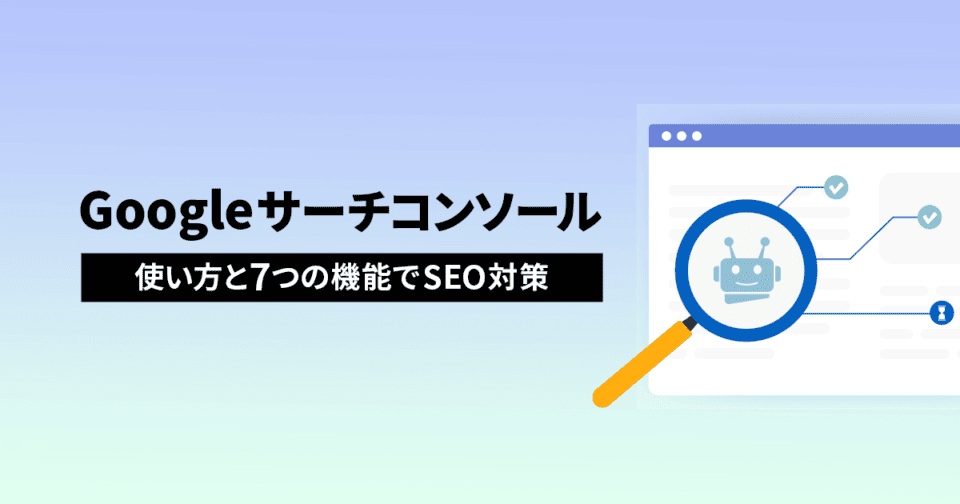Webサイトの検索パフォーマンスを管理できるツールの1つにGoogleサーチコンソールがあります。
SEO対策に役に立つデータを閲覧可能であることから、Webサイトやオウンドメディアを運営している多くのユーザーにとって欠かすことのできないツールの1つです。
Googleサーチコンソールの最大の魅力は、Webサイトにおいて、どのコンテンツを修正すれば良いのか、またどのように変更すれば良いのかについて把握できる点です。
Googleサーチコンソールの魅力を最大限に活かしWebサイトの改善に役立てることで、SEO対策にもつなげることができます。
そのためには、Googleサーチコンソールの機能やデータの閲覧方法、また獲得したデータの使用方法について理解しておくことが重要です。
当記事では、Googleサーチコンソールの機能とSEO対策における活用方法、Webページにサーチコンソールを導入する方法について紹介します。
参考:『Search Console の概要』
関連記事:『【初心者向け】SEOの専門用語34選!マーケティングの基本を解説』
Contents
Googleサーチコンソールとは
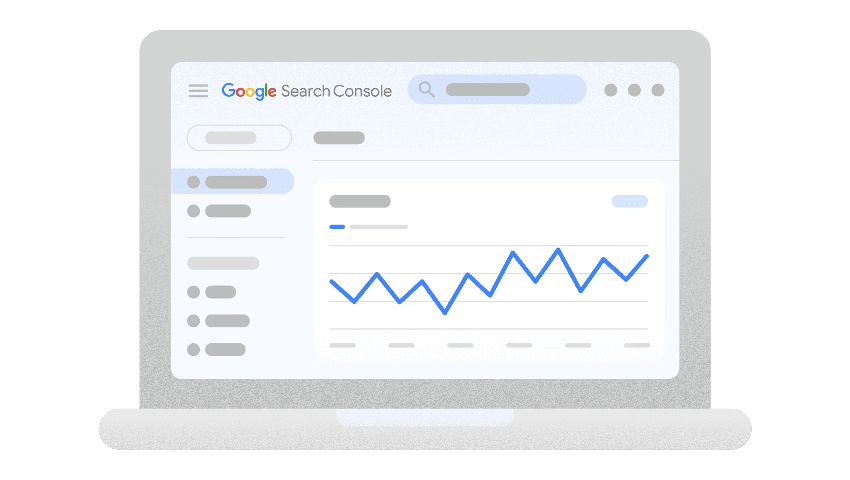 引用:『Google 検索でウェブサイトをアピールする方法|Google検索セントラル』
引用:『Google 検索でウェブサイトをアピールする方法|Google検索セントラル』
Googleサーチコンソール(Google Search Console)は、Webサイトの検索パフォーマンスについて把握するためにGoogleが無料で提供しているツールです。
自社で運営しているWebサイトの掲載順位やCTR(クリック率)、表示回数などをチェックすることができます。
検索エンジンのシェア率について調査を行うStatCounterの調査によると、2023年12月から2024年12月のGoogleのシェア率が81.6%、次いでYahoo!のシェア率が8.85%であることから、GoogleとYahoo!で全体の約9割をカバーしていることがわかります。
なお、現在Yahoo!はGoogleのアルゴリズム検索技術を採用しています。
そのため、サーチコンソールを使用したSEO対策を行うことで、Google検索だけでなくYahoo!検索におけるSEO対策も同時に行うことができ、日本国内で行われるほとんどの検索でSEO最適化が実現可能ということになるのです。
参考:『ヤフーとグーグルが提携、アルゴリズム検索技術にGoogleを採用』
参考:『Search Engine Market Share Japan Dec 2023 – Dec 2024』
参考:『Yahoo!とGoogleの検索エンジン・SEOは一緒なのか違うのか?』
関連記事:『モバイルSEO対策のポイント5選!スマホ対応を意識した改善事例も紹介!』
GoogleサーチコンソールとGoogleアナリティクスの違い
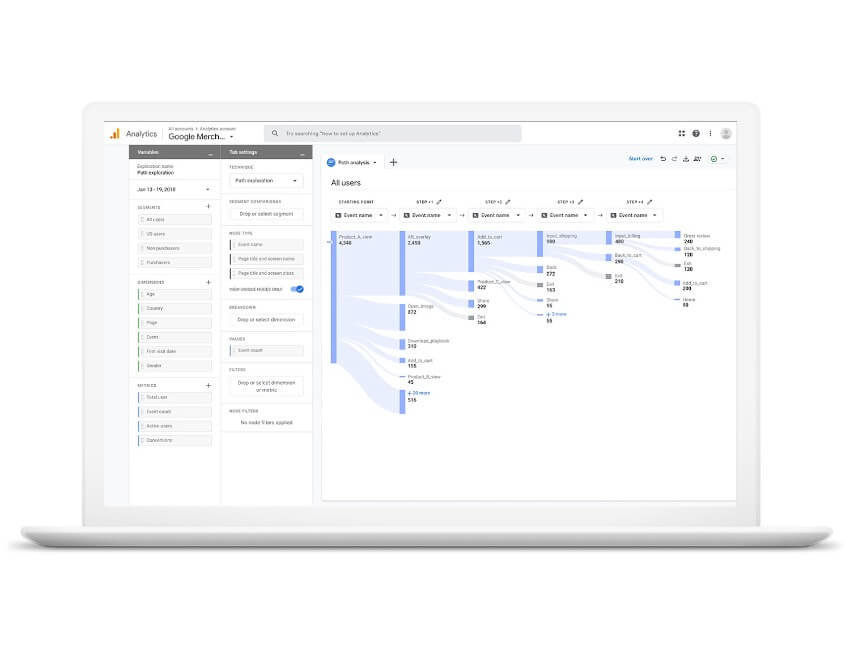 引用:『Googleアナリティクス-機能|Googleマーケティングプラットフォーム』
引用:『Googleアナリティクス-機能|Googleマーケティングプラットフォーム』
Googleサーチコンソールと同様にWebサイトのパフォーマンスを計測するツールに、Googleアナリティクスがあります。
どちらもGoogleが提供しているツールに変わりはありませんが、GoogleサーチコンソールとGoogleアナリティクスは何が違うのでしょうか。
結論からいうと、GoogleアナリティクスとはWebページ上でのユーザーの動きを把握するためのツールです。
これに対しGoogleサーチコンソールは、Webサイトにユーザーが流入するまでの動きを把握するためのツールです。
GoogleサーチコンソールとGoogleアナリティクスでは具体的に以下のようなデータを確認することが可能です。
| ツール名 | 用途 | 具体的な機能 |
| Googleサーチコンソール | Webサイト流入前のユーザー情報 |
|
| Googleアナリティクス | Webサイト流入後のユーザー情報 |
|
参考:『Googleサーチコンソール』
参考:『Googleアナリティクス』
このように、Googleサーチコンソールでは掲載順位などの指標からGoogleがWebサイトをどのように評価しているかについて把握することが可能です。
一方で、実際にユーザーがWebサイトに訪問した際にどのように感じるかについてはGoogleアナリティクスを使用しなければ把握することはできません。
GoogleサーチコンソールもGoogleアナリティクスもWebサイトを管理する上で非常に重要なデータを提示することから、サイト運営には双方の利用が必要不可欠です。

しかし、SEO対策を行う場合はGoogleの評価を把握した上での対策を練る必要があることから、Googleサーチコンソールから獲得したデータが有用です。
参考:『Googleサーチコンソール』
参考:『Googleアナリティクス』
関連記事:『【SEOチェックツール】SEO対策におすすめの無料ツール14選』
Googleサーチコンソールの機能
Googleサーチコンソールでは、SEO対策を行う上で重要なさまざまな情報を把握することが可能です。
Googleサーチコンソールの主な機能は以下の7点です。
- 検索パフォーマンス
- URL検査
- カバレッジ
- サイトマップ
- 削除
- ページエクスペリエンス
- リンク
検索パフォーマンス
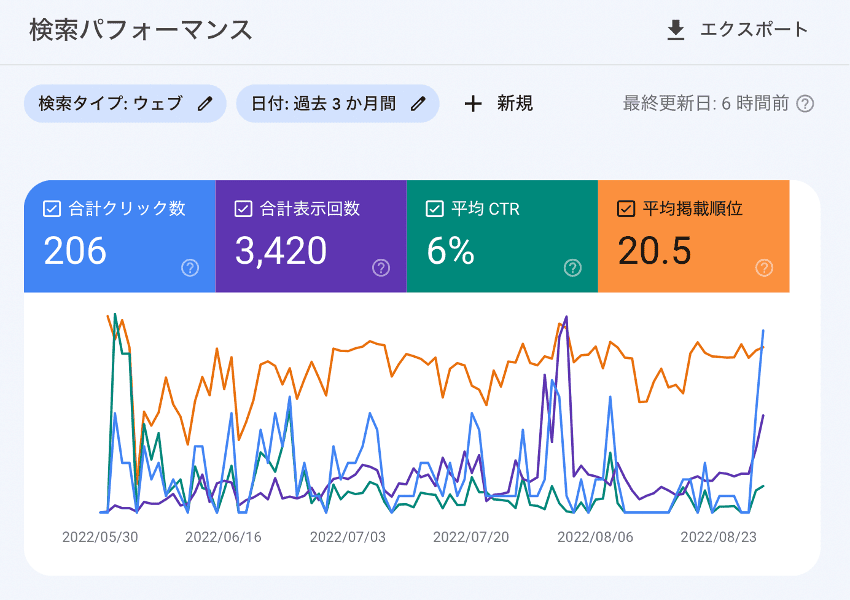 引用:『Googleサーチコンソール』
引用:『Googleサーチコンソール』
検索パフォーマンスでは、検索結果におけるWebページのパフォーマンスを確認できます。
具体的には以下の指標を確認することが可能です。
- 合計クリック数
- 合計表示回数
- 平均CTR
- 平均掲載順位
合計クリック数
自社のWebページがユーザーにクリックされた合計回数です。
つまりWebサイトがユーザーにどのくらいアクセスされたかを指します。
上位に表示されている記事ほど、クリック数も高い傾向にあります。
合計表示回数
自社のWebページがユーザーの検索結果画面に表示された合計回数です。
ナレッジパネルや強調スニペットで表示されたWebページも表示回数にカウントされます。
ナレッジパネルとは、Google検索結果で右側に表示される情報ボックスです。
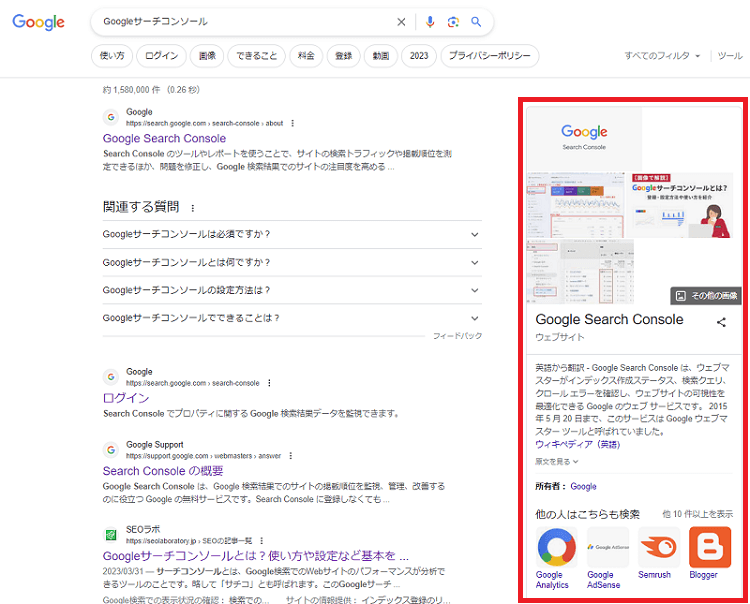
強調スニペットとは、検索結果の最上部に表示される掲載枠で、Webページをクリックしなくても一部の情報が抜粋されて表示されます。
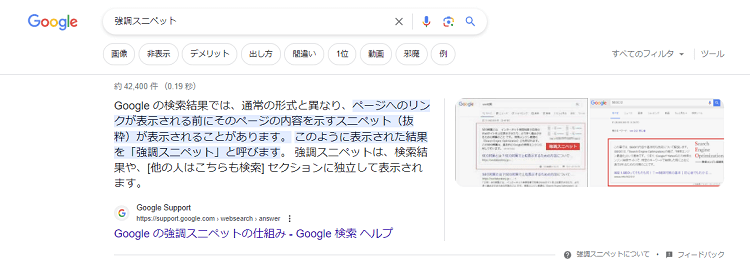
合計CTR
CTRとはクリック率のことで、Webページをクリックしたユーザーの割合を指します。
合計クリック数÷合計表示回数で算出することができ、掲載順位が高くなるにつれCTRも高くなる傾向があります。
平均掲載順位
自社サイトの各ページがGoogleの検索結果において平均何位に表示されているかを示す指標です。
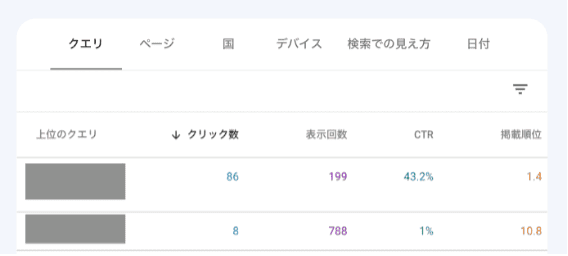
引用:『Googleサーチコンソール』
検索パフォーマンス下部では、クエリ(ユーザーが検索した語句)やページ、国、デバイスごとにデータを確認することが可能であり、それぞれをクリックすることで、毎日のデータの推移を確認することが可能です。
参考:『サーチコンソール「検索パフォーマンス」の見方と活用法を解説』
関連記事:『Googleの強調スニペットとは?表示させるためのポイント5選』
URL検査
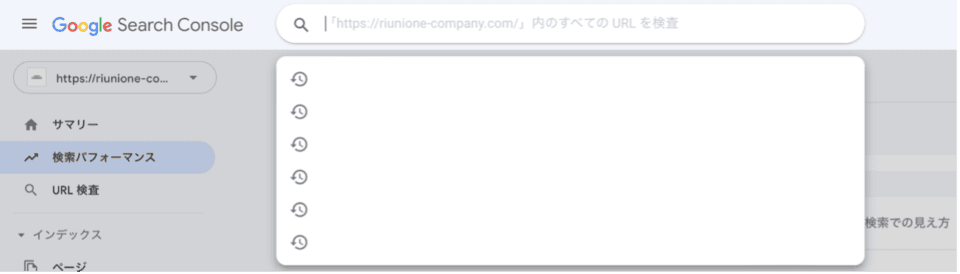
引用:『Googleサーチコンソール』
URL検査では、新規でWebページを作成した場合や、Webページの大幅な変更を行った場合にGoogleのクローラを誘導するために使用します。
Googleサーチコンソール上部の検索窓もしくは、画面左の「URL検査」から使用可能です。
Googleは、クローラと呼ばれるWebページ間のリンクを辿ることでWebサイトを自動で検出しスキャンするプログラムを使用しています。
クローラによって検出されたWebサイトは全ての情報を記録され、Google検索結果に表示されるようになります。
これをインデックスと呼びます。
URL検査に新規で作成したWebページのURLを入力する理由は、クローラに対してこのインデックスを促すことができるためです。
URL検査の方法
- サーチコンソール左メニューから「URL検査」をタップ
- 検索窓が表示されるので、WebページのURLを入力する
- URLのインデックスステータスが表示される
参考:『Googleクローラの概要(ユーザー エージェント)』
参考:『Google検索における情報の整理方法|Google Search』
参考:『サーチコンソールのURL検査ツールとは?適切な使い方など徹底解説!』
カバレッジ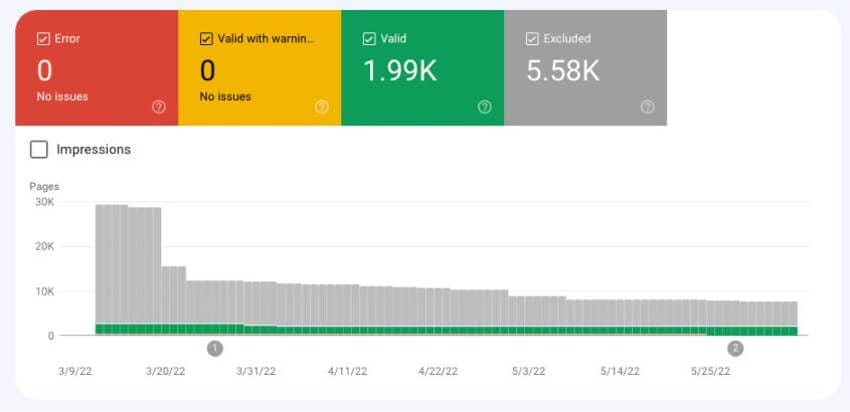
引用:『Fixing Google Search Console’s Coverage Report ‘Excluded Pages’』
カバレッジとは、それぞれのWebページのステータスを確認するための機能です。
Webページのステータスが「エラー」「有効(警告あり)」「有効」「除外」のどこに位置しているのか把握することができます。
エラー
なんらかの問題が生じ、インデックスできていない状態です。
インデックスされていない場合は検索結果に表示されていないことになるため、意図的に非表示にしている場合以外は対処する必要があります。
エラー表示になる要因としては、対象のコンテンツ自体がインデックスするのに不十分な内容である、コンテンツの充実度が低いなどといった点が挙げられます。
有効(警告あり)
インデックスされているものの、問題がある状態です。
有効(警告あり)になる最大の理由はrobots.txtによるブロックです。
robots.txtにはクローラを制御する働きがあります。
本来robots.txtが設置されている場合、インデックスをブロックすることが可能ですが、他のページからリンクされている場合に限り、インデックス登録されてしまう場合があります。
この際、Webページのリンク自体は認識されるものの、クローラがWebページ内部をクロールできないため、検索結果には「このページに関する情報はありません」と表示されてしまいます。
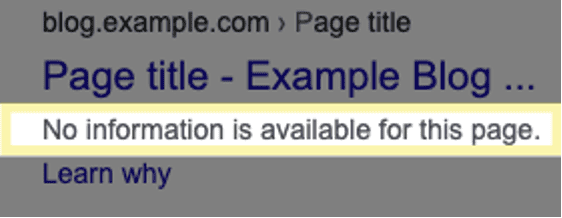 引用:『検索結果にページ情報が表示されない|Search Consoleヘルプ』
引用:『検索結果にページ情報が表示されない|Search Consoleヘルプ』
サイト所有者は、Googleに対しWebページの読み取りの許可をするか、完全に非表示にするなど対処する必要があります。
有効
Webページが正常にインデックスされている状態です。
除外
エラー以外の要因でインデックスされていない状態です。
要因はインデックス登録されているページとの重複など様々です。
noindexタグが挿入されている場合もこのステータスが表示されます。
参考:『robots.txt の概要|Google検索セントラル』
参考:『検索結果にページ情報が表示されない|Search Consoleヘルプ』
参考:『インデックスカバレッジとは?インデックスされない理由と解決方法を紹介!』
サイトマップ
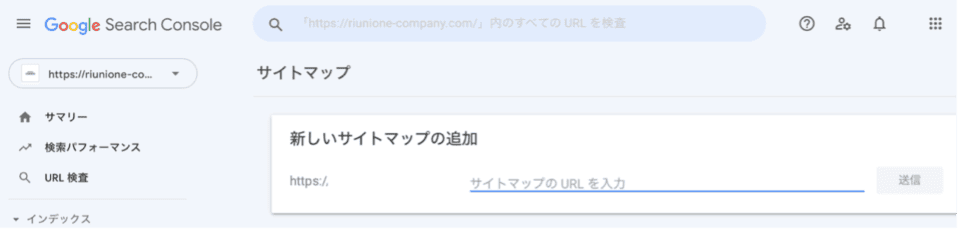
引用:『Googleサーチコンソール』
サイトマップはWebサイトにクローラを誘導する際に使用します。
上述したように、クローラーは既存サイトに貼られたリンクを辿ることで日々新しいWebページを発見していきます。
この新しいページURLを探すプロセスにおいて、サイトマップを登録しておくことでクローラーはページを見つけやすくなり、より早く新しいWebページにたどり着くことができるのです。
XML形式のサイトマップを作成してアップロードすることで、Webサイト上のページに対しインデックスを促すことができます。
サイトマップではURL検査とは異なり、Webサイト全体のクロールを一括でリクエストできるため、新規のコンテンツが多い場合や、更新したページが多い場合はサイトマップを活用しましょう。
サイトマップ送信方法
- サーチコンソール左メニューから「サイト」をタップ
- XMLサイトマップのURLを入力し、「送信」をクリック
- 完了画面に切り替わるとサイトマップが認識される
参考:『Googleサーチコンソールでサイトマップを登録する方法』
関連記事:『インデックス促進施策XMLサイトマップとは?おすすめプラグイン3選』
削除
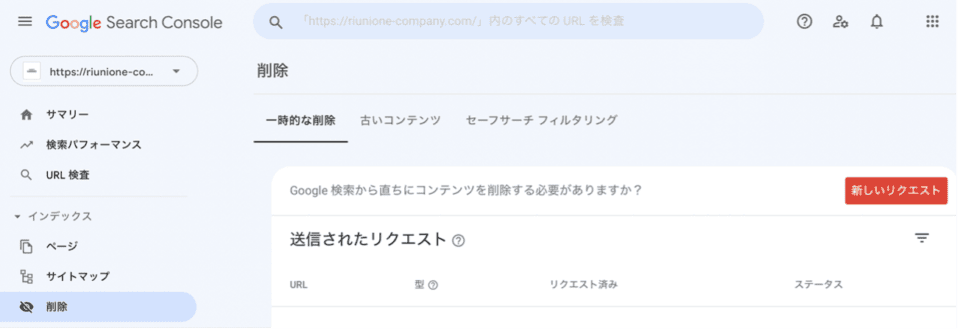 引用:『Googleサーチコンソール』
引用:『Googleサーチコンソール』
Webページのインデックスを削除したい場合に使用する機能です。
本来Googleのクローラーはインデックス登録することでWebページの情報を保存します。
そのため、例えばサーバーからWebページのデータを削除してもインデックス自体を削除しない限りGoogleの検索結果に表示されてしまうのです。
Webページを完全に削除し、検索結果に表示されないようにするにはインデックスを削除する必要があります。
インデックスの削除方法
- サーチコンソール左メニューから「削除」をタップ
- 「新しいリクエスト」をクリック
- 削除申請したいページのURLを入力する
ページエクスペリエンス
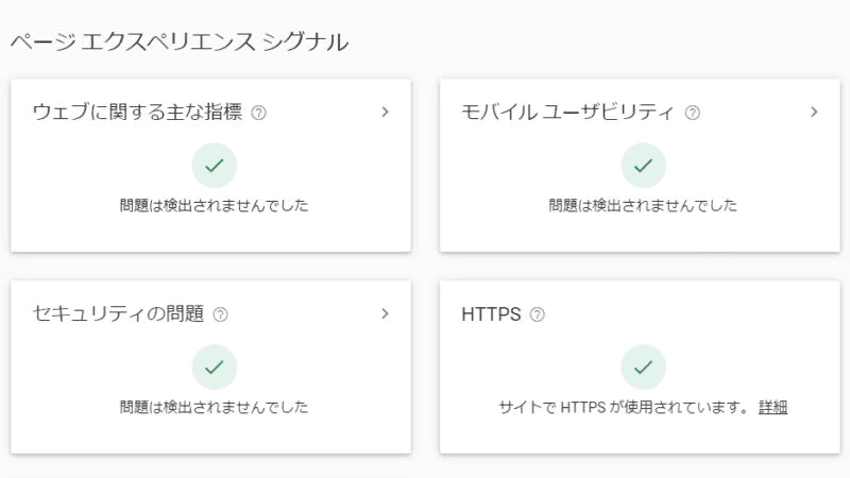 引用:『Googleサーチコンソール』
引用:『Googleサーチコンソール』
ページエクスペリエンスでは、ユーザーが操作を行う際のページの読み込み速度や、モバイルデバイスでの使いやすさを意味するモバイルユーザービリティなどについて問題があるかどうか確認することが可能です。
GoogleはページエクスペリエンスがSEOに対して与える影響について以下のように述べています。
ページエクスペリエンスは重要ですが、それでもGoogleはページエクスペリエンスが劣っていても、全体的に価値の高い情報を含むページを上位にランキングするようにしています。
つまり、いくらページエクスペリエンスが優れていても、コンテンツが優れたページを上回ることはありません。
ただし、関連性が同程度のページが多数存在する場合の検索ランキングにおいては、このページエクスペリエンスが一段と重要になります。
優秀なコンテンツを作成することに対しては最大限注力すべきですが、ページエクスペリエンスも関係がないわけではないことから、適宜確認し余裕のあるタイミングで修正を行うようにしましょう。
参考:『ページ エクスペリエンスの Google 検索結果への影響について|Google検索セントラル』
関連記事:『モバイルSEO対策のポイント5選!スマホ対応を意識した改善事例も紹介!』
リンク
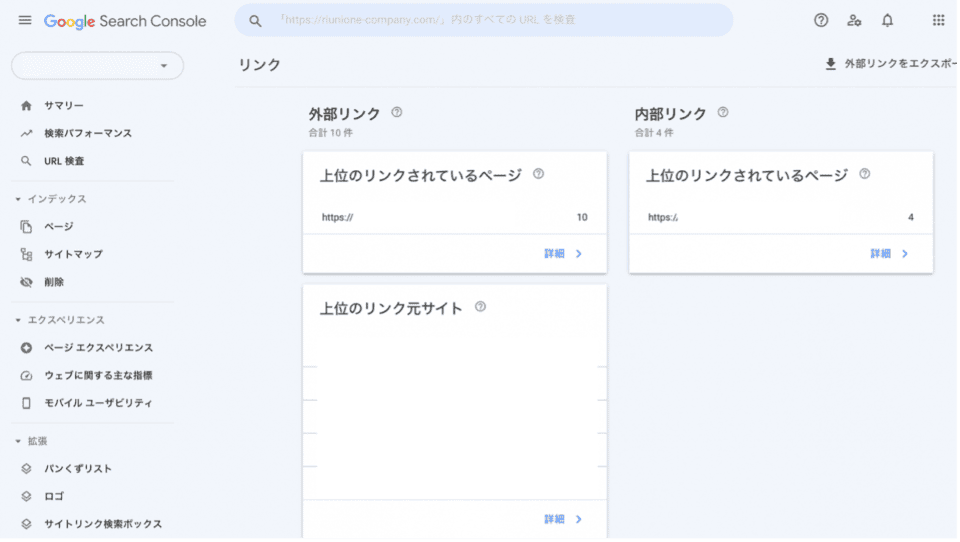 引用:『Googleサーチコンソール』
引用:『Googleサーチコンソール』
Webページで持っている被リンクのURLや、内部リンクの数、上位のリンク元サイトについて確認することが可能です。
被リンクとは、自社のWebページに遷移するように他社サイトに貼られたリンクを指します。
Googleから高評価を受けているサイトや質の高いサイトからの被リンクを多く集めることで、SEOにおいても掲載順位が上昇するなどのメリットがあります。
参考:『サーチコンソール被リンクの確認方法|リンクレポ―トについて解説』
SEO対策におけるGoogleサーチコンソールの活用方法
ここからは、SEO対策としてGoogleサーチコンソールを活用する方法をいくつかご紹介します。
- 検索パフォーマンスを定期的に確認する
- コンテンツを作成する際のキーワード選定に活用する
- リライトが必要な記事を探す際に活用する
上記した3点が、SEO対策におけるGoogleサーチコンソールの主な使い道です。
関連記事:『SEOはガイドラインに沿って運用!Googleの5つの公式見解』
検索パフォーマンスを定期的に確認する
検索パフォーマンスを確認することで、Webページがクローラによって正常に評価されているかどうかを判断することができます。
特にSEOを意識したコンテンツ作成をする場合、掲載順位のチェックは非常に重要です。
公開したコンテンツの平均掲載順位が望ましくない場合や、急に掲載順位が下がった場合はその原因を突き止め、改善する必要があります。
また、コンスタントな新規記事の公開やページエクスペリエンスの改善など、Webサイト全体のSEO対策を行っているにも関わらず、合計表示回数や合計クリック数が増加していない場合は、対策方法が間違っている可能性があります。
代表的なSEO対策には以下のようなものがあります。
| コンテンツの専門性を高める | Googleは「E-E-A-T」を重視しています。 Expertise(専門性)、Experience(経験)、Authoritativeness(権威性)、Trustworthiness(信頼性)の頭文字をとったものであり、コンテンツにおいて「E-E-A-T」を重視することでGoogleから評価されやすくなります。 |
| リンクを最適化する | Googleはクローラによってリンクを辿ることでWebページを認識、評価しています。 リンクの最適化により、クローラの円滑な巡回を可能にし、正当な評価を受けやすくなります。 |
| ページスピードを高める | ページエクスペリエンスを高める施策です。 影響は大きくないものの、コンテンツの質が同じである場合、ページエクスペリエンスにこだわった場合の方が評価されます。 |
参考:『General Guideline』
参考:『Googleクローラの概要(ユーザー エージェント)』
誤ったSEO施策で時間を無駄にしてしまうことを避けるために、こまめな検索パフォーマンスのチェックを徹底しましょう。
この際、SEO施策は効果が出るまでに時間を要すことを理解し、短期での結果に執着しすぎないように意識するのが重要です。
GoogleはSEOについて以下のように述べています。
成果が出るまで時間がかかることを忘れないでください。変更に着手してからメリットが得られるようになるまで、通常は4か月から1年かかります。
このように、SEOで成果を発揮するためには定期的にパフォーマンスの確認を行い、施策の効果検証を継続していく必要があります。
参考:『General Guideline』
参考:『Google クローラの概要(ユーザー エージェント)』
参考:『SEO業者の利用を検討する|Google検索セントラル』
関連記事:『SEO施策とは?効果的な9つの内部対策と4つの外部対策を紹介』
コンテンツを作成する際のキーワード選定に活用する
Googleサーチコンソールは、作成するコンテンツの対策クエリを決定する際にも活躍します。
クエリとは、Google検索する際にユーザーが検索窓に入力したキーワードのことです。
検索パフォーマンスでは、それぞれのクエリごとのクリック数や表示回数、クリック率、検索順位を確認することが可能です。
クエリの使用方法は様々ですが、例えば意図していないクエリで検索順位が低いにも関わらずクリック率が高い場合やクリック数が多い場合は、ユーザーにとって需要のあるキーワードである可能性が高いので、検索順位で上位表示が狙えるかもしれません。
SEOに関するサポートを行うBACKLINKOが400万件以上ものGoogle検索結果から算出した調査結果によると、検索順位に対するクリック率は以下のように推移することがわかりました。
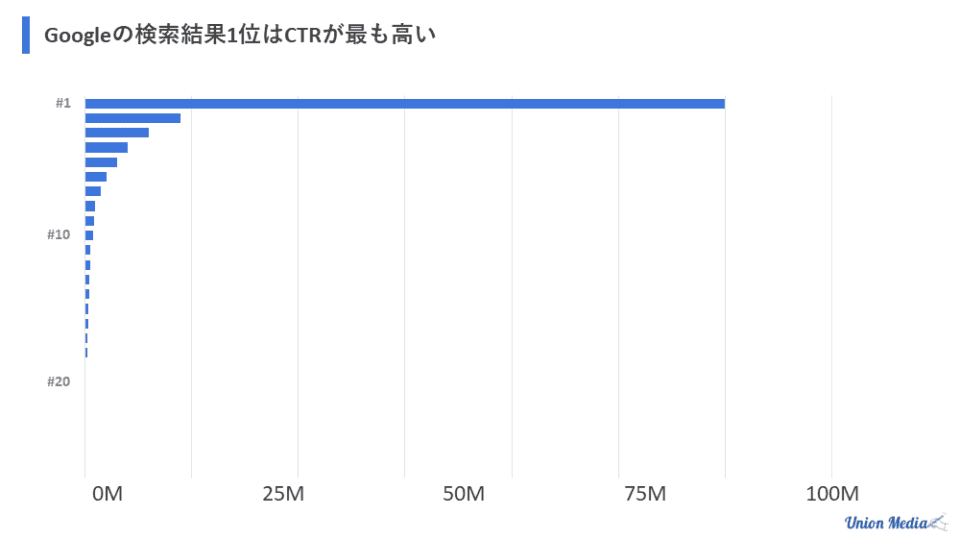
引用:『Here’s What We Learned About Organic Click Through Rate』
上記のグラフは、縦軸が掲載順位、横軸がクリック率を示しています。
上位表示されていない場合はほとんどクリックされていないことから、掲載順位が低いにも関わらずクリック率が高いケースは珍しいです。
そのため、「掲載順位は低いがクリック率は高い」ようなクエリを検索キーワードとして選定し、コンテンツを作成することで上位表示できる可能性が高くなります。
参考:『自社サイトを改善したい!Googleサーチコンソール(サチコ)の活用術を徹底解説』
関連記事:『【SEOとコンテンツマーケティング】2つの違いとは?各施策を解説』
リライトが必要な記事を探す際に活用する
ページごとの検索パフォーマンスにおける指標を確認することでリライトが必要なコンテンツを発掘することが可能です。
リライトが必要な記事かどうかを判断する際の基準例としては以下のようなものがあります。
- 掲載順位が高いにも関わらずCTRが低い
- 検索順位が低いにも関わらず表示回数が多い
掲載順位が高いにも関わらずCTRが低い場合は、ユーザーからの評価が低いことを意味します。
ユーザーは、記事タイトルとディスクリプション(見出し説明文)の2つの情報を見てクリックするかを判断します。
 引用:『Google検索』
引用:『Google検索』
赤枠で囲んだ部分がタイトル、青枠で囲んだ部分がディスクリプションです。
ユーザーが興味を持つようなタイトルやディスクリプションに変更することで、クリック率を高めることが可能です。
また、検索順位が低いにも関わらず表示回数が多いコンテンツはユーザーが複数ページにわたり求めている情報を探すほどニーズの多いコンテンツであることを意味します。
検索順位が上位にきた場合に多数のユーザーの流入が見込めることから、コンテンツの改善に取り組む価値があると判断できます。
上述した2つの判断基準はほんの一例ですが、検索パフォーマンスでこれらのケースに当てはまった記事は、リライトすることで掲載順位もしくはCTRの改善が見込めるでしょう。
上記で挙げた修正コンテンツの判断基準だけでなく、自ら仮説を立て、それぞれの指標がその数値になった原因を追求することでコンテンツの改善点を把握することが可能であるため、Googleサーチコンソールを確認するごとに仮説立てすることを徹底しましょう。
参考:『自社サイトを改善したい!Googleサーチコンソール(サチコ)の活用術を徹底解説』
関連記事:『【初心者向け】SERPとは?代表的な9種類や分析方法を紹介!』
Googleサーチコンソールの登録方法
ここからはGoogleサーチコンソールの登録方法についてご紹介します。
- Googleサーチコンソールにログイン
- ドメインやURLの登録
- 所有権の確認
サーチコンソールは上記の3ステップで登録可能です。
参考:『Googleサーチコンソールとは?使い方や設定など基本を初心者向けに解説!』
Googleサーチコンソールにログイン
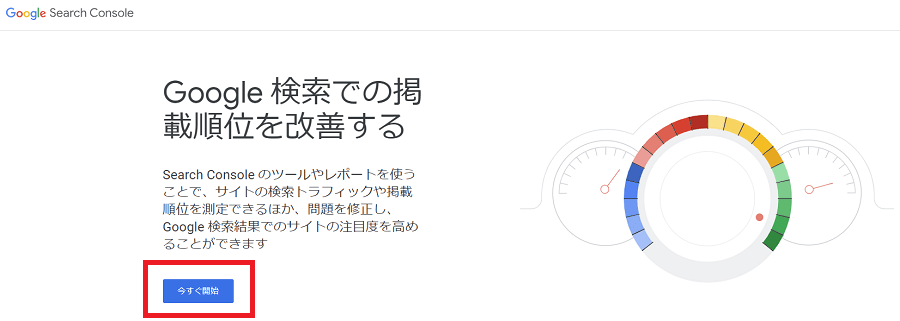
まずは、Googleアカウントサーチコンソールにログインします。
上記のサイトから「今すぐ開始」をクリックして登録しましょう。
Googleアカウントを持っていない方はこちらのアカウント作成ページから作成する必要があります。
ドメインやURLの登録
Googleサーチコンソールにログインできたら、プロパティタイプを選択する必要があります。
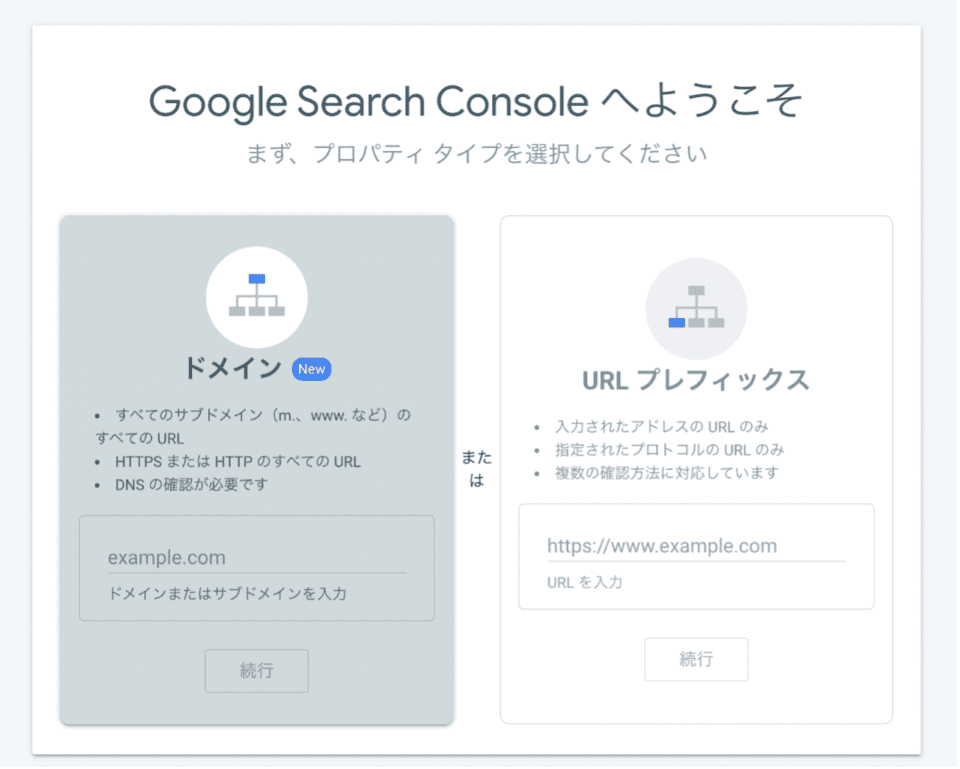 引用:『Googleサーチコンソール』
引用:『Googleサーチコンソール』
Googleサーチコンソールでは、ドメインとURLプレフィックスの2つから選択可能です。
ドメインとURLプレフィックスの違いは以下の通りです。
- ドメイン:すべてのURLが登録され、サイト全体を計測できる
- URLプレフィックス:入力されたURLのみが登録され、サイト全体もしくは特定のページのみ計測できる
上記以外に大きな違いはありませんが、基本的には「ドメイン」を選択してサイト全体を計測するのがいいでしょう。
参考:『【入門版】Google Search Consoleの登録・設定方法&使い方』
所有権の確認
次に、ドメインやURLの所有権を確認します。
ドメインとURLプレフィックスで確認方法が異なる点に注意する必要があります。
ドメインでの登録の場合
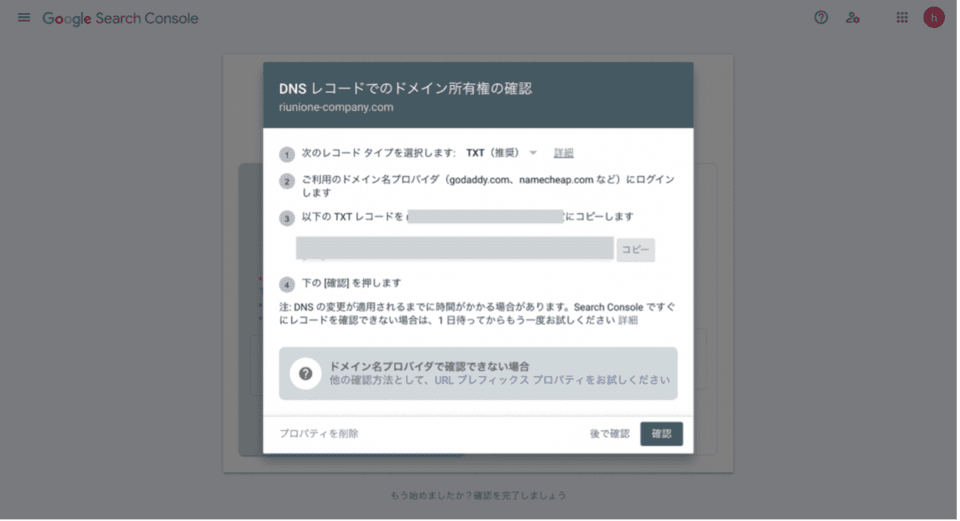 引用:『Googleサーチコンソール』
引用:『Googleサーチコンソール』
ドメインを入力し、「続行」をクリックするとドメイン所有権の確認画面が表示されます。
グレーで塗りつぶしてある部分にTXTレコードが表記されるので、右横の「コピー」をクリックし、使用しているサーバーに対し設定を行います。
代表的なサーバーの設定方法については以下のリンクを参考にしてください。
サーバーに対しTXTファイルのペーストを完了後、右下の「確認」をクリックすることで所有権の確認が完了し、Googleサーチコンソールを使用した計測を開始することが可能です。
参考:『Xserver-レンタルサーバー』
参考:『さくらインターネット』
参考:『LOLIPOP!』
参考:『ConoHa』
関連記事:『SEOのドメインとは?ドメインパワーを上げる5つの方法を解説』
URLプレフィックスでの登録の場合
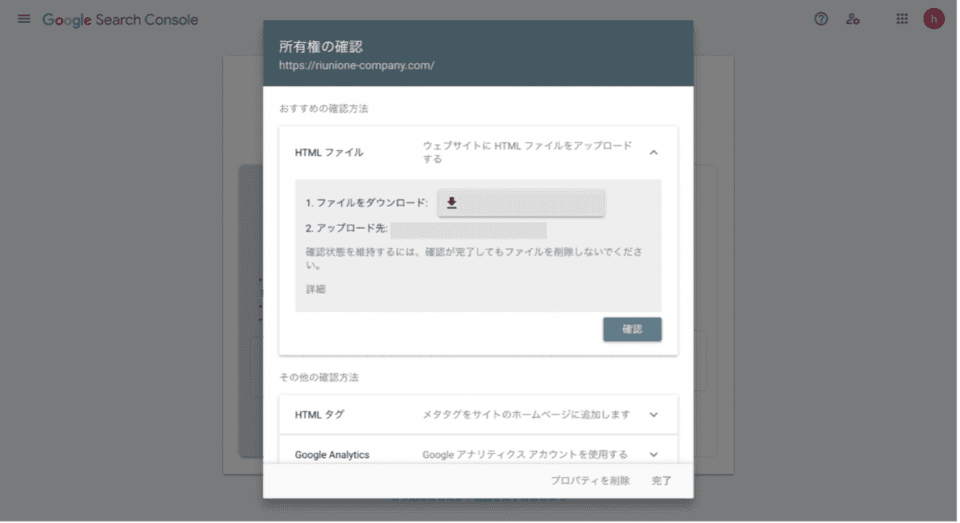 引用:『Googleサーチコンソール』
引用:『Googleサーチコンソール』
URLを入力し、「続行」をクリックすると所有権確認画面が表示されます。
その他の確認方法から「HTMLタグ」をクリックし、表示されたメタタグをコピー>計測したいWebサイトのHTMLコード内の</head>の直前にペーストします。
ペースト完了後、確認をクリックすることで所有権の確認が完了し、Googleサーチコンソールを使用した計測を開始することが可能です。
参考:『【入門版】Google Search Consoleの登録・設定方法&使い方』
関連記事:『SEO対策に効果的なHTMLタグ7つを紹介!書き方も合わせて紹介』
まとめ
Googleサーチコンソールは、SEO対策を行う上で重要なツールの1つです。
ツール内の7つの機能を適切に活用することで、SEOに関するさまざまな情報を収集することが可能です。
また、クローラを誘導することも可能であることから、Webサイトを運営しているユーザーにとって欠かせないツールです。
Googleサーチコンソールのデータを確認することで、Webサイトの現状を確認でき、次にどのようなコンテンツを作成すべきか、またどのコンテンツを改善すべきかについて把握することができます。
Googleサーチコンソールは簡単に登録することが可能なので、まだ登録していないWebサイトの運営者は早速登録してみてはいかがでしょうか。
この記事を読んで、SEO対策を自身で実践することが難しいと感じた方は、広告代理店に委託することも手段の1つです。
株式会社Unionは、SEM関連広告をメインとしたデジタルマーケティングの企画・運用・制作を承っております。
Google広告、Yahoo!広告の正規代理店として認定されています。
蓄積されたノウハウから短期間で課題を解決に導きます。
また、弊社の広告運用担当はYahoo!広告、およびGoogle広告の認定資格保持者であり、知識のアップデートを行っております。
薬機法医療法遵守広告代理店の認証を受けておりますので、広告審査の厳しい薬事・医療系も対応可能。
お客様のあらゆるニーズに対し分析・調査を行い最適なプランをご提案しますので、お気軽にご相談下さい。
監修者
2012年創業、新宿のWebマーケティングに強い広告代理店「株式会社Union」が運営。Webマーケティングの知見を深め、成果に繋がる有用な記事を更新しています。「必要な情報を必要な人へ」をスローガンに、Web広告運用や動画制作など各種Webマーケティングのご相談を受付中。