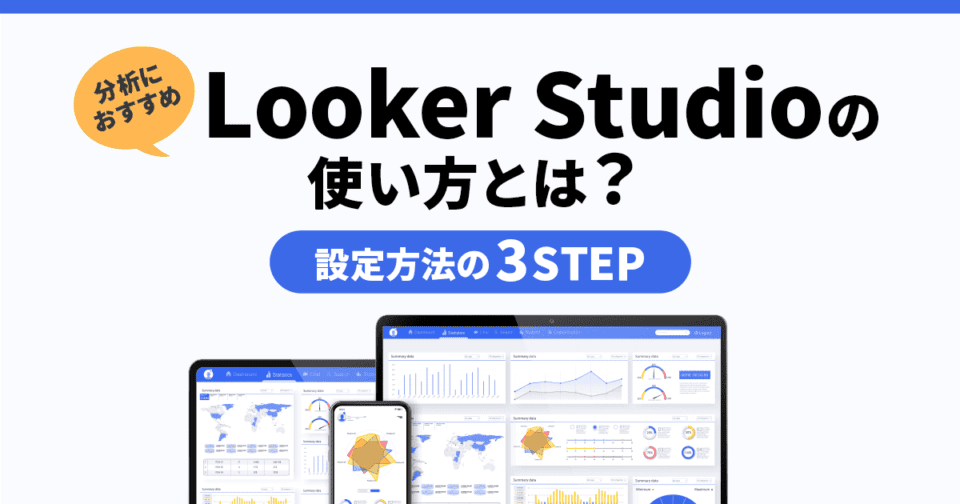日頃からマーケティングの業務に従事している方々にとって欠かすことのできないGoogleアナリティクスやGoogleサーチコンソールなどの分析ツール。
しかし、これらのツールは機能が多岐にわたるため、初心者にはどの機能をどのように活用すれば良いのかが一見してわかりづらいかもしれません。
特に、これらのデータを社内で共有することは難しく、各々で収集したデータを理解することが難しいことから、分析の属人化が進んでしまっている企業もあるのではないでしょうか。
こうした課題を解決するための一つの方法として、Looker Studioの活用があります。
Looker Studioは、Googleアナリティクスをはじめとした多くのデータと連携可能なBI(ビジネスインテリジェンス)ツールであり、データ活用に適したダッシュボードやレポートの作成が可能です。
BIツールとは、企業が収集した膨大なデータから情報を集約した上で分析するためのツールで、企業の経営等に関わる様々な課題解決に貢献します。
Looker Studioは様々な企業で活用されており、例えば、パナソニック株式会社ではLooker Studioの導入により、広告経由でのWebサイト訪問者の直帰率を90%から80%前半に改善するなど業績改善に大きく貢献しました。
今回は分析の可視化に大きく貢献し、複雑なデータの理解をサポートするLooker Studioについて、その使い方や設定方法について解説します。
参考:『BIツールとは?機能や目的、種類などわかりやすく徹底解説!』
参考:『パナソニック様Looker Studio導入・データ活用事例 データに基づいて議論できるデジタルマーケティング集団へ|株式会社イー・エージェンシー』
関連記事:『広告レポート作成ツール8選!【PDCAの回し方も徹底解説】』
Contents
Looker Studioとは
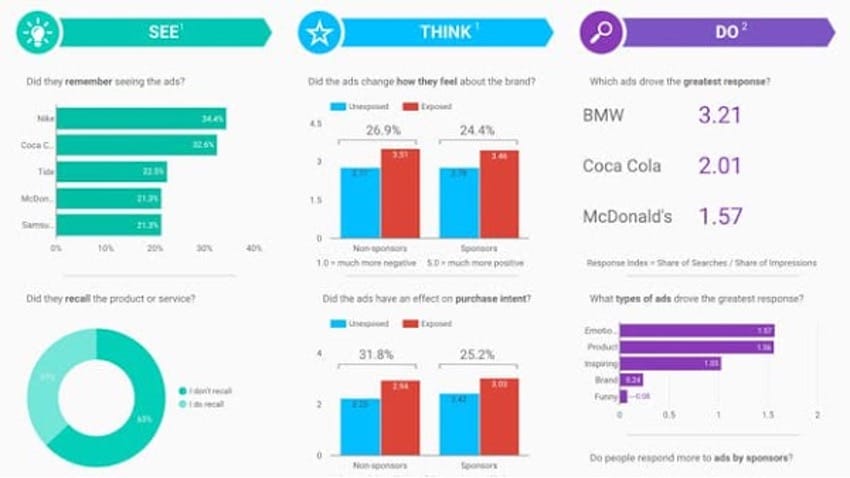 引用:『Looker Studio|Google Cloud』
引用:『Looker Studio|Google Cloud』
Looker Studioは、データの視覚化と分析に特化したツールです。
2022年10月までは「Googleデータポータル」と呼ばれていましたが、以降は「Looker Studio」に名称変更しています。
Googleが提供しているツールであり、さまざまなデータソースとの連携が可能です。
具体的には以下のとおりです。
- Googleアナリティクス
- Google広告
- Googleスプレッドシート
- BigQuery
- AppSheet
- ファイルのアップロード(CSVデータ)
- Amazon Redshift
- キャンペーン マネージャー360
- Cloud Spanner
- Cloud SQL for MySQL
- ディスプレイ&ビデオ360
- Extract Data
- Googleアドマネージャー360
- Google Cloud Storage
- Microsoft SQL Server
- MySQL
- PostgreSQL
- 検索広告360
- Search Console
- YouTubeアナリティクス
また、1,000を超える外部サービスとの連携も可能です。
以下は、提携ツールの一例になります。
- Adobe Analytics
- AdRoll
- Ahrefs
- Amazon MWS
- Apple Search Ads
- Asana
- Bing Webmaster Tools
- Chrome UX Report
- Criteo
- Facebook広告
- Facebook Audience Network
- Google AdSense
- Google My Business
- HubSpot
- LinkedIn Ads
- Salesforce
- SEMrush
- Shopify
- TikTok広告
- X(Twitter)広告
参考:『【初心者向け】図解あり!GoogleのLooker Studio(旧データポータル)使い方を解説!』
参考:『Access your data from 1000+ data sets from over 1060 connectors.』
関連記事:『Looker Studioでアナリティクスレポートを作る3つのメリット』
Looker Studioの特徴
Looker StudioはGoogleアナリティクスやGoogleサーチコンソールなどのデータを直接グラフ化し、わかりやすいレポートを簡単に作成することができます。
関係者はリアルタイムでデータを確認することができ、より迅速な意思決定に貢献します。
特に、大量のデータ、大量の媒体を活用してマーケティングを実施している企業にとって、すべてのデータを一括で確認可能なLooker Studioは有用です。
以下ではLooker Studioの具体的な特徴を2点ご紹介します。
参考:『Looker Studio へようこそ|Looker Studioのヘルプ』
関連記事:『Webマーケティングで活用できる8つのデータビジュアライゼーション』
データモデリングが可能
Looker Studioの特徴の一つは、LookMLという言語を使用してデータモデリングを行うことです。
データモデリングは、情報の流れや構造を明確にするための手法として広く認識されています。
このプロセスは、データの関連性や意味を整理・定義することで、データベースやアプリケーションでの情報の取り扱いを効果的に行うための基盤を築きます。
この中で、LookMLは特に注目される存在です。
LookMLは、Looker Modeling Languageの略で、Lookerのデータモデリングに特化した言語として開発されました。
この言語の特徴は、データベースのSQLに関連する情報を効率的に記述できる点にあります。
具体的には、データの次元、集計、計算方法などを簡潔に表現することができます。
また、LookMLは様々なSQLの方言に対応しており、多岐にわたるデータベース環境での利用が可能です。
LookMLの特性として、以下の3点が挙げられます。
| 特徴 | 説明 |
| 依存性のある言語 | LookMLは、他のプログラミング言語とは異なる特性を持っています。特に、データモデリングの際に必要なデータタイプや構文が事前に定義されているため、非常に明確で学びやすい構造を持っています。 |
| 効率的なコードの記述 | 効率的にクエリを生成することができます。これは、DRY(”don’t repeat yourself”)というプログラミングの原則にLookMLは、同じSQL表現を繰り返し記述することな基づいています。 |
| ビジネスユーザー向けの設計 | LookMLは、ビジネスユーザーがSQLの複雑さを気にすることなく、必要な情報を効果的に取得するためのクエリを構築できるように設計されています。 |
さらに、LookMLはプロジェクトという単位で管理されます。
これは、モデルやビューといったファイルの集合体であり、Gitを用いてバージョン管理が行われるのが一般的です。
これにより、データモデリングの過程や結果を効率的に管理・共有することができます。
総じて、LookMLはデータモデリングの新しいスタンダードとして、データ分析の現場での採用が進められています。

その明確で効率的な特性により、データの視覚化や分析をより高度に行うための強力なサポートツールとして注目されています。
参考:『LookMLの紹介|Google Cloud』
参考:『データ・モデリングとは』
関連記事:『ビッグデータとは?3つの種類とマーケティング活用方法を解説』
データの共有が可能
Looker Studioを使用することで、データをPDFとして出力したり、他の関係者と共有したりすることも可能です。

データの共有は、チーム間のコミュニケーションを促進し、全員が同じ情報に基づいて行動することを可能にします。
さらに、Looker Studioはクラウドベースのツールであるため、場所を選ばずにアクセスすることができます。
これにより、リモートワーク環境でもスムーズにデータの分析と共有が行えます。
データのセキュリティも高度に保護されており、安心して利用することができます。
参考:『Looker Studioへようこそ|Looker Studioのヘルプ』
Looker Studioの設定方法
ここからは、Looker Studioの設定方法についてご紹介します。
Looker Studioの設定は、大きく分けて以下の3つのSTEPで進めることができます。
- STEP1.Looker Studioの公式サイトにアクセス
- STEP2.データと接続する
- STEP3.レポートの作成
STEP1.Looker Studioの公式サイトにアクセス
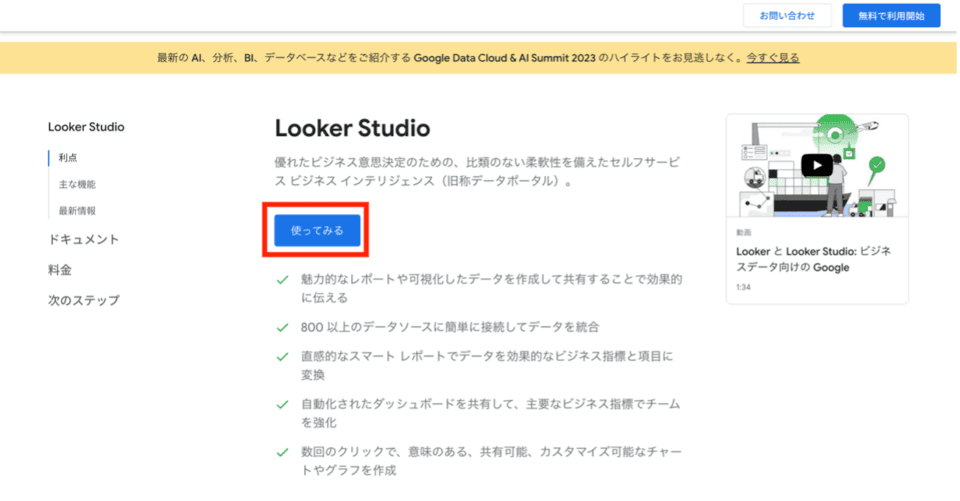
引用:『Looker Studio|Google Cloud』
まずはLooker Studioの公式サイトにアクセスしてください。
「使ってみる」をクリックしてください。
Looker Studioダッシュボード
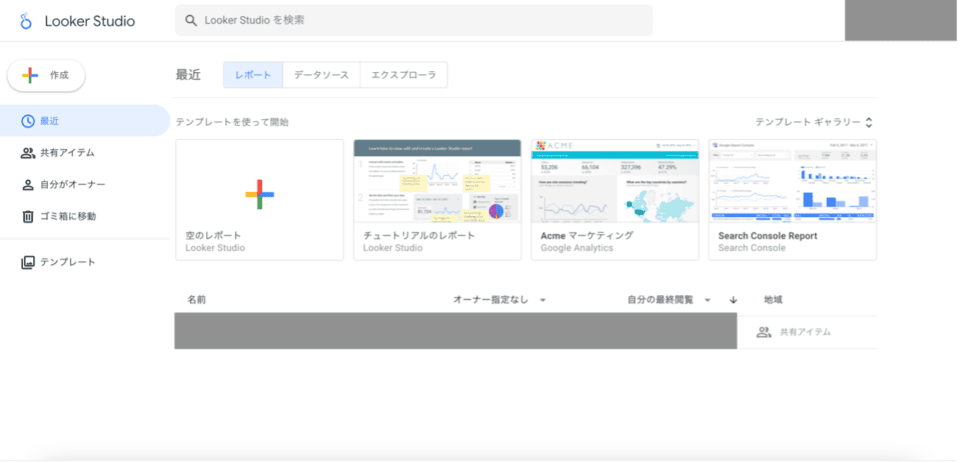
ダッシュボード画面に遷移します。
STEP2.データと接続する
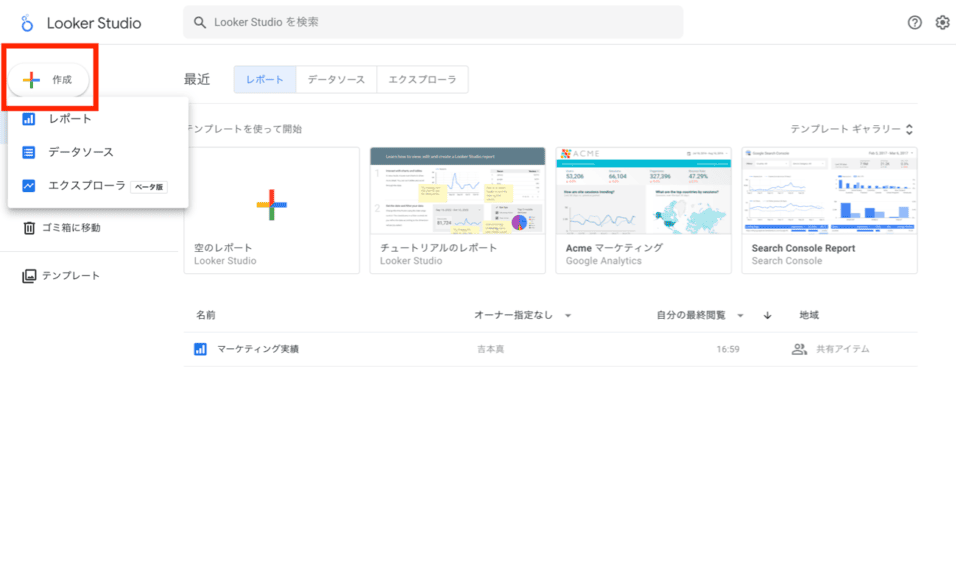
次に[+作成]をクリックし[レポート]を選択してください。
ツール連携画面
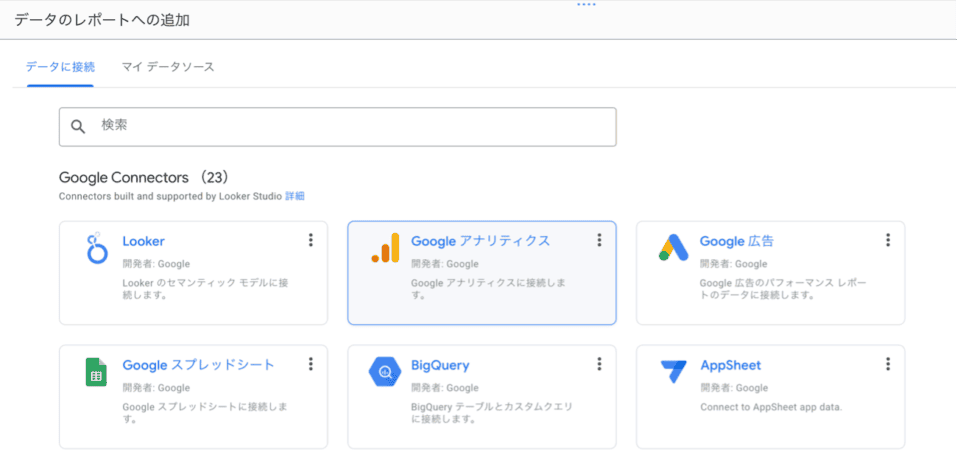
レポートで使用するデータをどこから収集するかを選択する画面に移行します。
使用するデータを選択し、レポートに追加してください。
STEP3.レポートの作成
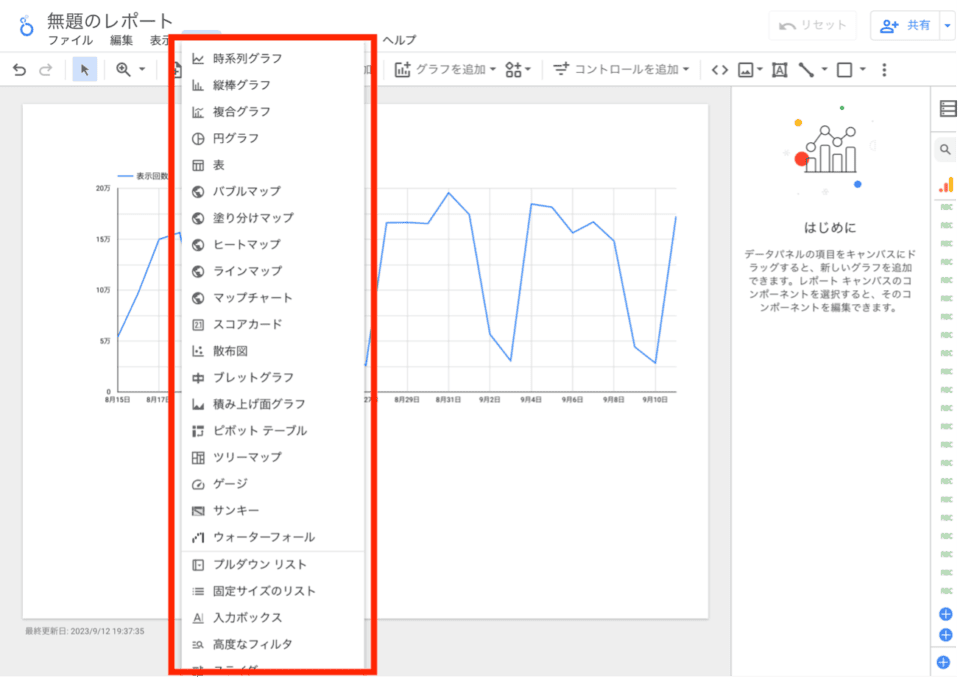
[挿入]を選択し、レポートの形式を選択します。
レポートは時系列グラフや縦棒グラフなど様々な種類から選択し作成することができ、自身のニーズに合わせて最適なグラフを選択することが可能です。
また、この際いきなりレポートを作成することはハードルが高いという方は、Googleが提供しているレポートのチュートリアル動画をご覧いただくのがおすすめです。
まずは推奨している形でレポートを作成することからスタートし、少しずつオリジナリティを追加していくことを推奨します。
関連記事:『【初心者向け】Excel(エクセル)でデータ分析する5つの手順』
Googleが提供するレポートのチュートリアル
Looker Studioを使用して、データを視覚的に表現するレポートを作成する際の基本的な手順を以下に示します。
グラフの追加
時系列グラフとは時間の経過とともにデータの変動を視覚的に捉えることができるグラフです。
- [グラフを追加]ボタンをクリックし、時系列アイコンを選択してキャンバス上に配置します。
- Looker Studioは、アナリティクスのデータソースを使用している場合、日付ディメンションとソース指標を自動的に追加します。
- グラフの位置やサイズは、ドラッグや矢印キーを使用して調整できます。
- データをデバイス カテゴリごとに分類するには、右側の[使用可能な項目]からデバイスカテゴリ ディメンションを[内訳ディメンション]にドラッグ&ドロップします。
レポートのスタイル設定
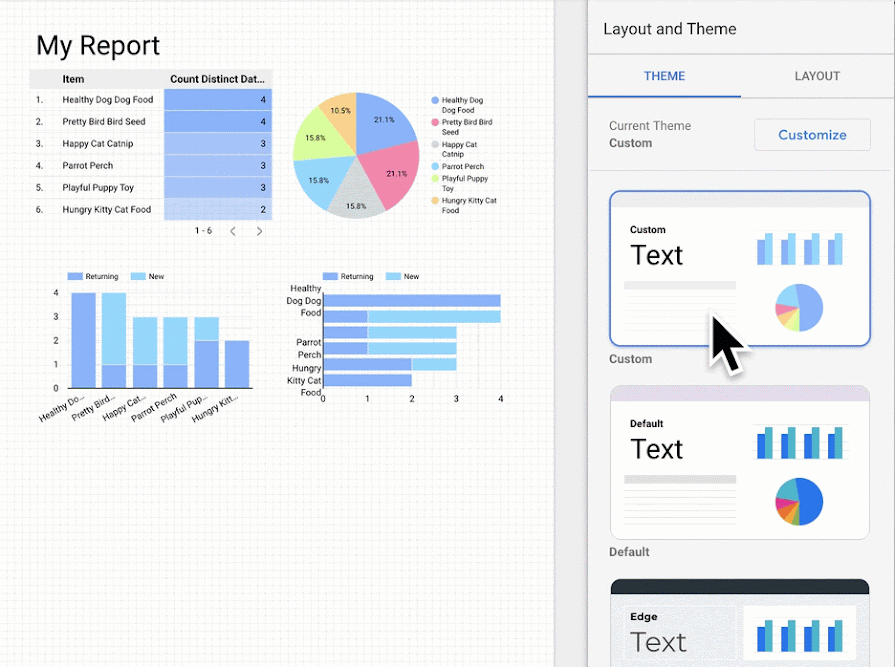 引用:『チュートリアル: 新しいレポートを作成する|Looker Studioのヘルプ』
引用:『チュートリアル: 新しいレポートを作成する|Looker Studioのヘルプ』
- レポートの編集画面で、[テーマとレイアウト]ボタンをクリックします。
- [テーマ]タブから、適用したいテーマを選択します。
- テーマのカスタマイズは、[カスタマイズ]ボタンをクリックして、背景色などを変更することができます。
バナーの追加
- ページ上部に色付きの長方形を描画して、レポートのヘッダーとして使用します。
- [長方形]ツールを選択し、ページ上部に長方形を配置します。
- 長方形の背景色は、右側のプロパティパネルで調整できます。
レポートのタイトル追加
- [テキストツール]アイコンをクリックして、バナー内にテキストボックスを配置します。
- テキストボックスに「Google Analytics Demo Dashboard」と入力します。
- テキストの色やサイズは、右側のプロパティパネルで調整できます。
このチュートリアルを参考に、Looker Studioを使用してレポートを作成することで、視覚的にわかりやすいレポートを作成する方法を理解することが可能です。
Looker Studioを始めて使用する場合はまず、チュートリアルを試すことで効率的に操作に慣れることが可能です。
Looker Studioの効果的な使い方
Looker Studioは一般的な使い方だけでも十分有用ですが、ポイントを押さえて活用することでより効果的に活用することが可能です。
テンプレートを活用する
Looker Studioでは以下のサービスに対応したテンプレートを公開しています。
- BigQuery
- Googleアナリティクス
- Google広告
- Googleスプレッドシート
- YouTubeアナリティクス
- Search Console
- ディスプレイ&ビデオ360
- 検索広告360
- Apigee
上のデータを整理する際にはテンプレートを活用することを考慮に入れることを推奨します。
参考:『テンプレートからレポートを作成する|Looker Studioのヘルプ』
テンプレートの利点
テンプレートを使用すると、データの視覚化とレポートの表示が容易になります。
テンプレートは、そのまま使用することも、特定の要件に合わせてカスタマイズすることも可能です。
さらに、他のユーザーと共有するための独自のテンプレートを作成することも可能です。
テンプレートの仕組み
テンプレートは特別な種類のレポートとして作成されます。
表示モードのテンプレートは、他のレポートと同様に操作できますが、変更や共有を行う場合は、新しいレポートにコピーする必要があります。
テンプレート内のデータは、共有されているデータソースやデータ管理オプションから取得されます。
データの表示とカスタマイズ
テンプレートを使用して独自のデータを表示する場合、デフォルトのデータソースを再利用可能なデータソースに置き換えるか、新しい埋め込みデータソースを作成することができます。
テンプレートのデータソースを置き換えた後、新しいデータソースへの完全アクセス権が付与されていることを確認することが重要です。
テンプレートの編集と共有
テンプレートは独自のレポートとして保存できます。
編集して共有をクリックすることで、他のレポートと同じように、変更や他のユーザーとの共有が可能となります。
Looker Studioのすべてのレポートはテンプレート化することが可能です。
具体的には、レポートを表示し、URLの末尾に「/preview」を追加して編集するだけです。
これにより、他の事例を分析する際にも事前に作成しておいたテンプレートを転用でき、素早く分析に取り掛かることが可能です、
Googleアナリティクスと連携する
Looker Studioでは、Googleアナリティクスと連携させることができます。
両者のデータを結合させることで、1つのツール内で両方のデータを可視化させることができます。
関連記事:『Googleアナリティクス4の特徴は?設定と6つの注意点を解説』
結合方法
Looker Studioを使ってGoogleアナリティクスとGoogleサーチコンソールのデータを一緒に見るための手順は、実はとてもシンプルです。
以下でご紹介します。
- Looker Studioの中で新規で空のレポートを作る
- 「データのレポートへの追加」でGoogleアナリティクスデータを選択し追加する
- 次にデータを「リンク」するために、連携したいプロパティを選択する
- レポート名をGA4だと分かるように変更し、テーマやレイアウトも必要に応じて変更
参考:『無料BIツール「Looker Studio」でGA4のデータを可視化しよう! 超ベーシックなレポートを簡単作成』
関連記事:『Googleサーチコンソールの使い方とは?7つの機能でSEO対策』
結合して分析するメリット
Looker Studioを使ってデータを結合することの最大のメリットは、上述したように異なるデータの情報を一つの場所で見ることができる点です。
これにより、例えば、あるキーワードでの検索順位と、そのキーワードを使ったページの訪問者数の関係など、異なるデータ間の関連を直接的に確認することができます。
より具体的なアクションプランを立てることができるようになり、価値あるデータを用意に獲得できるようになります。
参考:『How To Blend Data In Looker Studio With Practical Examples』
リアルタイムレポーティングを活用する
Looker Studioで作成したレポートはリアルタイムで更新されます。
1,000以上のデータソースから獲得した見たい情報をLooker Studioにアクセスするだけで閲覧でき、目標としている数字を常に追求しながらマーケティングを実施可能です。
参考:『レポートの利用状況を測定する|Looker Studioのヘルプ』
大規模なレポーティングにはLooker Studio Proも
従業員数の多い企業など、複数人での大規模なレポーティング業務を行う場合は、有料版のLooker Studio Proを使うこともできます。
Looker Studio Proでは通常のLooker Studioに加えて、以下のような機能が追加されています。
- 組織でコンテンツを管理:組織のオーナーが各個人のレポートやデータソースを管理できる
- チームワークスペースを使用した大規模なコラボレーション:チームワークスペースと呼ばれる場所での権限管理や共同作業が可能
- レポート配信を自動化:スケジュール設定やアラート設定に基づくレポート配信や通知が可能
- 個人レポートのリンクを使ってデータ探索を強化:リンクを開くユーザーのみがアクセスできるレポートのコピーを送信可能
- Looker Studioモバイルアプリ:外出先でもレポートやデータにアクセス
- Cloudカスタマーケアのサポートを利用する:カスタマーサポートの利用が可能
Looker Studioを使用する際の注意点
Looker Studioを使用するには、いくつかの要件を満たす必要があります。
これらの要件は、サービスの利用可能性や機能性を確保するためのものです。
以下で詳しく解説していきます。
利用可能な国を確認する
Looker Studioは全世界で利用可能ですが、一部の国では利用できません。
以下は、Looker Studioが利用できない国の一覧です。
- 中華人民共和国
- イラン
- イラク
- クリミア
- 北朝鮮
- シリア
- キューバ
参考:『Looker Studio を使用するための要件|Looker Studioのヘルプ』
最新のブラウザを使用する
Looker Studioを効果的に使用するためには、最新のブラウザを使用することが推奨されています。
Google Chrome、Firefox、Safariで動作検証がされており、該当するブラウザの最新バージョンでの利用が最も安定しています。
参考:『Looker Studio を使用するための要件|Looker Studioのヘルプ』
Googleアカウントが必須
Looker Studioを使用する際にはGoogleアカウントが必須となります。
さらに、特定のデータソースにアクセスする際には、そのデータソース専用のアカウント情報も必要となることがあります。
また、データを表示するためには、対象となるデータソースへのアクセス権が必要です。
アクセス権限が不足していると、データの取得や表示ができないことが考えられますので、事前に確認しておくことが大切です。
参考:『Looker Studio を使用するための要件|Looker Studioのヘルプ』
グラフの上限に注意
Looker Studioを使用する際、特に大規模なレポートやダッシュボードを作成する場合、グラフの配置に関する制限を理解しておくことが重要です。
具体的には、1ページあたりに配置できるグラフの数は最大50個までという制約があります。
さらに、「ピボットテーブル」のような特定のグラフタイプには、1ページに3個までというより制限が設けられています。
これらの制限を超えて配置しようとすると、グラフが正しく表示されない、またはエラーが発生する可能性があります。
これらの制約を考慮して、レポートの設計段階からどのデータをどのように表示するかを計画的に決定することが求められます。
関連するデータを1つのコンポジットグラフにまとめるや、ページを分割して情報を整理するなどのアプローチが考えられます。
参考:『Looker Studio(旧:Googleデータポータル)の使い方や閲覧方法をわかりやすく解説!』
データ量と動作の関係
Looker Studioは非常に強力なデータ分析ツールであり、多くのデータを取り扱うことができます。
しかし、大量のデータを一度に取り込むと、動作が遅くなることあります。
特に、リアルタイムでの大規模データ分析は、レスポンスの遅延を引き起こす可能性が高まります。
このような状況を避けるためには、データの自動更新の頻度を適切に設定することが有効です。
頻繁に更新する必要がないデータについては、更新の間隔を長く設定することで、システムの負荷を軽減することができます。
また、分析の対象となるデータの範囲を絞り込むことで、不要なデータの処理を避け、動作をより軽快に保つことができます。
さらに、データの取得や分析を行う際、Looker Studioでは「クエリ」という手段を使用します。
クエリとは
クエリとは、簡単に言えば、データベースに対して「このデータを教えて」という質問をするための命令文のことを指します。
しかし、大量のデータが存在する中で、全てのデータを一度に取得しようとすると、それは非常に時間がかかることがあります。
これらの課題はデータの取得を効率的に行うためのクエリを最適化することで解決可能です。
不要なデータフィールドの取得を避けることや、特定の条件を設定してデータのフィルタリングを行うことで、必要なデータだけを効率的に取得することができます。
例えば、特定の期間や地域に関するデータのみを取得するといった具体的な条件を設定することで、データの取得量を大幅に絞り込むことが可能です。
これにより、データ分析の際の効率を大きく向上させることが期待できます。
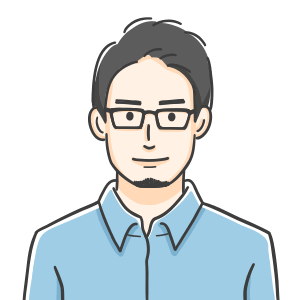
初心者の方でも、Looker Studioのユーザーフレンドリーなインターフェースを通じて、これらの設定を簡単に行うことができるので、データ分析の際の効率を向上させることが期待できます。
参考:『Looker Studio (Google Data Studio) – Best Practices to Follow』
参考:『Looker Studio(旧:Googleデータポータル)の使い方や閲覧方法をわかりやすく解説!』
クエリの設定方法
Looker Studioには、任意のカスタムクエリで使用できる標準パラメータが提供されています。
これには、レポートの日付範囲の開始と終了を取得するための@DS_START_DATEや@DS_END_DATE、ログインしているユーザーのメールアドレスを取得する@DS_USER_EMAILなどが含まれます。
これらのパラメータを活用することで、動的なレポートを作成する際の柔軟性が向上します。
また、Looker Studioのユーザーインターフェースを使用して、独自のパラメータを作成することも可能です。
これにより、特定の条件やフィルタリングを効果的に適用することができます。
レポートに日付範囲のコントロールが含まれている場合、日付パラメータを使用してデータベースから異なる開始日と終了日のデータを要求することができます。
さらに、メールパラメータを使用することで、ログインしているユーザーに関連するデータのみを表示することができます。
これは、特定のユーザーに対してのみ関連するデータを提供する際に非常に有用です。
使用可能なパラメータには以下のようなものがあります。
| パラメータ名 | 説明 |
| @DS_START_DATE | レポートの日付範囲の開始日を取得 |
| @DS_END_DATE | レポートの日付範囲の終了日を取得 |
| @DS_USER_EMAIL | ログインしているユーザーのメールアドレスを取得 |
参考:『カスタムクエリでパラメータを使用する|Looker Studioのヘルプ』
これらの5つの注意点を確認し、適切に設定することで、Looker Studioを最大限に活用することができます。
特に、利用できない国や地域に滞在している場合、事前に確認しておくことをおすすめします。
まとめ
Looker Studioはデータを可視化、共有する際に非常に有用なツールです。
様々なデータベースと接続でき、リアルタイムでデータを参照しながら経営判断することが可能です。
Googleがチュートリアルを提供していることもあり、比較的簡単に導入でき、またテンプレートを活用することで初心者でも視覚的に理解しやすいテンプレートを簡単に作成可能です。
使用を開始するための要件や、データ量を多くしすぎてはいけない点など注意点もありますが、Looker Studioでデータを可視化してマーケティングに役立ててみてはいかがでしょうか。
この記事を読んで、Looker Studioの導入が難しいと少しでも感じたら、広告代理店に任せるのも一つの手です。
株式会社Unionは、複数の自社メディアを運用しており、具体的な数値と仮説に基づいた改善を続けています。
広告運用のご相談と併せてLPの改善相談も承っております。
蓄積されたノウハウから短時間で課題を解決に導きます。
弊社の広告運用担当者はYahoo!広告、およびGoogle広告の認定資格保有者であり、知識のアップデートを行っております。
薬機法医療法遵守広告代理店の認証を受けておりますので、広告審査の厳しい薬事・医療系も対応可能。
お客様のあらゆるニーズに対し分析・調査を行い最適なプランをご提案しますので、お気軽にご相談ください。
監修者
2012年創業、新宿のWebマーケティングに強い広告代理店「株式会社Union」が運営。Webマーケティングの知見を深め、成果に繋がる有用な記事を更新しています。「必要な情報を必要な人へ」をスローガンに、Web広告運用や動画制作など各種Webマーケティングのご相談を受付中。