「X(旧Twitter)」の月間アクティブユーザー(日本国内)は、「LINE」、「YouTube」に続き3番目に多い6,658万人であることが分かっています。
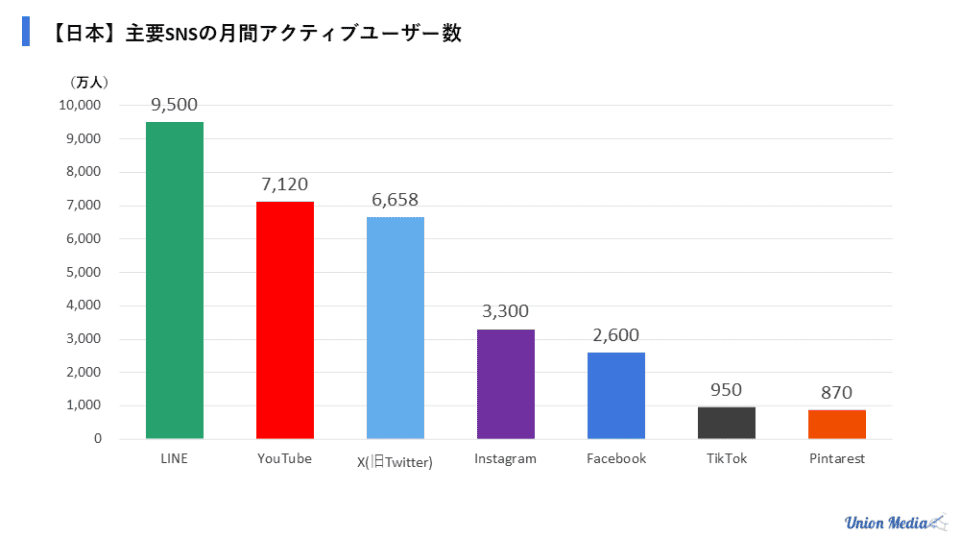 参考:『2024年|日本・世界のSNSの利用者数ランキングまとめ!SNS別のマーケティング成功事例解説』
参考:『2024年|日本・世界のSNSの利用者数ランキングまとめ!SNS別のマーケティング成功事例解説』
そして「X(旧Twitter)」は、短期間で多くのユーザーとつながることができる「拡散力」を最大の特徴としており、絶大な広告・宣伝効果が発揮できるツールであると言えます。
本記事では、そのような「X(旧Twitter)」でのライブ放送を作成する方法を解説していきます。
なお、本記事は一部、実際に独自検証した結果を含みます。
関連記事:『Twitter広告の最適化とは?3つの重要な要素を解説!』
関連記事:『Z世代のSNS利用率は95%超!SNS訴求と相性がいい3つの理由』
Contents
X(旧Twitter)ライブ放送とは
X(旧Twitter)のライブ放送とは、自身のフォロワーはもちろん、フォロワー以外のユーザーも視聴でき、リアルタイムで情報を発信できるX(旧Twitter)上のライブ機能です。
音声のみのスペース配信とは異なり、動画での放送が基本ですが、設定により音声のみの放送に変更することも可能です。
そして、スマホからもPCからも放送が可能となっています。
参考:『ゼロからはじめるクレジットカード』
参考:『【フォロワーの注目を集める!】X(旧Twitter)ライブの配信方法やビジネス活用法をわかりやすく解説!』
ライブ放送するメリット
フォロワーへインパクトがある発信ができる
普段通りタイムラインに情報を投稿した場合は、膨大なポストに埋もれる可能性がありますが、ライブ放送のようにまた違った方法で発信することでユーザーの注目を集めることができます。
また、ライブ放送を開始するとタイムラインの最上部に表示されるため、フォロワーが見つけやすくなっています。
参考:『【フォロワーの注目を集める!】X(旧Twitter)ライブの配信方法やビジネス活用法をわかりやすく解説!』
関連記事:『【初心者向け】Twitterアナリティクスの見方と分析での3つの活用法を徹底解説』
関連記事:『Twitter広告運用の成功事例5選!成功させるポイントまで解説』
新規フォロワーを獲得することができる
事前に告知し、拡散を呼びかけることで新規フォロワーの獲得が期待できます。
また、放送時間を長めに設定することで、より多くのユーザーの目にとまりやすくなります。
関連記事:『【企業向け】Twitterのフォロワー数を増やすためのポイント9選』
関連記事:『Twitter広告のエンゲージメントとは?4つの活用ポイントを徹底解説!』
視聴者との関係性を深めることができる
一つずつコメントを読み上げて会話をしたり、放送内で視聴者が参加できる企画を準備することで、放送が盛り上がり、より深いコミニケションを取ることが可能です。
参考:『ライブ配信でファンを増やす工夫とコツリピーターを作るための配信方法や必要ツールを紹介!』
ライブ放送を作成するときの7つの設定方法
では、ライブ放送を始めるにあたり、7つの設定方法を解説していきます。
ライブ放送開始~終了
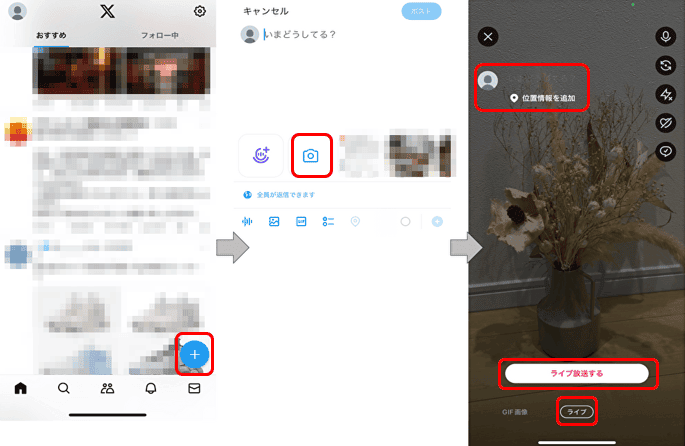
- 右下の「+」マークをタップ
- 「カメラ」のアイコンをタップ
- 画面下部にある「ライブ」をタップ
- 「ライブ放送する」をタップ
「ライブ放送する」をタップした段階でフォロワーのタイムラインにライブ放送がポストされます。
そのポストに説明文や位置情報を一緒にポストしたい場合は、「ライブ放送する」をタップする前に、アイコン横の「いまどうしてる?」にタイトルや位置情報を入力してからライブ放送を開始します。
ライブ放送が終了すると、そのポストにはリプレイの動画(アーカイブ動画)が残ります。
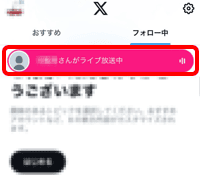 そして、ライブ放送が開始されると、そのポストとは別にフォロワーのタイムラインの最上部にもライブ中の表示が出現します。
そして、ライブ放送が開始されると、そのポストとは別にフォロワーのタイムラインの最上部にもライブ中の表示が出現します。
ライブ放送を終了するには、
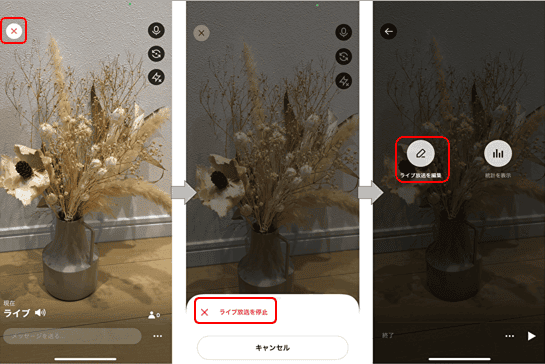
- 左上の「×」マークをタップ
- 「ライブ放送を停止」をタップ

男性編集者A 編集せずに終了する場合は以下の③~⑥の作業は不要です。
「⑦」から参考にしてください。 - 「ライブ放送を編集」をタップ
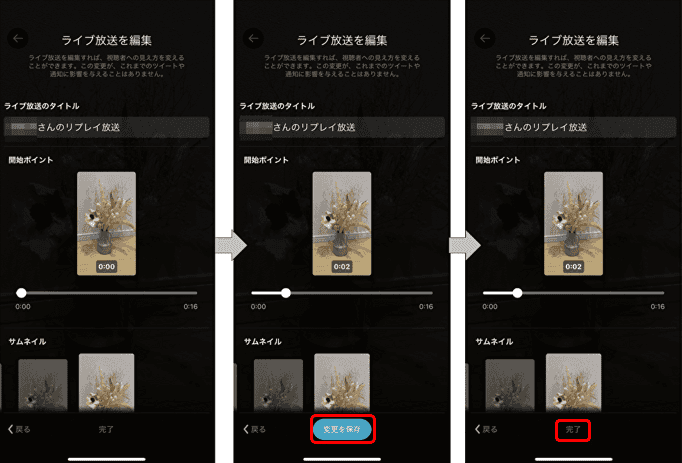
- リプレイ動画の開始ポイントやサムネイルの編集をします。(こちらは後からでも変更可能)
- 編集が完了したら、下部の「変更を保存」をタップ
- 「完了」をタップ
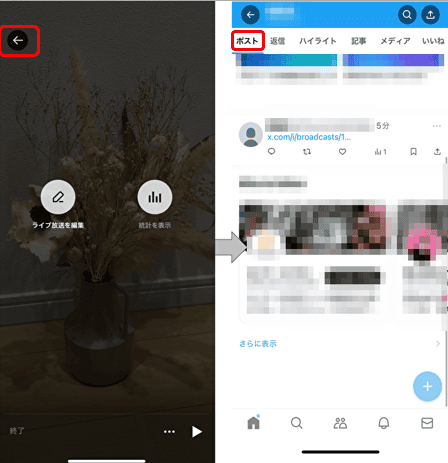
- 左上の「←」をタップ
- リプレイ放送がポストに残ります。
参考:『Xライブストリームフィードを使用してX上でライブ放送する方法』
参考:『【フォロワーの注目を集める!】X(旧Twitter)ライブの配信方法やビジネス活用法をわかりやすく解説!』
音声のみで放送する設定
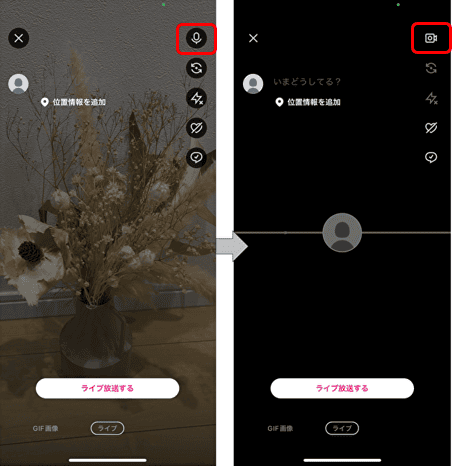
右上の「マイク」マークをタップするとアイコンの画面に切り替わり、カメラをオフにして音声のみでライブ放送ができます。
カメラをオンに切り替える場合は、右上の「ビデオカメラ」のマークをタップすると動画を映せるようになります。
ライブ放送開始前でも開始した後でも切り替えが可能です。
また、X(旧Twitter)のライブ放送にはミュート(マイクオフ)機能は存在しないのか確認したところ、2024年4月時点では見つけることができませんでした。
参考:『Xライブストリームフィードを使用してX上でライブ放送する方法』
参考:『【フォロワーの注目を集める!】X(旧Twitter)ライブの配信方法やビジネス活用法をわかりやすく解説!』
視聴、コメントの拒否設定
ライブ放送中に特定のユーザーからのコメントを非表示、新規コメントを拒否する方法
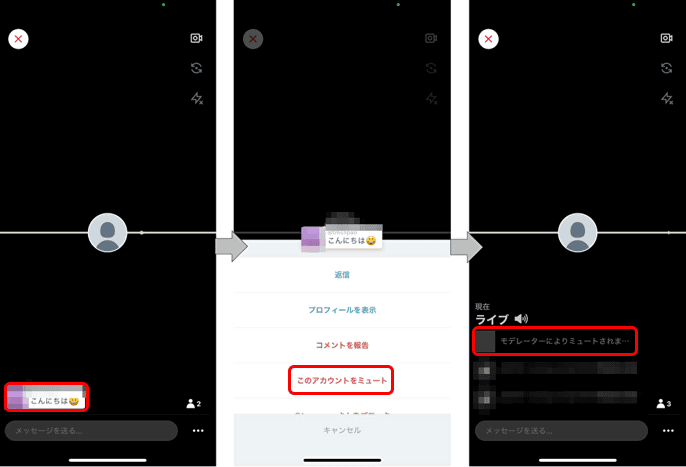
- 非表示にしたいコメントのアイコンをタップ
- 「このアカウントをミュート」をタップ
- 「モデレーターによりミュートされました」と表示され、コメントが非表示になります。
そして、ミュートされたユーザーは、ライブ放送自体は視聴はできますが、このライブ放送での新規コメントができなくなります。
ミュートを解除する場合は、
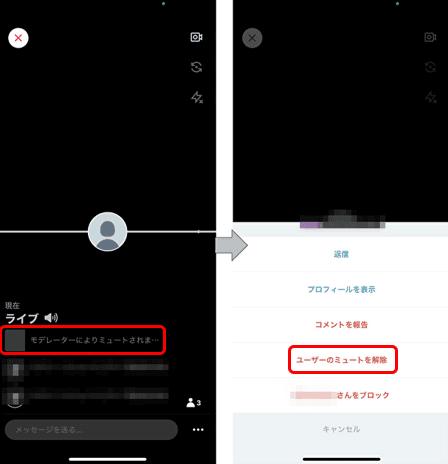
- 「モデレーターによりミュートされました」をタップ
「ユーザーのミュートを解除」をタップ
ライブ放送中に以後、特定のアカウントからの視聴、コメントを受け付けないようにする方法
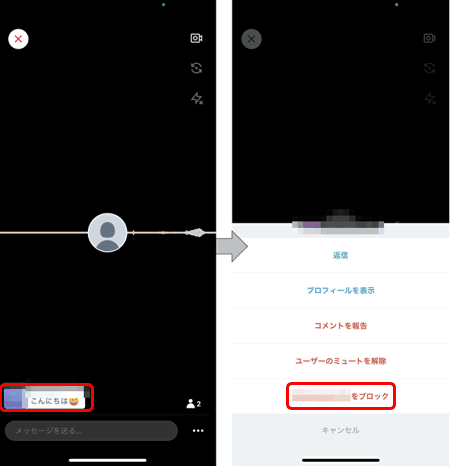
- 該当ユーザーのコメントをタップ
- 「@●●●さんをブロック」をタップ
- 「放送者は@●●●さんをブロックしました」と表示されます。
コメントが存在しない、埋もれて見当たらないなどの場合は、
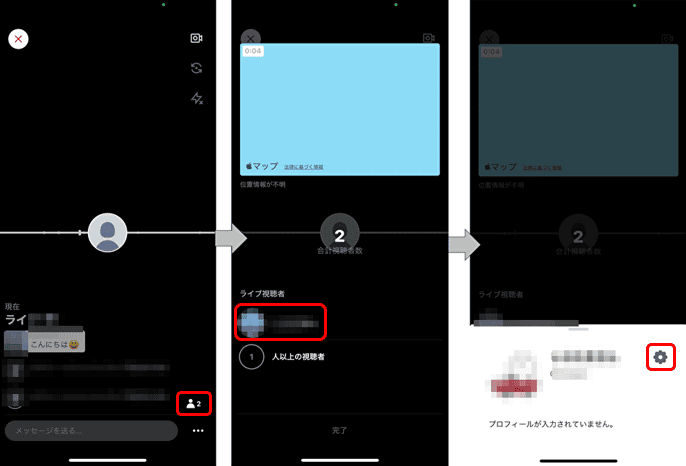
- 右下の「人型」マークをタップ
- 視聴をしているユーザーが表示されているので該当のアイコンをタップ
- 表示されている「歯車」のマークをタップ
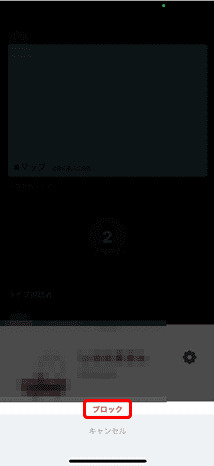
- 「ブロック」をタップ
- 「放送者は@●●●さんをブロックしました」と表示されます。
ブロックを解除する場合は、
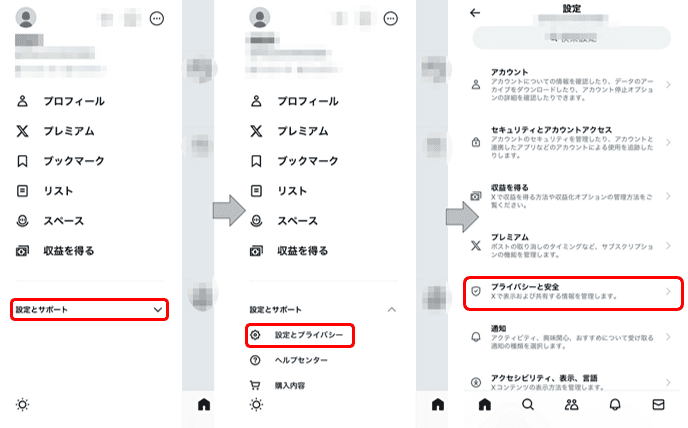
- 自身のX(旧Twitter)のトップ画面に戻ります。
- 「設定とサポート」の中にある「設定とプライバシー」をタップ
- 「プライバシーと安全」をタップ
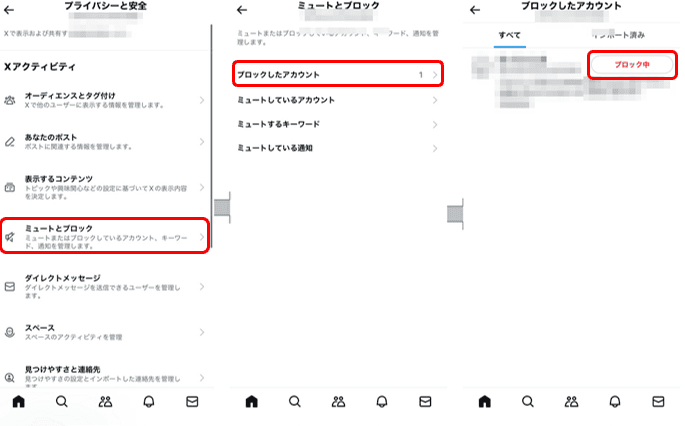
- 「ミュートとブロック」をタップ
- 「ブロックしたアカウント」をタップ
- 解除したいアカウントの赤字の「ブロック中」をタップしてブロックを解除します。
「コメントを報告」からコメントを拒否する方法
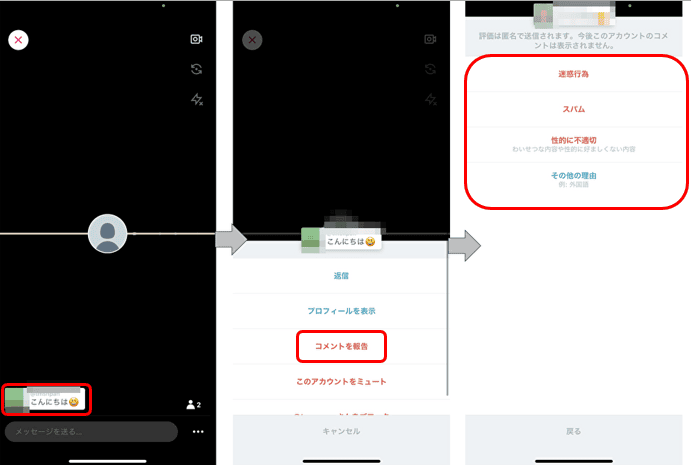
- コメントを拒否したい該当ユーザーのコメントをタップ
- 「コメント報告」をタップ
- 「迷惑行為」「スパム」「性的に不適切」「その他の理由」から該当するものを選択します。
- コメントを報告すると、今後このアカウントのコメントは表示されなくなります。
参考:『Xライブストリームフィードを使用してX上でライブ放送する方法』
参考:『【フォロワーの注目を集める!】X(旧Twitter)ライブの配信方法やビジネス活用法をわかりやすく解説!』
非公開ポスト(鍵付きのアカウント)でフォロワーだけが見られる放送にする設定
非公開ポスト(鍵付きのアカウント)からはライブ放送ができません。
そのため一度、鍵を外してからライブ放送を開始し、そのあとに鍵付きに戻すことでフォロワーだけでライブ放送を行うことができます。
ライブ放送中に画面を切り替えることは不可能となっているため、他の端末(2代目スマホやPC)を使用し、鍵を付けることになります。
しかし、フォロワーはライブ放送の保存が可能になっているので、X(旧Twitter)のみならず、他のSNSでも拡散されてしまう可能性があります。
ライブ放送後に鍵を外すとリプレイ動画のポストが誰でも閲覧できてしまうので、放送終了後、鍵を外す前にポストを削除することをおすすめします。
参考:『Xライブストリームフィードを使用してX上でライブ放送する方法』
参考:『【フォロワーの注目を集める!】X(旧Twitter)ライブの配信方法やビジネス活用法をわかりやすく解説!』
タイトル、サムネイルの編集
ライブ放送停止からの流れで編集する方法
「3-1.ライブ放送開始~終了」で解説していますのでそちらをご確認ください。
ライブ放送停止後、リプレイ動画のポストから編集する方法
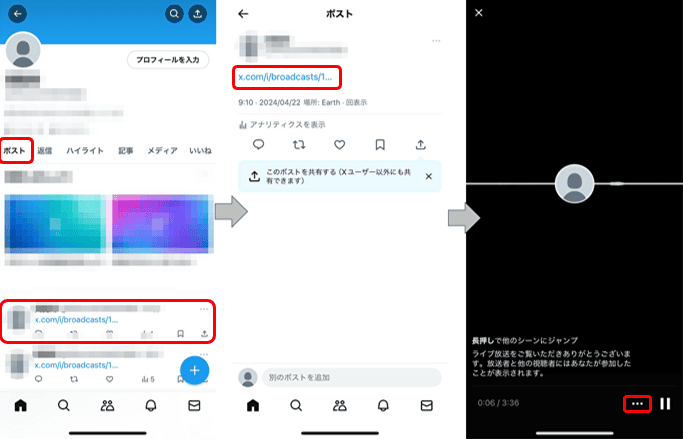
- 自身のアイコンの「ポスト」のタブから該当のポストをタップ
- 省略表示をタップ
- 右下の「…」マークをタップ
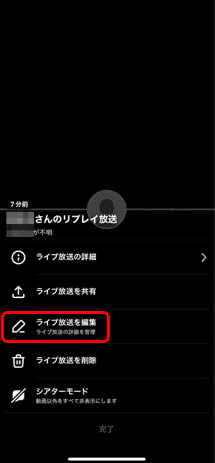
- 「ライブ放送を編集」をタップ
そのあとは「3-1.ライブ放送開始~終了」で解説しています。

タイトルの変更は3回までとなっており、X(旧Twitter)に変更が反映されるまで最長で15分ほどかかる場合があります。
参考:『Xライブストリームフィードを使用してX上でライブ放送する方法』
参考:『【フォロワーの注目を集める!】X(旧Twitter)ライブの配信方法やビジネス活用法をわかりやすく解説!』
ライブ放送の削除
リプレイ動画のポストから削除する方法
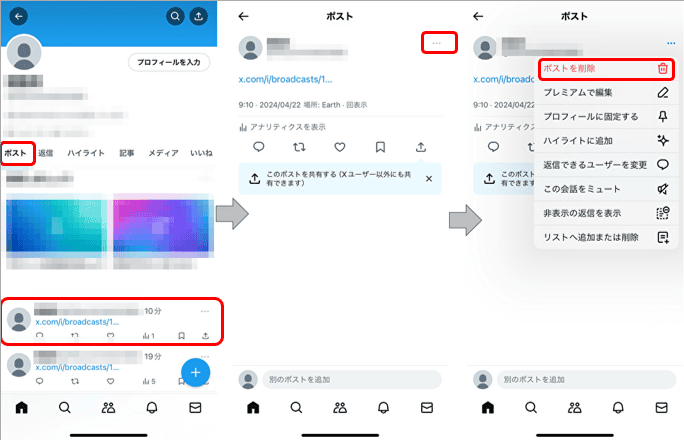
- 自身のアイコンの「ポスト」のタブから該当のポストをタップ
- 右上の「…」マークをタップ
- 「ポストを削除」をタップ
この場合、ポストごと削除されます。
リプレイ動画の全画面からライブ放送を削除する方法
リプレイ動画の全画面からでも「ライブ放送を削除」の項目が存在しますが、試してみたところ、こちらからは削除できませんでした。
確実に削除したい場合は、「3-6-1.リプレイ動画のポストから削除する方法」での削除をおすすめいたします。
参考:『Xライブストリームフィードを使用してX上でライブ放送する方法』
参考:『【フォロワーの注目を集める!】X(旧Twitter)ライブの配信方法やビジネス活用法をわかりやすく解説!』
関連記事:『YouTube広告&チャンネル運営の用語46選!基本を解説』
Media Studioを使用してPCからライブ放送する設定
これまではスマホアプリよりライブ放送する方法を解説いたしました。
X(旧Twitter)のライブ放送はPCからも放送が可能となっていますので、詳しく解説していきます。
PCから放送が可能なサービスPeriscope(ペリスコープ)は2021年3月末でサービスが終了し、現在はMedia Studioで放送することが可能となっています。
参考:『【2021年最新版】パソコンからTwitterでライブ配信をする方法【OBS】』
Media Studioとは
PCからのライブ放送、編集、管理ができる機能です。
だだし、誰でもMedia Studioを使用できるというわけではなく、アクセス権が必要です。
Media Studioのアクセス権を得るには
Media Studioへのアクセス権は、認証済みサブスクライバーにのみ付与されます。
https://x.com/i/verified-chooseでアカウントの認証を受け、Media Studioにアクセスしましょう。
Media Studioを使用してPCからライブ放送する方法
ここからは「3-7-2.Media Studioのアクセス権を得るには」で記載した通り、Media Studioへのアクセス権を得られた後の解説です。
ソースを作成する
①「Producer」をタップ
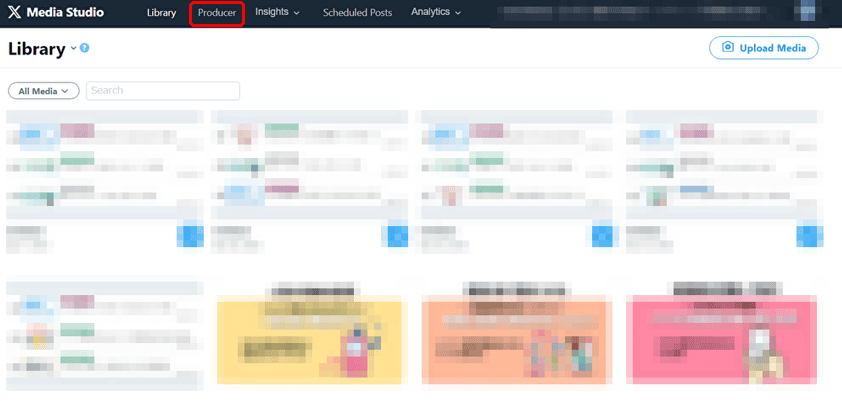 「Media Studio」を開き上部にあるメニューバーの「Producer」をタップします。
「Media Studio」を開き上部にあるメニューバーの「Producer」をタップします。
以下より翻訳機能を使用した画面で解説します。
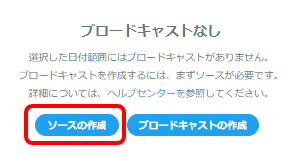
②ソースの設定
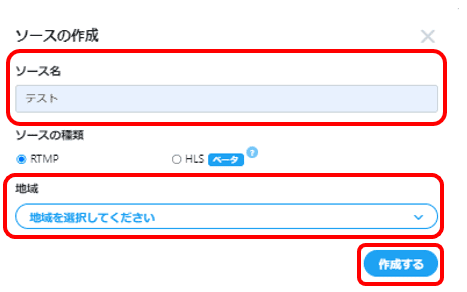 「ソースの作成」をタップし、「ソース名」(自由に設定可能)と「地域」(日本の場合はアジアパシフィック(東京))を設定します。
「ソースの作成」をタップし、「ソース名」(自由に設定可能)と「地域」(日本の場合はアジアパシフィック(東京))を設定します。
その後、「作成する」をタップし、次の画面へ進みます。
③ソースの詳細設定
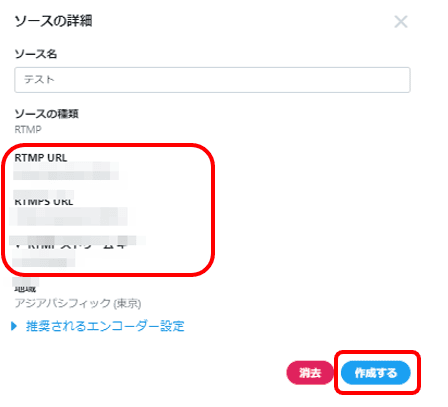 「RTMP URL」、「RTMPS URL」、「RTMP(S) ストリームキー」が表示されます。
「RTMP URL」、「RTMPS URL」、「RTMP(S) ストリームキー」が表示されます。
OBSなどのエンコーダー(ストリーミングソフトウェアまたはハードウェアエンコーダーなどのライブ配信ツール)で「サーバー」に「RTMP URL」を、「ストリームキー」に「RTMP(S) ストリームキー」を入力します。
「作成する」をタップします。
ライブ放送を作成する
①ブロードキャストの作成
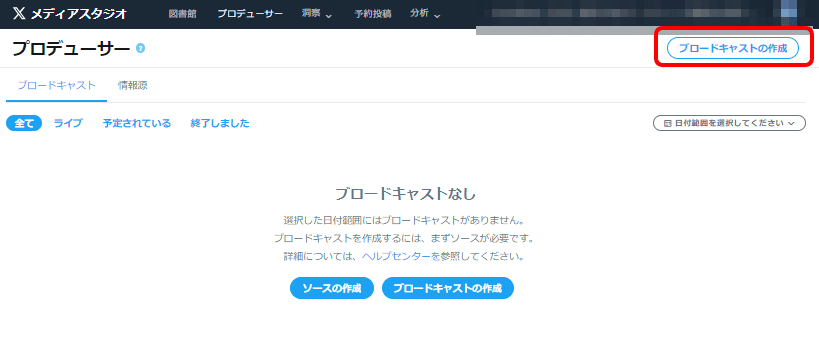 「Media Studio」(メディアスタジオ)を開き右上にあるメニューバー下の「ブロードキャストの作成」をタップします。
「Media Studio」(メディアスタジオ)を開き右上にあるメニューバー下の「ブロードキャストの作成」をタップします。
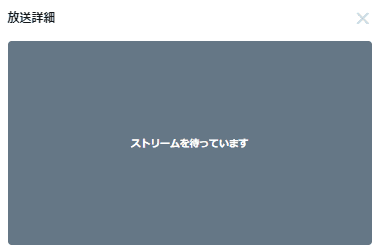 「放送詳細」が表示されます。
「放送詳細」が表示されます。
②ライブ放送の設定
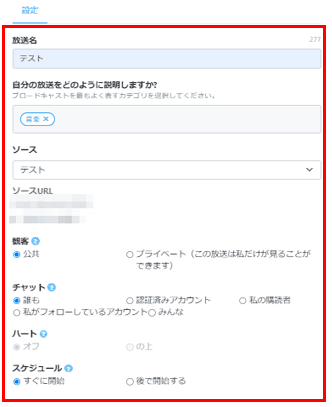 ここでは以下の項目の設定が必要です。
ここでは以下の項目の設定が必要です。
- 「放送名」:自由に設定が可能
- 「自分の放送をどのように説明しますか?」:カテゴリーの選択が1つ必要
- 「ソース」:「4-1-1.ソースを作成する」で作成したソースを選択
上記まで選択が完了したら、プレビューの読み込みが開始されます。
ここでプレビューが表示されない場合は、OBSなどのエンコーダー(ストリーミングソフトウェアまたはハードウェアエンコーダーなどのライブ配信ツール)から映像を送る、または配信を開始します。
- 「観客」:ライブの公開、非公開を設定
自分以外公開したくない場合(テスト放送など)は、非公開を選択しましょう。 - 「チャット」:チャットに参加できる範囲設定が可能
- 「スケジュール」:今すぐ開始する場合は「今すぐ開始」を選択し、右下の「ライブ放送を作成」をタップするとライブ放送が開始されます。
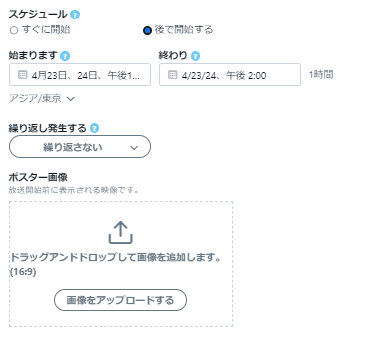
- 「スケジュール」:「後で開始する」を選択した場合は、開始と終了日時を設定し、繰り返し設定(毎日、決まった曜日など)が必要な場合は該当するものを選択
- 「ポスター画像」:ライブ放送開始前に表示される画像を設定
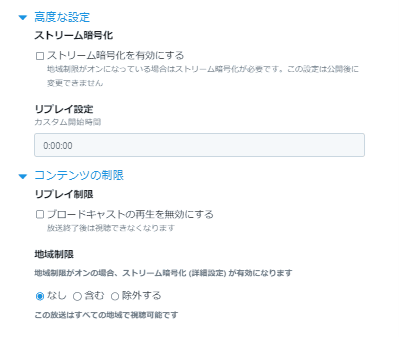
- 「高度な設定」:ストリームの暗号化、リプレイ設定が可能
- 「コンテンツの制限」は、リプレイの制限や地域の制限を設定可能
ライブ放送を開始~終了
①ライブ放送の開始
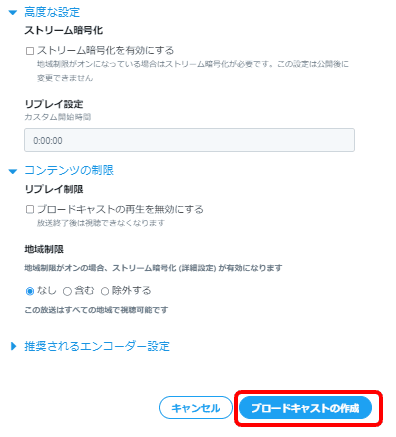 ライブ放送の作成が完了したら、右下の「ブロードキャストの作成」をタップします。
ライブ放送の作成が完了したら、右下の「ブロードキャストの作成」をタップします。
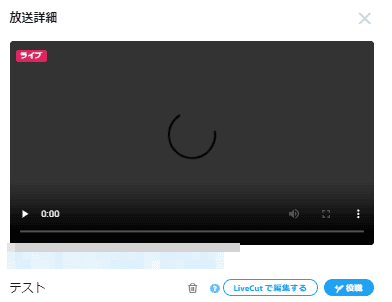 画面上部の左上に「ライブ」のマークが表示されるとライブ放送が開始されています。
画面上部の左上に「ライブ」のマークが表示されるとライブ放送が開始されています。
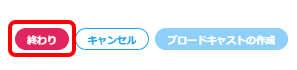 ライブを終了する場合は「終了」をタップしましょう。
ライブを終了する場合は「終了」をタップしましょう。
ライブ放送をポストする
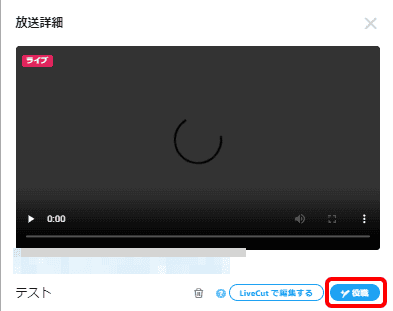 放送名の右横の「投稿」をタップし、ポストでライブ放送を知らせることができます。
放送名の右横の「投稿」をタップし、ポストでライブ放送を知らせることができます。
Live Cutでライブ放送の一部分を切り取ってポストする
- 「投稿」の左横の「Live Cutで編集する」をタップ
- 「開始ポイント」と「終了ポイント」を選択します。
- 「クリップを保存」でクリップを作成します。
- 画面右横に表示された作成されたクリップをタップ
- 「メディアの詳細」が表示され、タイトルなどの設定が可能です。
- クリップをポストする場合は「投稿」をタップするとポストを作成できます。
ライブ放送の管理、編集
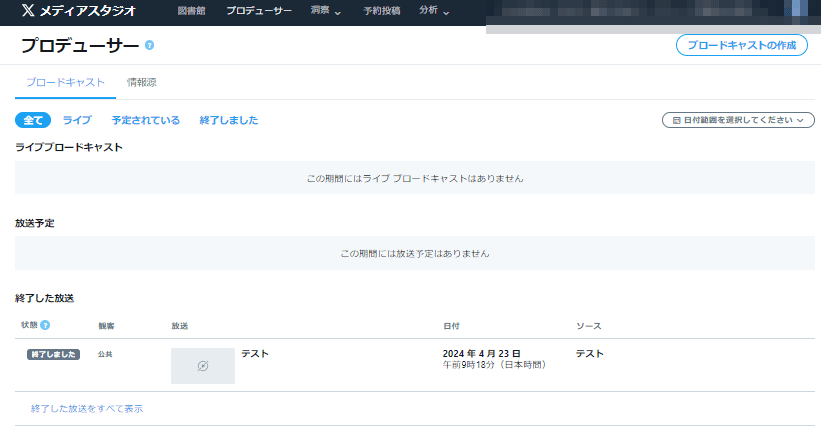 「Media Studio」(メディアスタジオ)の「Producer」(プロデューサー)の画面でライブ放送一覧が確認でき、配信後の管理、編集が可能となっています。
「Media Studio」(メディアスタジオ)の「Producer」(プロデューサー)の画面でライブ放送一覧が確認でき、配信後の管理、編集が可能となっています。
ライブ放送の削除
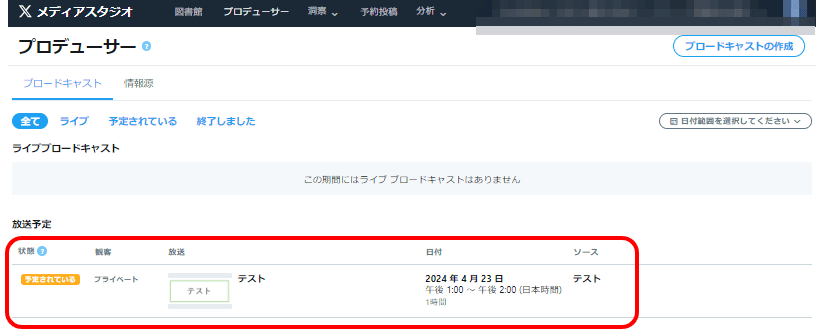 終了したライブ放送やスケジュールしたライブ放送などを削除する場合は、まず「Media Studio」の「Producer」にある「放送予定」や「放送終了」などの該当する放送をタップします。
終了したライブ放送やスケジュールしたライブ放送などを削除する場合は、まず「Media Studio」の「Producer」にある「放送予定」や「放送終了」などの該当する放送をタップします。
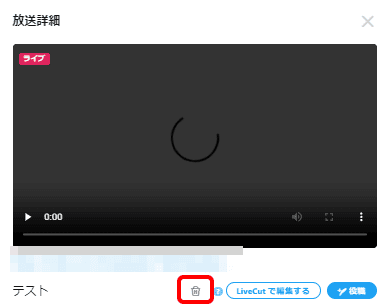 「Live Cutで編集する」の左横にある「ゴミ箱」のマークをタップし、「消去」ボタンを押して完了です。
「Live Cutで編集する」の左横にある「ゴミ箱」のマークをタップし、「消去」ボタンを押して完了です。
参考: 『【2021年最新版】パソコンからTwitterでライブ配信をする方法【OBS】』
ライブ放送で使用できる機能
フォローをリクエスト
ライブを視聴をしているユーザーへフォローをリクエストできる機能です。
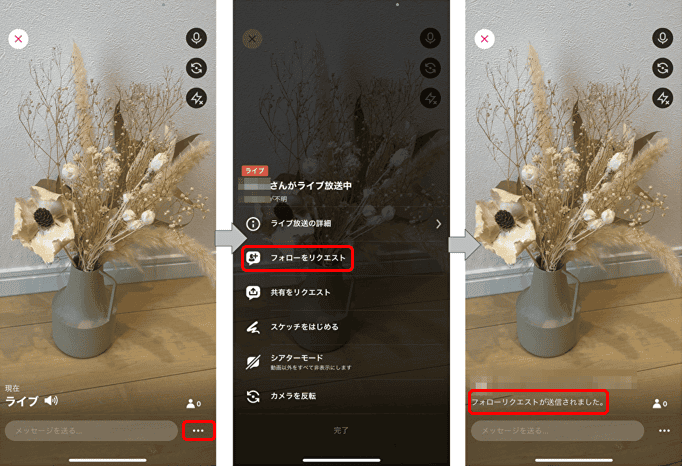
- 右下の「…」ボタンをタップ
- 「フォローをリクエスト」をタップ
- 「フォローリクエストが送信されました」と表示されます。
視聴している未フォローのユーザーには「@●●●さんのライブ放送の開始時間に通知を受け取る」といった文字とともに「フォローする」の項目が表示されます。
フォローをタップすると「ライブ放送の通知」が表示され、タップするとライブ放送開始時に通知を受け取れます。
参考:『Xライブストリームフィードを使用してX上でライブ放送する方法』
参考:『【フォロワーの注目を集める!】X(旧Twitter)ライブの配信方法やビジネス活用法をわかりやすく解説!』
共有をリクエスト
フォローをリクエストと同様にライブを視聴しているユーザーへ共有リクエストを送信する機能です。
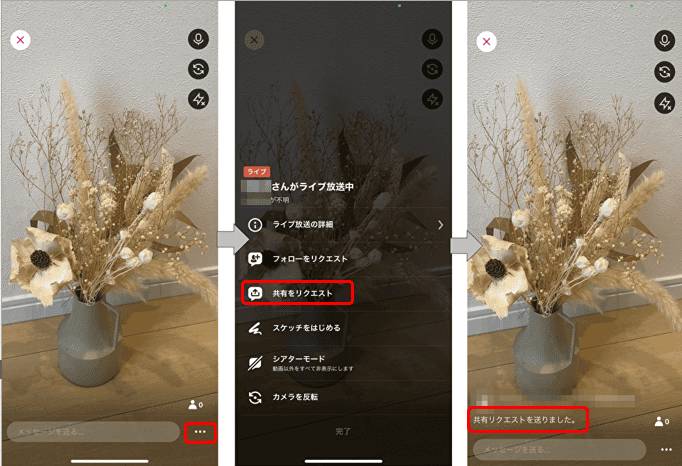
- 右下の「…」ボタンをタップ
- 「共有をリクエスト」をタップ
- 「共有リクエストを送りました」と表示されます。
視聴しているユーザーには「ライブ放送を共有すればフォロワーは見逃すことがありません。」と表示されます。
参考:『Xライブストリームフィードを使用してX上でライブ放送する方法』
参考:『【フォロワーの注目を集める!】X(旧Twitter)ライブの配信方法やビジネス活用法をわかりやすく解説!』
スケッチ機能
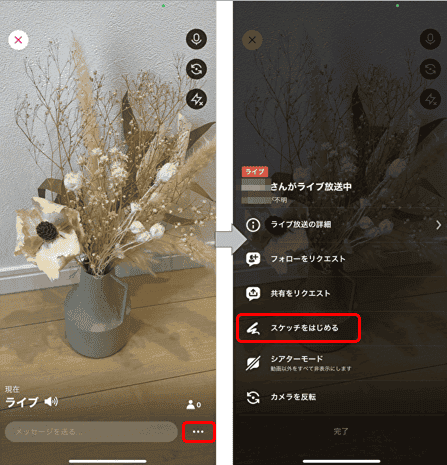
ライブ放送中に画面上に手書きで文字を書くことができる機能です。
視聴者に見てほしいところを画面上にマークしたり、言葉で伝えづらいことを書いてみたりと、コミュニケーションを深める1つの手段として使用できます。
参考:『Xライブストリームフィードを使用してX上でライブ放送する方法』
参考:『【フォロワーの注目を集める!】X(旧Twitter)ライブの配信方法やビジネス活用法をわかりやすく解説!』
シアターモード
シアターモードとはライブ放送中の画面に出ているコメントや視聴人数を非表示にし、動画のみにして見やすくしたいときに使用します。
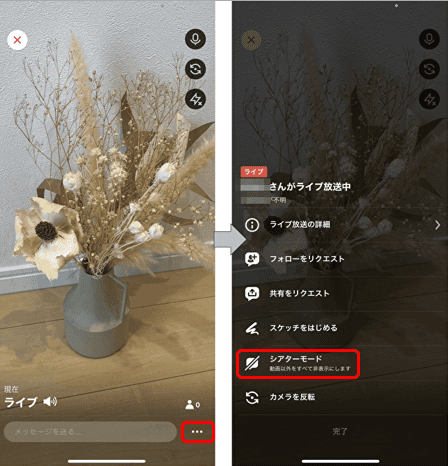
- 右下の「…」ボタンをタップ
- 「シアターモード」をタップ
通常の画面に戻す場合は、画面をタップしてシアターモードを終了します。
参考:『Xライブストリームフィードを使用してX上でライブ放送する方法』
参考:『【フォロワーの注目を集める!】X(旧Twitter)ライブの配信方法やビジネス活用法をわかりやすく解説!』
カメラを反転
内側、外側のカメラを切り替える機能です。
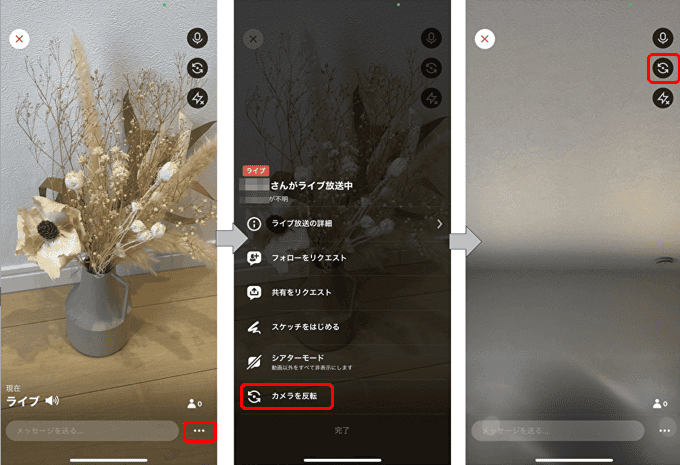
- 右下の「…」ボタンをタップ
- 「カメラを反転」をタップ
ライブ放送中の画面右上に表示されている「反転」マークからでも切り替えが可能です。
参考:『Xライブストリームフィードを使用してX上でライブ放送する方法』
参考:『【フォロワーの注目を集める!】X(旧Twitter)ライブの配信方法やビジネス活用法をわかりやすく解説!』
注意点
放送できないコンテンツがあるので放送前に一度確認しておきましょう。
以下のカテゴリーに該当する場合はアカウントを凍結される場合があります。
- 刺激の強いコンテンツ
- 成人の裸体および性的行動
- 強姦および性的暴行
- 獣姦および屍姦
- グロテスクなコンテンツ
まとめ
今回は、X(旧Twitter)のライブ放送を作成する方法、設定、メリットなどについて解説しました。
いつもとは違った形で、自社のPRにX(旧Twitter)のライブ放送を使用してみることで、多くのユーザーの注目を集めることができ、新たなユーザーとのつながりも期待できます。
当記事を読んで自身ではX(旧Twitter)のライブ放送を作成することが難しいと感じたら、広告代理店に任せるのも一つの手です。
株式会社Unionでは、X(旧Twitter)公式アカウント運用をはじめとするデジタルマーケティング全般のご相談を承っております。
Google広告、Yahoo!広告の正規代理店として認定されており、蓄積されたノウハウから短期間で課題を解決に導きます。
薬機法医療法遵守広告代理店の認証を受けておりますので、広告審査の厳しい薬事・医療系も対応可能です。
お客様のあらゆるニーズに対し分析・調査を行い最適なプランをご提案しますので、お気軽にご相談ください。
監修者
2012年創業、新宿のWebマーケティングに強い広告代理店「株式会社Union」が運営。Webマーケティングの知見を深め、成果に繋がる有用な記事を更新しています。「必要な情報を必要な人へ」をスローガンに、Web広告運用や動画制作など各種Webマーケティングのご相談を受付中。



