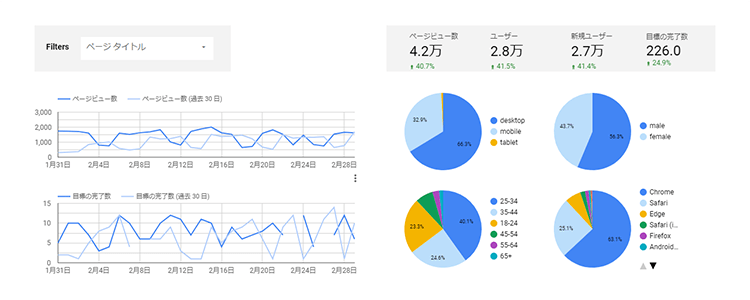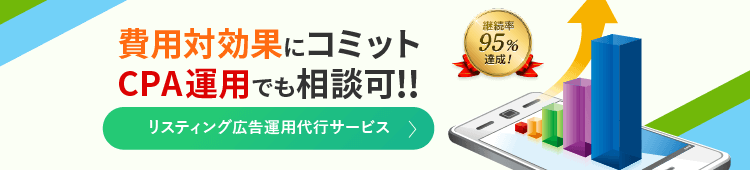Webマーケティングにおいて、正確なデータ収集と分析は必要不可欠です。
しかし、オンライン広告を追跡する際には、個々のユーザーの行動や広告の成果を正確に把握することが困難です。
そこで役立つのが「GCLID」と呼ばれるクリックIDです。
GCLIDは、Google広告クリック時に割り当てられる一意の識別子です。
この識別子によって、広告クリックが発生した場所やデバイス、タイミングといった情報が追跡できるようになります。
本記事では、GCLIDの特徴や仕組み、生成方法などを解説していきます。
関連記事:『Google広告のコンバージョンタグをタグマネージャーで設定する5ステップ』
Contents
GCLIDとは
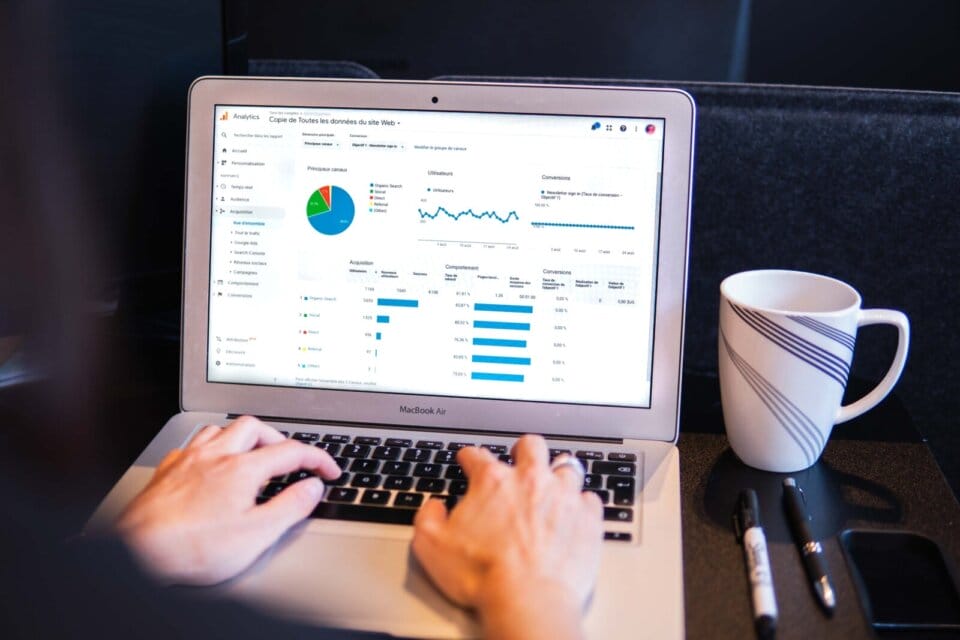
「GCLID(Google Click Identifier)」とは、Google広告で使用されるトラッキングパラメータの1つです。

自動タグ設定をオンにした状態で広告がクリックされると付与される一意の識別子です。
広告のクリックがどのキャンペーン、キーワード、クリック単価などに関連しているかを追跡するためにGCLIDは、使用されます。
これにより、広告主は効果的な広告キャンペーンの評価やパフォーマンスの追跡を行うことができます。
なお、GCLIDの名称は「gclid」や「GoogleクリックID」など公式ヘルプ内でも表記方法が異なりますが、概念的には同じものを指しています。
参考:『GoogleクリックID(GCLID):定義|Google広告ヘルプ』
参考:『自動タグ設定|Google広告ヘルプ』
参考:『【知っておこう】GCLID・YCLIDってなに?役割とは?|Infinity-Agent Lab』
GCLIDの仕組み
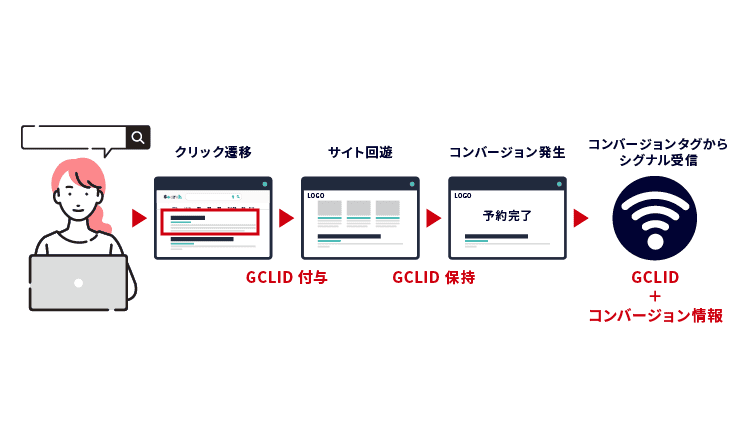 ユーザーが広告をクリックすると、その広告のURLに「GCLID」というパラメータが追加されます。
ユーザーが広告をクリックすると、その広告のURLに「GCLID」というパラメータが追加されます。

例えば、「www.abc.com」という広告をクリックすると、最終ページURLは「www.abc.com/?gclid=1234wxyz」と表示されます。。
自動タグ設定がオンになっており、WebサイトにGoogleアナリティクスタグが実装されている場合、新しいGoogleアナリティクスCookie内にGCLIDが保存されます。
参考:『自動タグ設定について|Google広告ヘルプ』
参考:『Google広告の自動タグ設定とは?概要からメリットとデメリットまで紹介!|株式会社アドベート公式ブログ』
自動タグ設定のメリット
広告効果の測定が可能
自動タグ設定によって、広告クリック後に、ユーザーがWebサイト上でどのような行動を取ったのか追跡し、広告の成果を正確に測定できます。
例えば、Webサイトでの商品購入、問い合わせ、購読、アプリインストールといったコンバージョンに繋がったかどうか確認できます。
これにより、どの広告が最も効果的であるかを判断し、より効果の高いGoogle広告を展開することができます。
参考:『自動タグ設定について|Google広告ヘルプ』
参考:『【知っておこう】GCLID・YCLIDってなに?役割とは?|Infinity-Agent Lab』
参考:『Google広告の自動タグ設定とは?概要からメリットとデメリットまで紹介!|株式会社アドベート公式ブログ』
コンバージョンをGoogle広告にインポートできる
Googleアナリティクスやその他の外部ソースから、コンバージョンをGoogle広告にインポートできます。
これにより、広告クリックとコンバージョンに関連する情報を、Google広告上で一元的に管理できます。
また、Googleアナリティクスの分析データを利用することで、スマート自動入札を最適化することができます。
アナリティクスのコンバージョン数やコンバージョン率などのデータをもとに、Google広告は入札単価を自動的に調整し、コンバージョンの促進と広告費用の抑制を行います。
参考:『[GA4] Google 広告とアナリティクスをリンクする|アナリティクスヘルプ』
参考:『自動タグ設定について|Google広告ヘルプ』
参考:『GoogleアナリティクスのコンバージョンをGoogle広告にインポートする|Google広告ヘルプ』
参考:『【知っておこう】GCLID・YCLIDってなに?役割とは?|Infinity-Agent Lab』
参考:『Google広告の自動タグ設定とは?概要からメリットとデメリットまで紹介!|株式会社アドベート公式ブログ』
手動タグ設定の手間を削減できる
自動タグ設定によって、手動で各最終ページURLにタグを設定する手間と、人為的なミスを防ぐことができます。
手動でタグを設置すると、正しいコード「utm_source=google」を「utm_source=Google」と誤入力するといったミスが起こる可能性があります。
自動タグ設定を使用することで、このようなエラーを排除し、正確なデータ収集を行うことができます。
参考:『[GA4] Google広告の自動タグ設定のメリット|アナリティクスヘルプ』
参考:『【知っておこう】GCLID・YCLIDってなに?役割とは?|Infinity-Agent Lab』
参考:『Google広告の自動タグ設定とは?概要からメリットとデメリットまで紹介!|株式会社アドベート公式ブログ』
より多くのデータを集められる
手動タグ設定では基本的なディメンションのデータのみ確認できますが、自動タグ設定を有効にすると、下記のようなディメンションのデータも確認できます。
- Google 広告のアカウント名
- Google 広告の広告グループ ID
- Google 広告の広告グループ名
- Google 広告の広告ネットワーク タイプ
- Google 広告のお客様 ID
- Google 広告のキーワード テキスト
- Google 広告のクエリ
Google広告やGoogleアナリティクスにおけるディメンションとは、データを分類・グループ化するための属性を指します。
自動タグ設定によって、より詳細な情報を収集し、WebサイトのパフォーマンスやGoogle広告の効果を評価することができます。
参考:『【知っておこう】GCLID・YCLIDってなに?役割とは?|Infinity-Agent Lab』
参考:『ディメンションと指標|アナリティクスヘルプ』
GCLIDの設定方法5STEP
Google広告では、自動タグ設定を有効にすることで「GCLID」が作成されます。
確認手順
Google広告にログイン
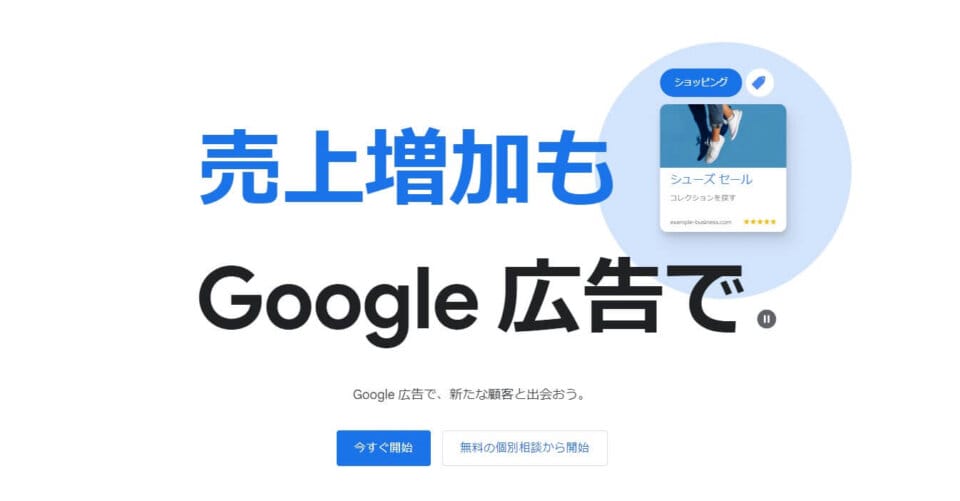
引用:『Google広告』
Google広告にログインします。
「設定」≫「アカウント設定」へ遷移
管理画面の左側メニューから「設定」≫「アカウント設定」を選択します。
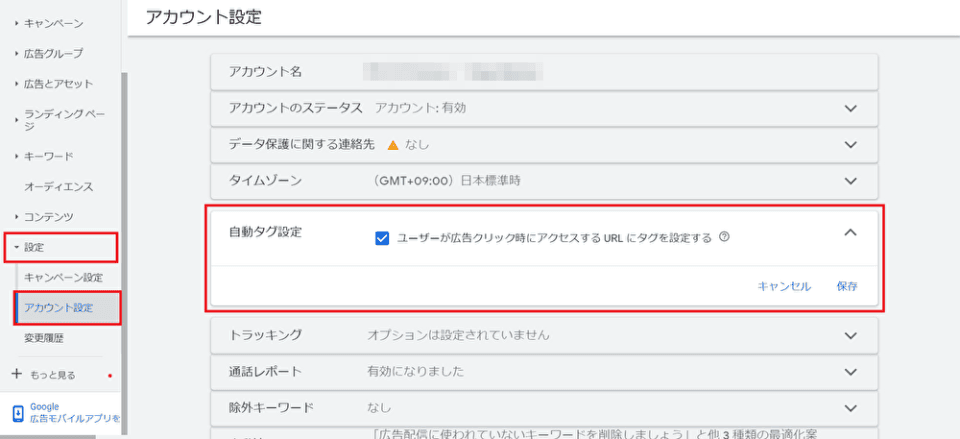
「自動タグ設定」を選択
「自動タグ設定」をクリックします。
チェックボックスを有効に
「ユーザーが広告クリック時にアクセスするURLにタグを設定する」のチェックボックスを有効にします。
設定完了
「保存」をクリックすると自動タグの有効設定は完了です。
オフラインコンバージョンとは
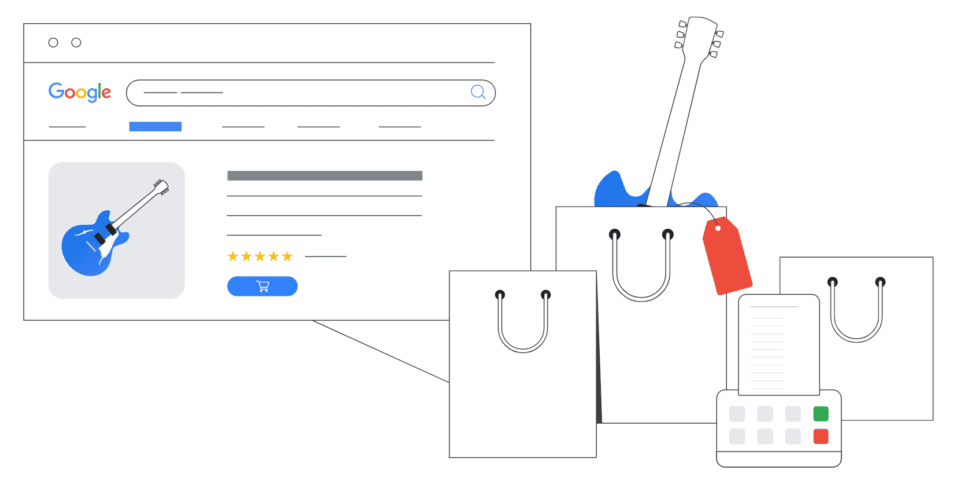
引用:『コンバージョントラッキングについて|Google広告ヘルプ』
Google広告では、オンライン広告のクリックがオフラインの成果に繋がったのかを分析することができます。
例えば、あるユーザーがオンライン広告経由でカウンセリング予約をした場合、顧客管理ツールに予約情報と共にGCLIDが保存されます。
その後、このユーザーが実際に来店して、契約書にサインをするといったコンバージョンを達成したら、コンバージョンデータと該当するGCLIDを関連付けてGoogle広告にインポートします。
これにより、どのキーワードやターゲティング条件がオフラインのコンバージョンに繋がったのか、より精度の高いレポートをGoogle広告上で確認できるようになります。
このデータをもとに、広告戦略の改善や運用効率を上げることができます。
参考:『GoogleクリックIDを使用してオフラインコンバージョンのインポートを設定する|Google広告ヘルプ』
参考:『オフラインコンバージョンのインポートについて|Google広告ヘルプ』
参考:『Google広告のオフラインコンバージョントラッキングの概要と使い方|アナグラム株式会社』
実際の効果紹介
実際に弁護士法人アディーレ法律事務所は、Yahoo!広告検索広告でオフラインコンバージョンのインポート機能と自動入札機能を活用しました。
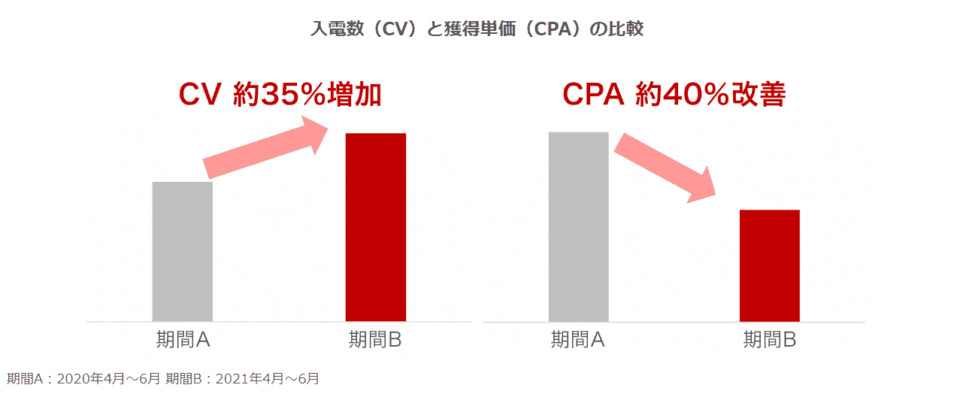
引用:『弁護士法人アディーレ法律事務所 – 成功事例(サービス業・新規顧客獲得・運用の効率化・検索広告)|Yahoo!マーケティングソリューション』
その結果、入電数(CV数)が約35%増加し、顧客獲得単価(CPA)が約40%改善しました。オンラインとオフラインのデータを統合したことで、自動入札の最適化が実現したといいます。

Yahoo!広告では、GCLIDの代わりに「YCLID」というパラメータが付与されますが、主な機能は変わりません。
参考:『弁護士法人アディーレ法律事務所 – 成功事例(サービス業・新規顧客獲得・運用の効率化・検索広告)|Yahoo!マーケティングソリューション』
参考:『コンバージョン測定の補完機能について|Yahoo!広告ヘルプ』
オフラインコンバージョンのインポート設定方法
ここでは、オフラインコンバージョンのインポート設定方法を解説します。
手順は以下の通りです。
- はじめに
- コンバージョンアクションの作成
- Webサイトと顧客管理システムの設定
- Google広告にオフラインコンバージョンをインポートする
その他のインポート方法について知りたい方は下記リンクをご覧ください。
参考:『オフラインコンバージョンのインポートについて|Google広告ヘルプ』
はじめに
以下の要件を満たしていることを確認しましょう。
自動タグ設定が有効になっている。オフラインのコンバージョン データをインポートするには、自動タグ設定を有効にする必要があります。
全てのウェブページのコードに変更を加えることができる。ユーザーがクリックする広告の URL に追加される Google クリック ID(GCLID)パラメータを取得する必要があります。
各 GCLID をウェブサイトで集めた見込み顧客の情報に関連付けて保存できる。この操作は、独自の顧客管理システムなどで必要になります。GCLID は大文字と小文字が区別されるため、正しくアップロードされているかどうかを確認してください。
クリックからコンバージョンまでの期間が 90 日以内である。最後のクリックから 90 日を超過してアップロードされるコンバージョン データは Google 広告にインポートされず、コンバージョンの統計情報にも表示されません。
引用:『GoogleクリックID(GCLID)を使用してオフラインコンバージョンのインポートを設定する|Google広告ヘルプ』
オフラインコンバージョンアクションの作成手順
まずは、購入や申し込みなど自社にとって価値があるオフラインコンバージョンのアクションを設定します。
コンバージョンアクションは複数作ることができます。
Google広告アカウントにログイン
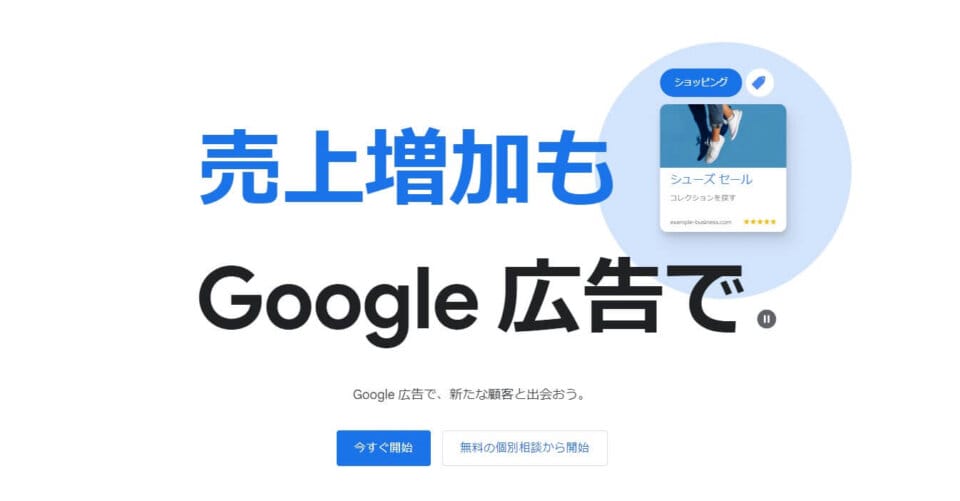
引用:『Google広告』
Google広告にログインします。
「ツールと設定」≫「測定」≫「コンバージョン」を選択
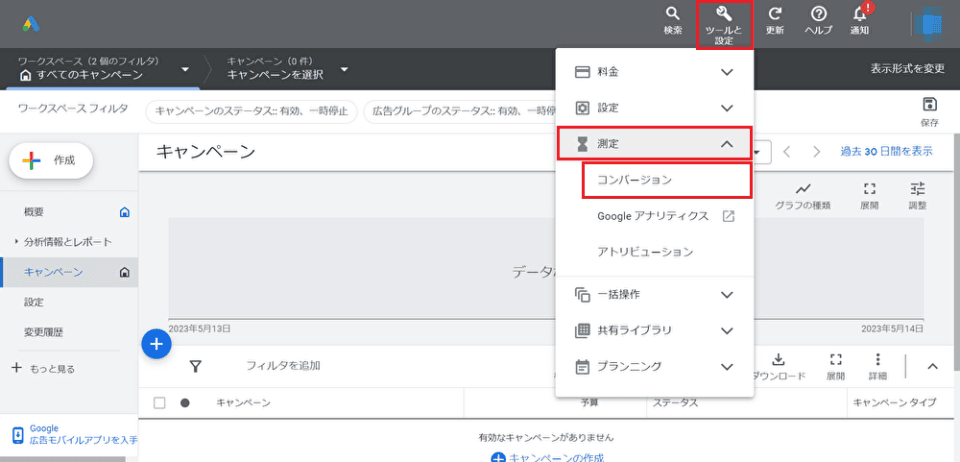
管理画面の右上から「ツールと設定」≫「測定」≫「コンバージョン」を選択します。
「+新しいコンバージョンアクション」をクリック
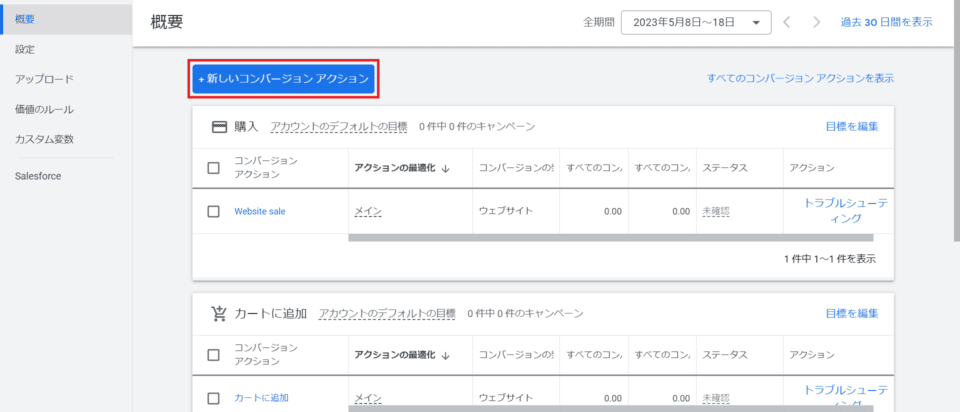
青色のボタン「+新しいコンバージョンアクション」をクリックします。
「インポート」を選択
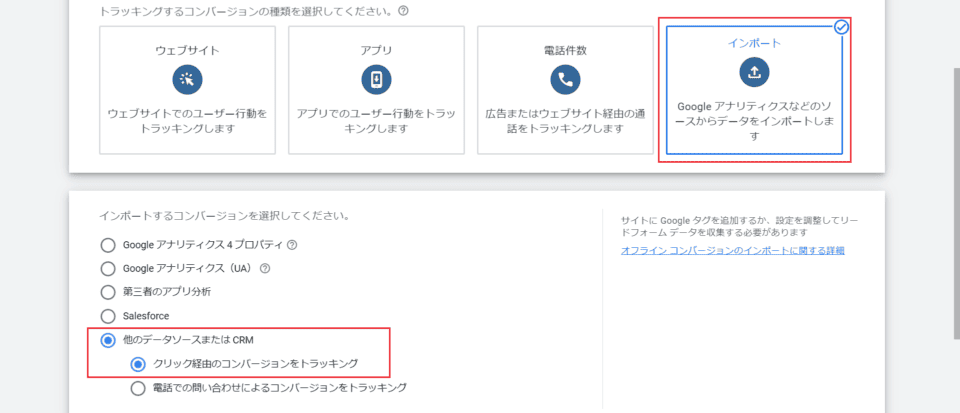
トラッキングするコンバージョンの種類から「インポート」を選択します。
その後、「他のデータソースまたはCRM」≫「クリック経由のコンバージョンをトラッキング」を選択し「続行」をクリックします。
コンバージョンアクション作成完了
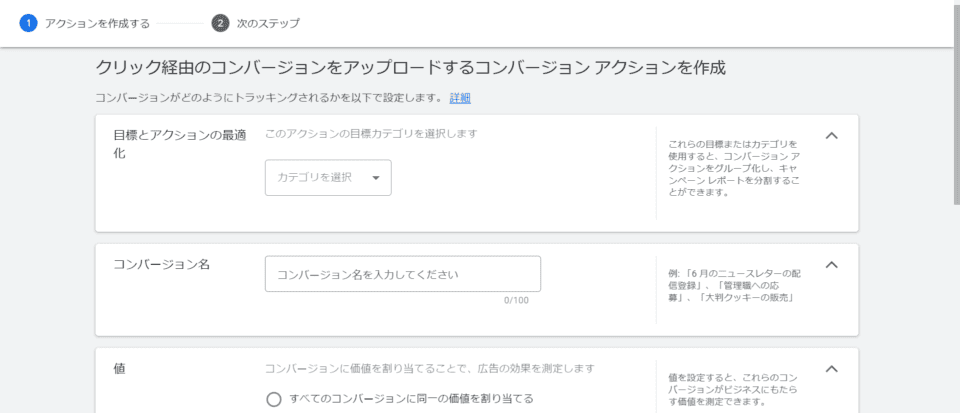
上記のコンバージョン測定方法を設定して、コンバージョンアクションは作成完了です。
| 設定項目 | |
| 目標とアクションの最適化 | 作成したいコンバージョンアクションに最も近いカテゴリを選択する。 |
| コンバージョン名 | アップロード時に必要になるため覚えておく。 |
| 値 | 各コンバージョン値のトラッキング方法を選択する。 |
| カウント方法 | コンバージョンのカウント方法を選択する。 |
| クリックする―コンバージョンの計測期間 | 広告クリック後からコンバージョンを計測する期間を選択する。検索・ショッピング・ディスプレイキャンペーンの場合は、1日~90日間の期間を選択できる。 |
| アトリビューションモデル | 各コンバージョンの貢献度の割り当て方法を設定する。アクション作成後に、 Google 広告のアトリビューションと外部のアトリビューションを切り替えることはできない。 |
参考:『GoogleクリックIDを使用してオフラインコンバージョンのインポートを設定する|Google広告ヘルプ』
重要:新しく作成したコンバージョンアクションについては、4~6時間ほど待ってからデータをアップロードしてください。作成後4~6時間が経過しないうちにコンバージョンデータをアップロードすると、そのデータがレポートに反映されるまでに2日程度を要する場合があります。
引用:『GoogleクリックID(GCLID)を使用してオフラインコンバージョンのインポートを設定する|Google広告ヘルプ』
Webサイトと顧客管理システムの設定手順
次は、GCLIDを保存するために顧客情報送信フォームのページコードを編集します。
ここではGoogle広告ヘルプをもとに、概要を説明していきます。
顧客情報送信フォームのコードを編集
GCLIDが顧客管理ツールに渡されるようにするために、下記フォームの例を参考にして、顧客情報送信フォームの各ページのコードを編集します。
<form action=”” name=”myForm”≫
名前: <input type=”text” name=”name”≫
<input type=”hidden” id=”gclid_field” name=”gclid_field” value=””≫
<input type=”submit” value=”Submit Form” name=”btnSubmit”≫
</form≫引用:『GoogleクリックID(GCLID)を使用してオフラインコンバージョンのインポートを設定する|Google広告ヘルプ』
スクリプトを追加
全てのWebページにスクリプトを追加し、取得したGCLIDをCookieへ保存されるようにします。
参考:『GoogleクリックIDを使用してオフラインコンバージョンのインポートを設定する|Google広告ヘルプ』
<script≫
function getParam(p) {
var match = RegExp(‘[?&]’ + p + ‘=([^&]*)’).exec(window.location.search);
return match && decodeURIComponent(match[1].replace(/\+/g, ‘ ‘));
}function getExpiryRecord(value) {
var expiryPeriod = 90 * 24 * 60 * 60 * 1000; // 90日の有効期限(ミリ秒単位)var expiryDate = new Date().getTime() + expiryPeriod;
return {
value: value,
expiryDate: expiryDate
};
}function addGclid() {
var gclidParam = getParam(‘gclid’);
var gclidFormFields = [‘gclid_field’, ‘foobar’]; // ここに使用可能な全ての GCLID のフォーム項目の ID を挿入
var gclidRecord = null;
var currGclidFormField;var gclsrcParam = getParam(‘gclsrc’);
var isGclsrcValid = !gclsrcParam || gclsrcParam.indexOf(‘aw’) !== -1;gclidFormFields.forEach(function (field) {
if (document.getElementById(field)) {
currGclidFormField = document.getElementById(field);
}
});if (gclidParam && isGclsrcValid) {
gclidRecord = getExpiryRecord(gclidParam);
localStorage.setItem(‘gclid’, JSON.stringify(gclidRecord));
}var gclid = gclidRecord || JSON.parse(localStorage.getItem(‘gclid’));
var isGclidValid = gclid && new Date().getTime() < gclid.expiryDate;if (currGclidFormField && isGclidValid) {
currGclidFormField.value = gclid.value;
}
}window.addEventListener(‘load’, addGclid);
</script≫引用:『GoogleクリックID(GCLID)を使用してオフラインコンバージョンのインポートを設定する|Google広告ヘルプ』
バックエンドシステム編集
顧客データを保持するバックエンドシステムを編集し、取得したGCLIDと顧客情報を一緒に保存されるようにします。
バックエンドシステムとは、直接ユーザーから見えない裏側のシステムのことを指します。
顧客管理ツールでは、顧客オブジェクトにカスタム項目を追加することで、保存される仕組みを作れることが可能です。
参考:『GoogleクリックID(GCLID)を使用してオフラインコンバージョンのインポートを設定する|Google広告ヘルプ』
参考:『Google 広告のオフラインコンバージョントラッキングの概要と使い方|アナグラム株式会社』
参考:『Google広告のオフラインコンバージョンとは?GCLIDや計測方法などスベテ解説!|デジマラボ[Digima Labo]』
参考:『【解説】システム開発の種類は大きく2つ。フロントエンド、バックエンドの違いについて|株式会社パラダイムシフト』
コンバージョンデータをGoogle広告にインポートする
コンバージョンデータをGoogle広告にインポートする方法は、「Google広告管理画面からファイルをアップロード・リンクする」か「GoogleAdsAPIを利用してデータを送信する」かの2つあります。
今回は、Google広告管理画面からファイルをアップロード・リンクする方法をご紹介します。
参考:『ファイル(従来版)を使用して、広告のクリックを経由したコンバージョンのデータを Google 広告にインポートする』
ちなみにGoogleAdsAPIとは、広告主の独自アプリケーションから、Google広告を操作・変更するための機能です。
GoogleAdsAPIを利用してデータを送信する場合は下記リンクをご覧ください。
参考:『コンバージョン|GoogleAdsAPI|GoogleforDevelopers』
インポート用のデータ準備手順
テンプレートのダウンロード
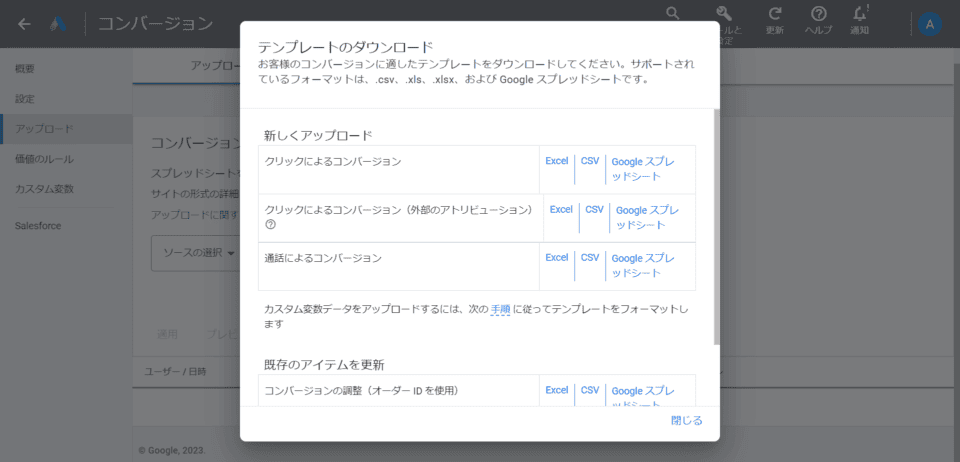
自社のコンバージョンに適したテンプレートを「Excel」「CSV」「Googleスプレッドシート」の中からダウンロードします。
管理画面の右上から「ツールと設定」≫「測定」≫「コンバージョン」≫「アップロード」≫「プラスボタン」≫「テンプレートをご覧ください」から取得することもできます。
参考:『ファイル(従来版)を使用して、広告のクリックを経由したコンバージョンのデータを Google 広告にインポートする』
参考:『Google 広告のオフラインコンバージョントラッキングの概要と使い方|アナグラム株式会社』
コンバージョンデータをシートに記入
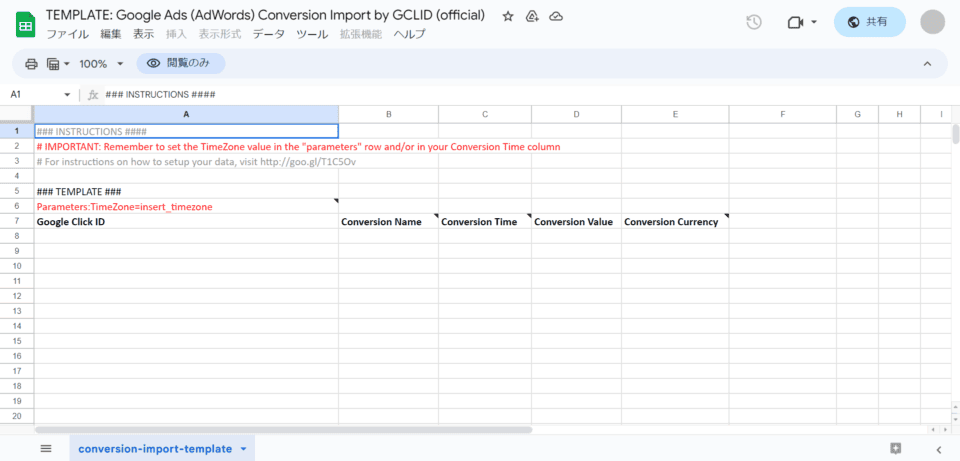
タイムゾーンは以下のどちらかの方式で入力します。
- タームゾーンID(例:Parameters:TimeZone=Asia/Tokyo)
- グリニッジ標準時(GMT)との時差(例:Parameters:TimeZone=-0500)
参考:『CodesandFormats|AdWordsAPI(Deprecated)|GoogleforDevelopers』
オフラインコンバージョンの情報を記入
次に、オフラインコンバージョンの情報を記入します。コンバージョンごとに次の行に移ります。
- GoogleClickID:オフラインコンバージョンに至ったGCLIDを記入する
- ConversionName:コンバージョンデータのインポート先であるコンバージョンアクション名を記入する
- ConversionTime:コンバージョンが起きた日時を記入する
- OrderID:注文確認番号などのトランザクションごとの一意の識別子(任意)
- ConversionValue:コンバージョンの値を記入する(任意)
- ConversionCurrency:コンバージョン値の通貨を記入する(任意)
以下のリンクでそれぞれの詳しい入力形式や注意事項を確認しましょう。
参考:『ファイル(従来版)を使用して、広告のクリックを経由したコンバージョンのデータを Google 広告にインポートする』
参考:『Google 広告のオフラインコンバージョントラッキングの概要と使い方|アナグラム株式会社』
コンバージョンデータをインポート設定手順
インポートの設定には、「コンバージョンを一回のみアップロードする」方法と「定期的にアップロードするように設定する」方法があります。
ここでは主に定期インポートの設定方法を解説していきます。
Google広告アカウントにログイン
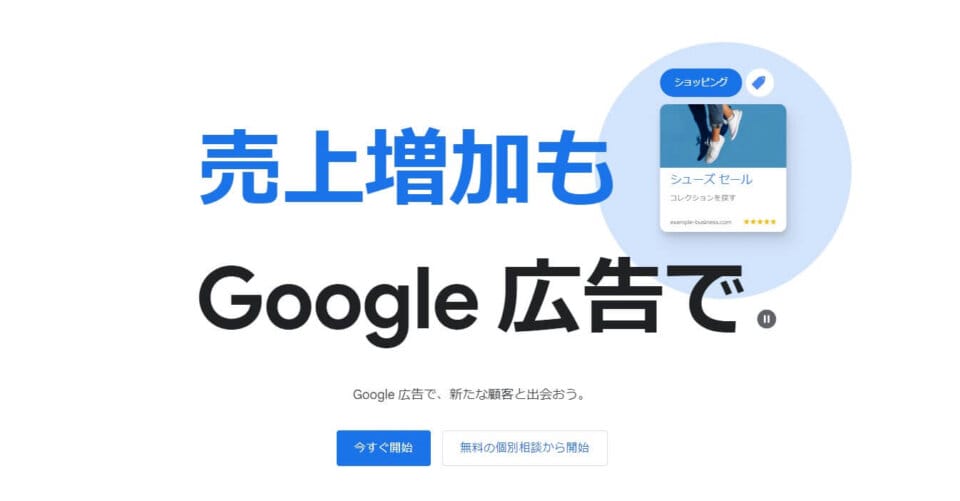
引用:『Google広告』
Google広告にログインします。
「ツールと設定」≫「測定」≫「コンバージョン」を選択
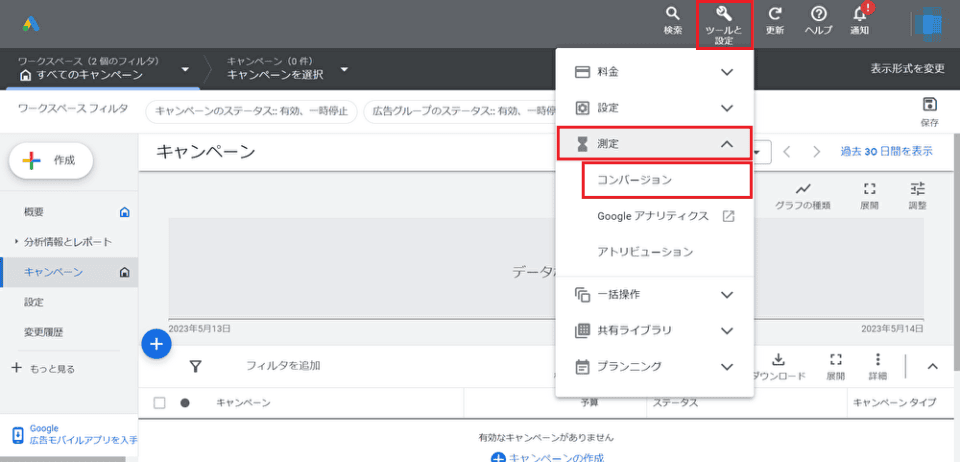
管理画面の右上から「ツールと設定」≫「測定」≫「コンバージョン」を選択します。
「アップロード」をクリック
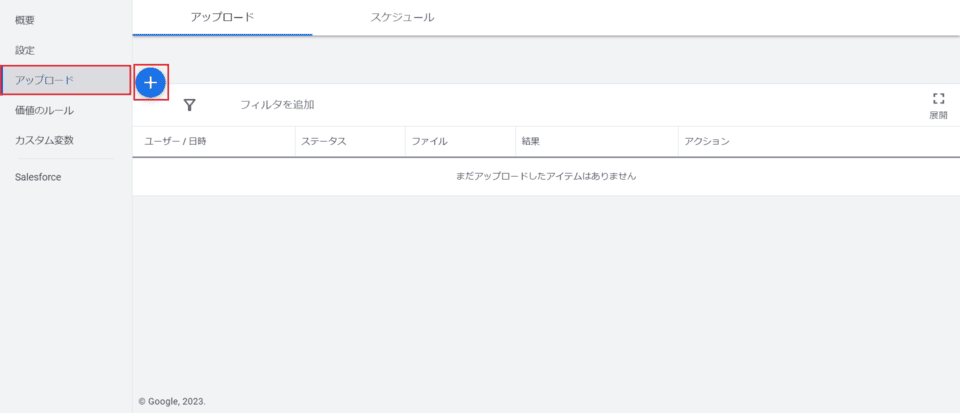
左側のメニューの「アップロード」をクリックします。
定期的にインポートするように設定
定期的にインポートするように設定する場合は、「スケジュール」に切り替えてプラスボタンをクリックします。
一回のみインポートする場合は、そのまま「アップロード」からプラスボタンをクリックして進めてください。
「ソースの選択」をして、ファイルをアップロード
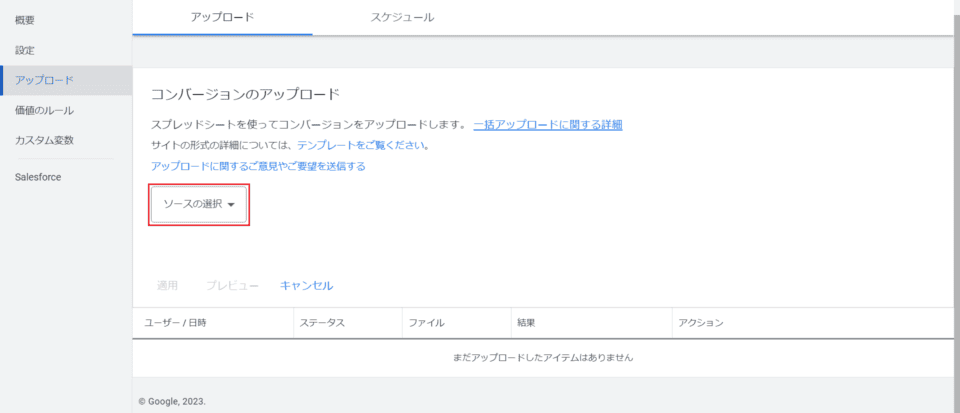
「ソースの選択」をして、ファイルをアップロードします。
ソースファイルは、下記から選択可能です。
- Googleスプレッドシート
- HTTPS
- SFTP
「頻度」と「時間」を選択
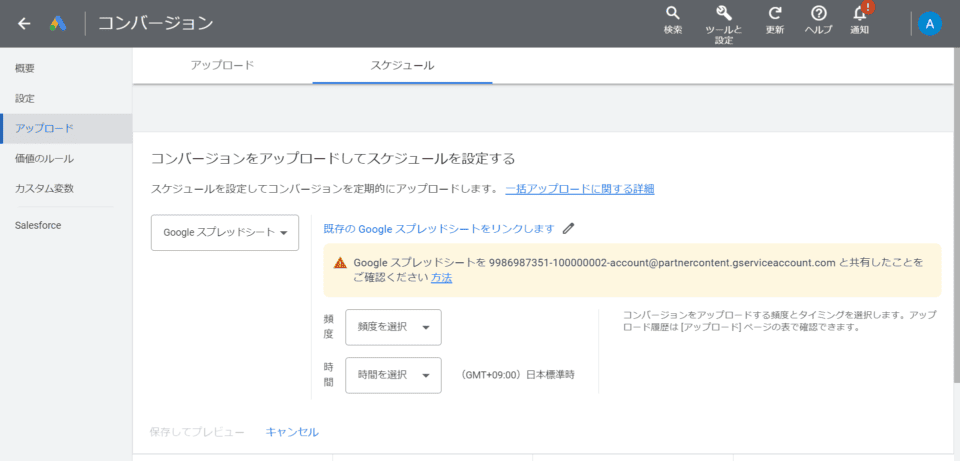
ファイルをインポートする「頻度」と「時間」を選択します。
設定完了
「保存してプレビュー」をクリックして、設定内容の確認後「OK」をクリックしてインポートまでの手順は全て完了です。
参考:『ファイル(従来版)を使用して、広告のクリックを経由したコンバージョンのデータを Google 広告にインポートする』
まとめ
この記事を読んで、GCLIDの設定や最適化が難しいと少しでも感じたら、広告代理店に任せるのも一つの手です。
株式会社Unionは、Google広告運用のご相談を承っております。
Google広告、Yahoo!広告の正規代理店として認定されており、蓄積されたノウハウから短期間で課題を解決に導きます。
また、弊社の広告運用担当はYahoo!広告、およびGoogle広告の認定資格保持者であり、知識のアップデートを行っております。
薬機法医療法遵守広告代理店の認証を受けておりますので、広告審査の厳しい薬事・医療系も対応可能です。
お客様のあらゆるニーズに対し 分析・調査を行い最適なプランをご提案しますので、お気軽にご相談下さい。
監修者
2012年創業のWeb広告代理店、株式会社Unionが運営。Webマーケティングの知見を深め、成果に繋がる有用な記事を更新しています。「必要な情報を必要な人へ」をスローガンに、Web広告運用や動画制作など各種Webマーケティングのご相談を受付中。
【特典】
広告運用の相談時、レポートに使える
テンプレートをプレゼント中!