上場企業の88%がGoogleアナリティクスを使用しているという調査結果*1があるように、ウェブサイトの分析にGoogleアナリティクスを使用している方も多いのではないかと思います。
しかし、アナリティクスで得られたデータをどうまとめれば良いのか悩んだ経験はありませんか?
*1 参考:『上場企業調査レポート 2020年2月度』
Googleアナリティクスで使える機能や解析できる情報は多いので、例えばLPO(ランディングページ最適化)業務の際にご自身で分析するときや上司に報告するときにデータを分かりやすく整理する必要があります。
データをレポートとしてまとめるときにはLooker Studio(旧:Googleデータポータル)の使用がオススメです。
Looker Studioは様々なGoogleツール上のデータを一元化して分かりやすく表示させることが出来るツールです。
この記事では、Looker Studioでアナリティクスのレポートを作る方法とメリットをご紹介します。
関連記事:『LPO(ランディングページ最適化)とは?基礎知識と改善ポイント5選!』
Looker Studioとは
引用:「Looker Studio in a minute」
Looker Studioとは、Googleが無料で提供しているクラウドベースのBI(ビジネスインテリジェンス)ツールです。
2022年10月に旧名称「Googleデータポータル」から「Looker Studio」に変更されました。
GoogleアナリティクスやGoogle広告など様々なデータを取り込み、表やグラフなどで可視化できるので、必要な情報をわかりやすくまとめることができます。
Looker Studioを使用して作成したレポート例
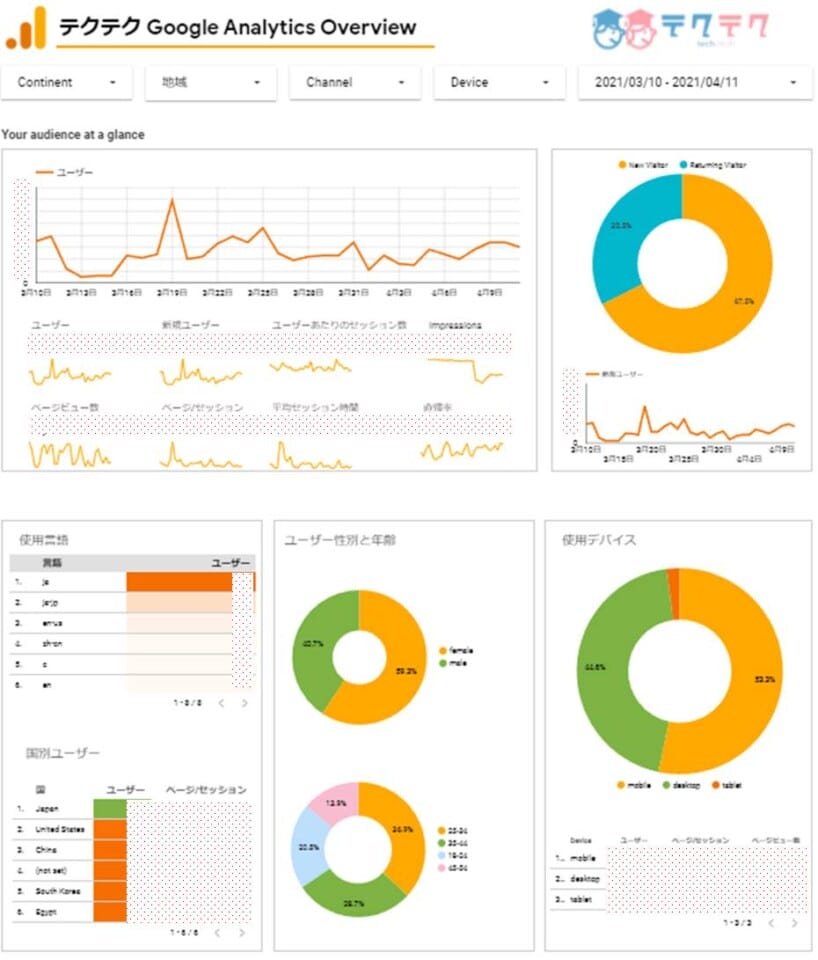
チームでレポートを共有することも可能で、定期的に関係者に実績データをメールで自動送信したり、PDFでダウンロードして報告用資料としての利用もできるのでレポートの作成や共有の手間を削減できます。
参考:『「Googleデータポータル」が「Looker Studio」になった理由とは?背景と変更点を徹底解説』
Looker Studioを使う3つのメリット
Looker Studioには様々なメリットがあります。
例えば、一例として以下が挙げられます。
- 様々なツールのデータを一元化できる
- データの確認や共有がカンタン
- 豊富なレポートテンプレートを使用できる
1つずつ詳しくご紹介します。
様々なツールのデータを一元化できる
Looker Studioはアナリティクスだけではなく様々なツールのデータを取り込むことが可能です。
Looker Studioにデータを取り込めるGoogleの提供ツールは下記の通りです。
※これは2023年12月時点の情報です。
- Looker
- Googleアナリティクス
- Google広告
- Googleスプレッドシート
- BigQuery
- AppSheet
- File Upload
- Amazon Redshift
- Campaign Manager360
- Cloud Spanner
- Cloud SQL for MySQL
- Display&Video360
- Extract Data
- Googleアドマネージャー360
- Google Cloud Storage
- Microsoft SQL Server
- MySQL
- PostgreSQL
- Search Ads360
- Search Console
- YouTubeアナリティクス
関連記事:『YouTubeアナリティクスで動画を分析するときに注目したい5つの指標』
Googleがパートナー契約を締結している外部ツールもあり、これらを含めると800種類以上のツールのデータを取り込むことが可能です。
連携できる外部ツールの例としては以下のようなものがあります。
- Facebook Ads
- LinkedIn Ads
- Shopify
- TikTok Ads
- X Ads(Twitter)
- Adobe Analytics
- HubSpot
- Criteo
- Google AdSense
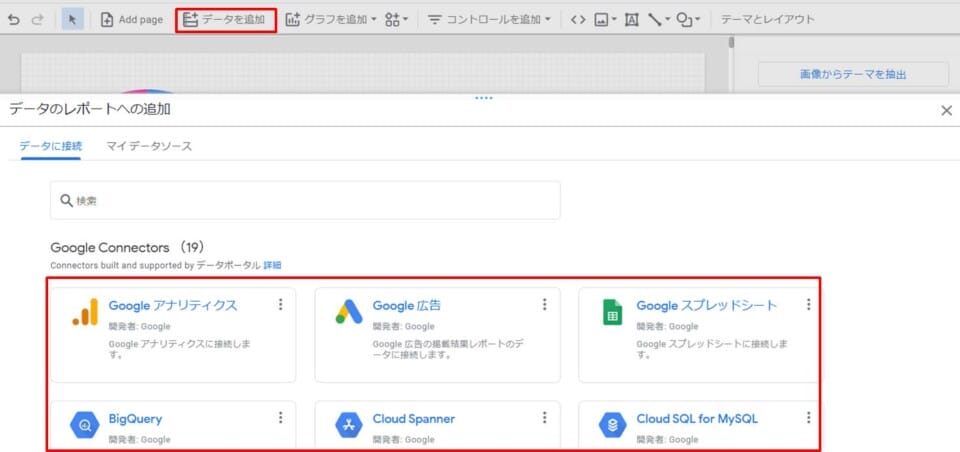
レポート上部のメニューバーのなかにある「データを追加」をクリックし、取り込みたいツール名をリストの中から選択することでデータを表示することが可能になります。
参考:『Looker Studio』
データの確認や共有がカンタン
メリット1でお伝えした通り、Looker Studioでは様々なツールのデータを一元化して表示することができます。
データの一元化が可能になったことで、分析データの確認や共有もより簡易的にできます。
例えば、これまでGoogleアナリティクスにログインしてアナリティクスのデータを確認したあとに、Google広告にログインして広告運用結果のデータを確認するなど、ツール単位で逐一データを確認していた場合は、Looker Studioを活用することで効率化が図れます。
複数のツールを開いて確認する労力を省くことが出来るだけではなく、各ツールのデータを一枚のレポートにまとめることが出来るのでレポートを作成する労力削減やレポートの視認性向上にも役立てることができます。
また、レポートの共有も容易に行うことができます。
レポート上部にある「共有」をクリックして、下記の中から自分の望ましい方法でデータを共有することが可能です。

以下では、Looker Studioのレポートを共有する際に知っておきたい便利機能をいくつかご紹介します。
他のユーザーを招待
個々のユーザーを招待して、レポートとデータソースの閲覧、編集を許可できます。
データポータルにアクセスできるのは招待されたユーザーだけなので、より広範囲に共有したい場合は「レポートへのリンクを取得」を使用します。
関連記事:『広告レポート作成ツール8選!【PDCAの回し方も徹底解説】』
レポートのリンクを取得
Looker Studioで作成したレポートが表示される短縮URLを作成します。
レポートの共有、ウェブページでの参照など、さまざまな用途で使用できます。
閲覧するメンバーを限定せず、一定の規模にレポートを見せたい場合はURLを共有すると良いでしょう。
レポートをダウンロード
PDF形式でレポートをダウンロードできます。
PDFにパスワードを設定することも可能です。
メール配信をスケジュール
メール配信のスケジュールを設定すると、自分および関係者にLooker Studio レポートのPDF版を定期的に配信できます。
「共有」をクリックした後に表示されるリストのなかから「メール配信をスケジュール」を選択すると、メールの配信設定が表示されます。
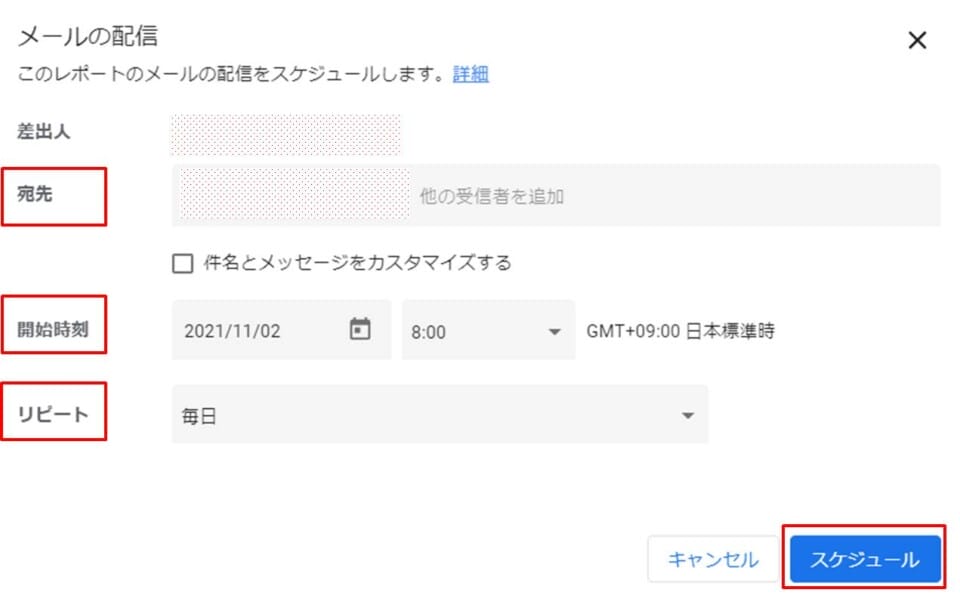
「宛先」でメールを配信したいアドレスを設定し、「開始時刻」で配信時間を設定、「リピート」でどれくらいの頻度でレポートを送信するかを設定した後に、「スケジュール」をクリックすることで配信設定が完了します。
豊富なレポートテンプレートを使用できる
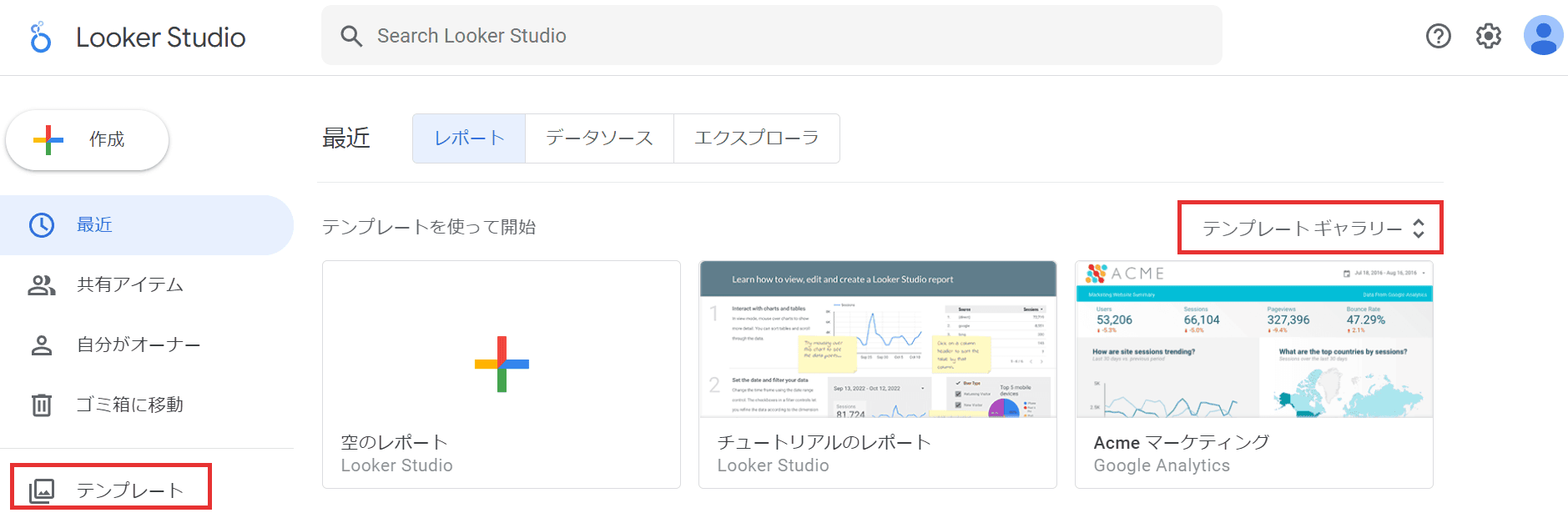 Looker Studioでは、レポートの目的に合わせた様々なテンプレートを使用することができます。
Looker Studioでは、レポートの目的に合わせた様々なテンプレートを使用することができます。
どのようにデータをまとめれば良いのか分からない場合は、Googleが用意しているレポートテンプレートを用意すると良いでしょう。
Looker Studioのダッシュボードの左メニューのなかにある「テンプレート」もしくは画面右側に表示されている「テンプレートギャラリー」をクリックすることで、使用できるテンプレートが表示されます。
ゼロからレポートを作ると時間が掛かってしまうので、テンプレートをベースにして自分の使いやすいようにカスタマイズすることが可能です。
関連記事:『広告レポート作成ツール8選!【PDCAの回し方も徹底解説】』
Looker Studioでアナリティクスのレポートを作成する方法
ここからは、実際にLooker Studioでアナリティクスのレポートを作成する手順を紹介してきます。
Looker Studioにアクセスする
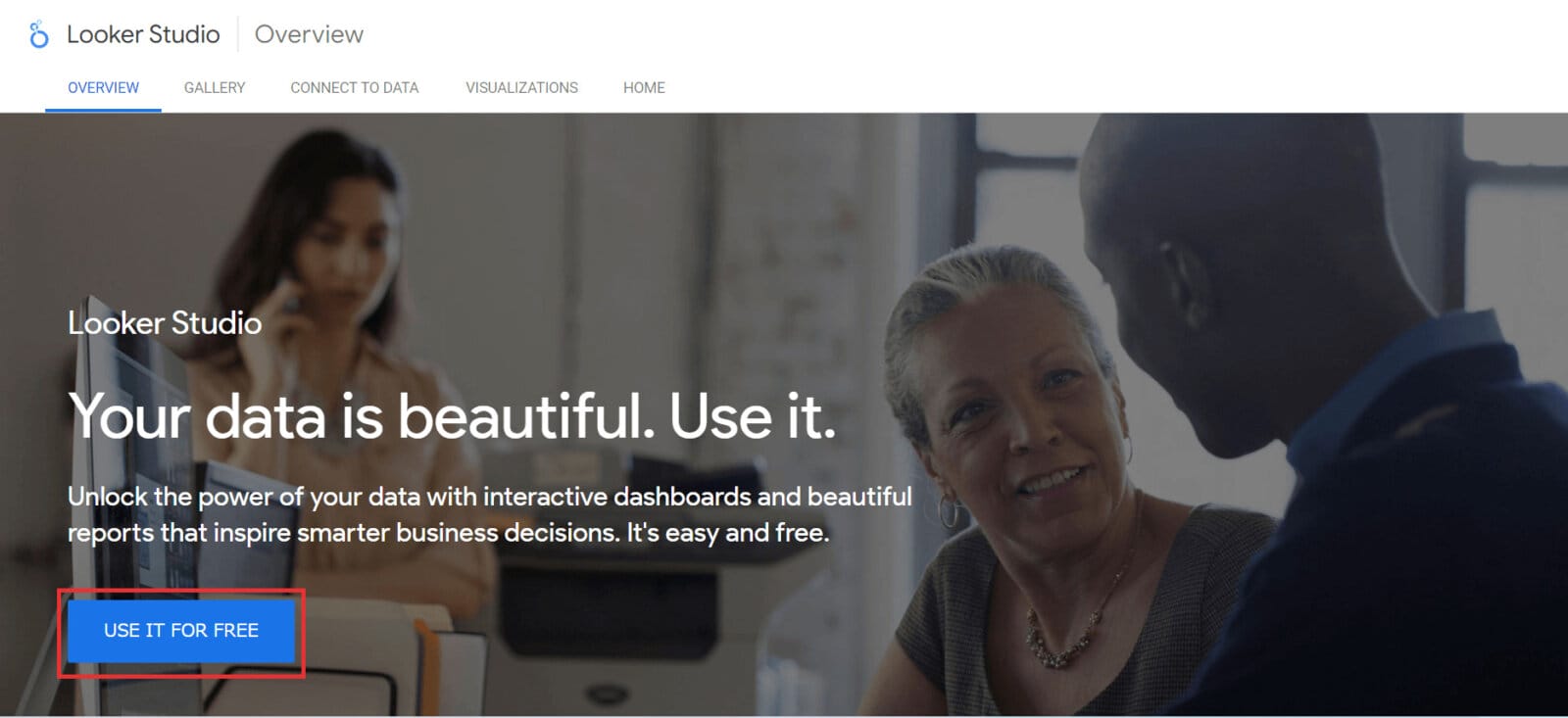
引用:『Looker Studio』
まずはLooker Studioにアクセスし、「USE IT FOR FREE」 をクリックします。
なお、Looker Studioの利用にはGoogleアカウントが必要です。
Googleアカウントでログイン
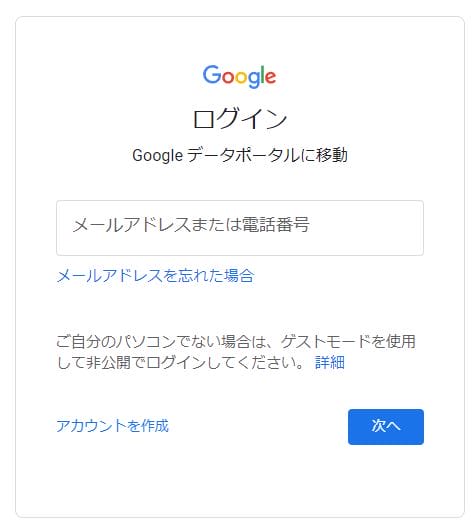
Googleアカウントのログイン画面が表示されるので、Looker Studioを作成したいアカウントでログインします。
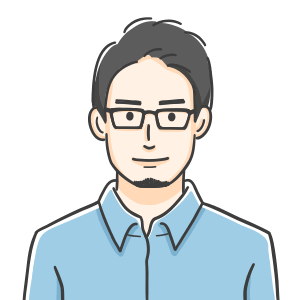
アカウントの管理を簡単化するために、Googleアナリティクスを利用しているGoogleアカウントと同じアカウントの使用がオススメです。
データソースを選択
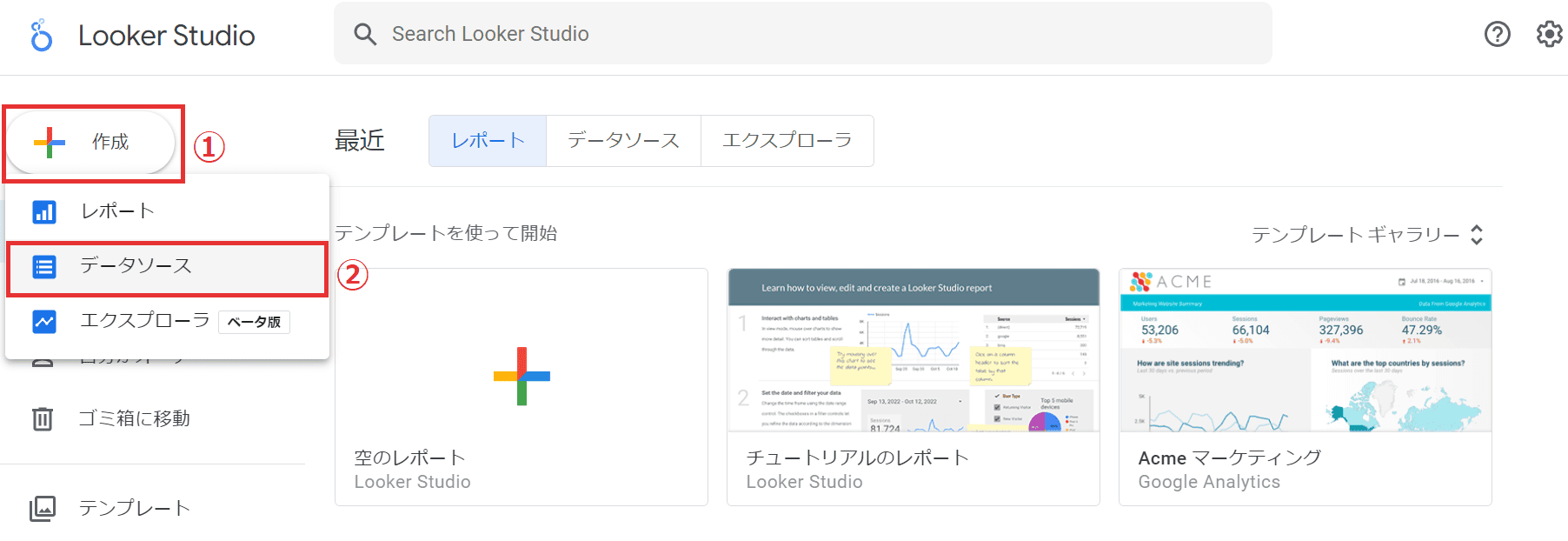
Looker StudioとGoogleアナリティクスを連携させる作業に入ります。
ログインするとLooker Studioのダッシュボードが表示されます。
画面左側のメニューにある「作成」をクリックし、その後に表示されるリストのなかから「データソース」を選択します。
ツール一覧から「Googleアナリティクス」を選択
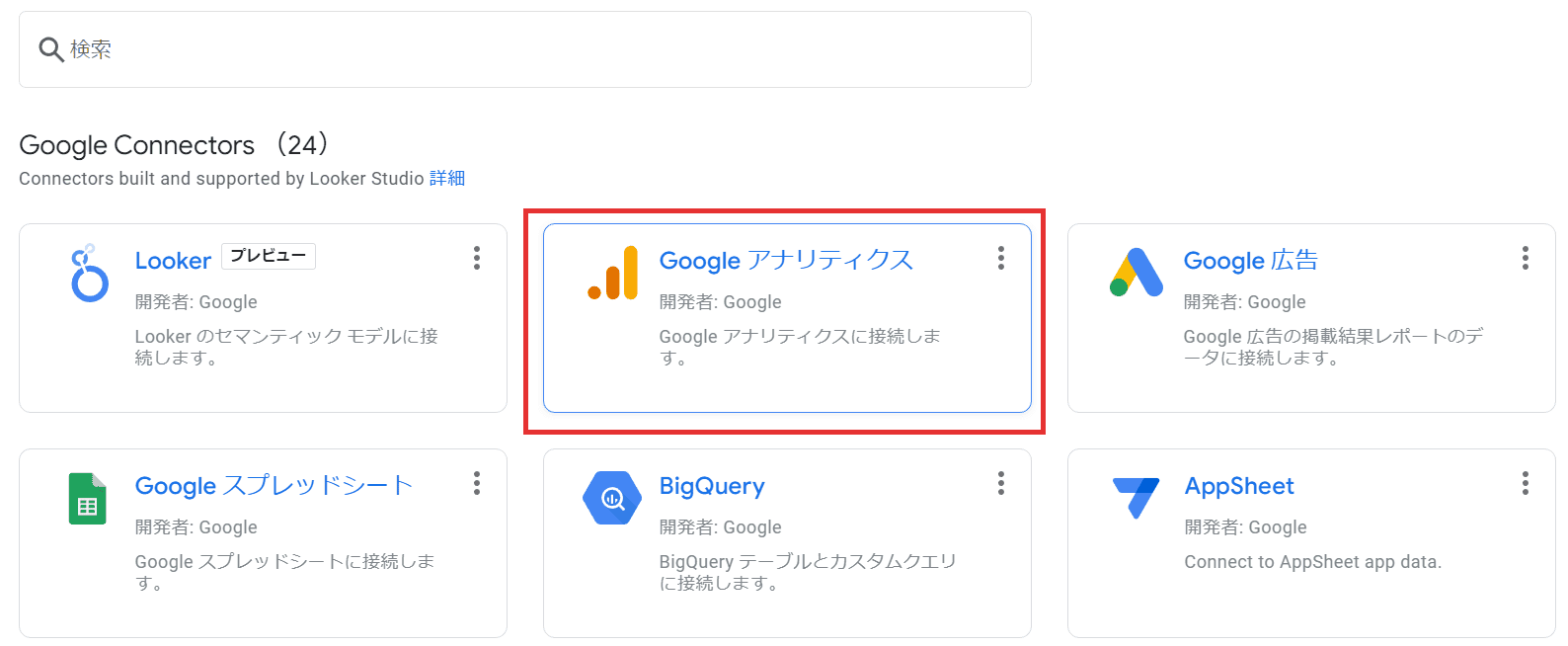 Looker Studioでデータを取り込んで可視化することが出来るツールの一覧が表示されます。
Looker Studioでデータを取り込んで可視化することが出来るツールの一覧が表示されます。
この一覧のなかにある「Googleアナリティクス」を選択します。
Googleアナリティクスへのアクセスを承認
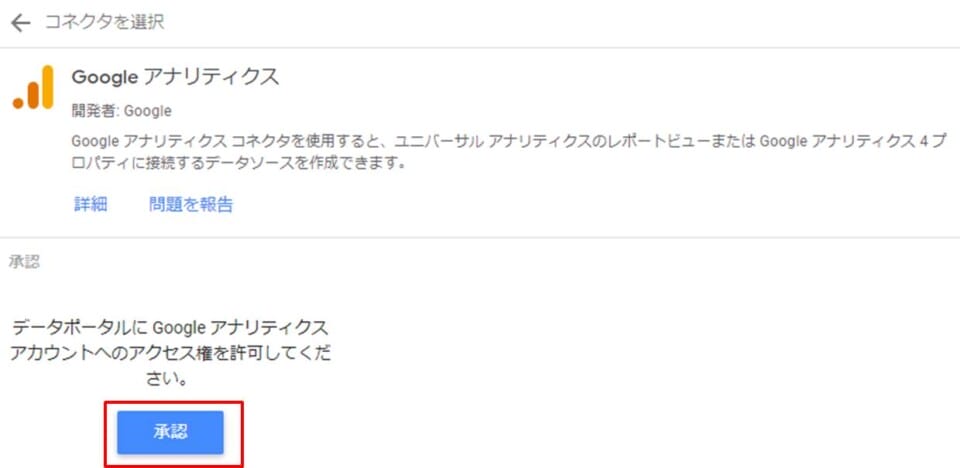
Looker StudioがGoogleアナリティクスへアクセスすることの確認および許可を求める画面が表示されるので、「承認」をクリックします。
名前を設定して連携
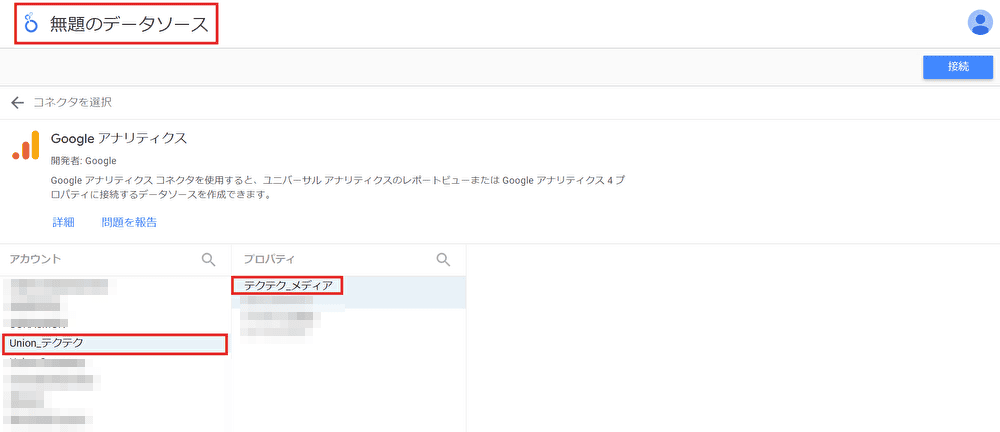
画面左上表示されている「無題のデータソース」をクリックして、自分が管理しやすい名前を任意で設定します。
画面下部にデータを取り込めるGoogleアナリティクスの情報がアカウント列およびプロパティ列に表示されているので、データを取り込みたいアカウントとプロパティを選択します。
その後、画面右上にある「接続」をクリックします。
取り込みたいアカウント情報が表示されない場合は、Looker Studioでログインしたアカウントに当該Googleアナリティクスの管理者権限が付与されていない可能性があります。

権限を保有しているかGoogleアナリティクス上で確認をしてください。
レポートを作成
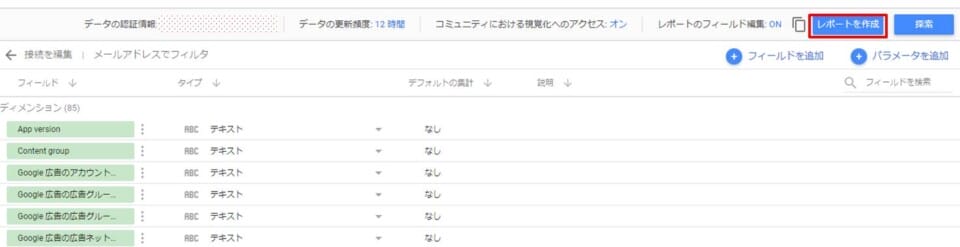
ここからレポートの作成プロセスに入ります。
取り込むデータ項目が表示されます。
通常ここで何も設定を変更せずそのまま進めて問題ありません。
画面右上の「レポートを作成」をクリックします。
レポート名の設定
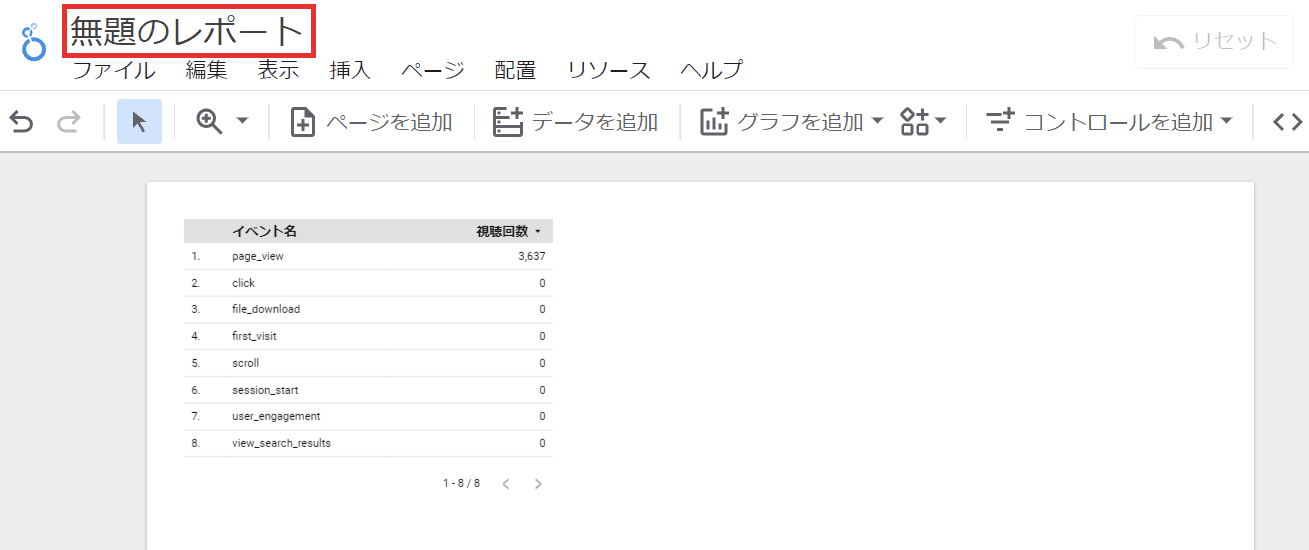
無地のレポートが作成されました。
左上に表示されている「無題のレポート」をクリックし、任意のレポート名を設定します。
ここに表やグラフなどを追加してレポートを作成していきます。
レポートに掲載する表やグラフの作成方法について簡単な事例を紹介します。
ウェブサイトに流入しているユーザーを (1)国別に分けて、どの国からどれだけ流入しているのかを表でまとめ、(2)ユーザーの性別を円グラフでまとめます。
国別の流入をまとめた表を追加
ここでは例として、国別の流入をまとめた表を作成してみます。
➀「グラフを追加」をクリック
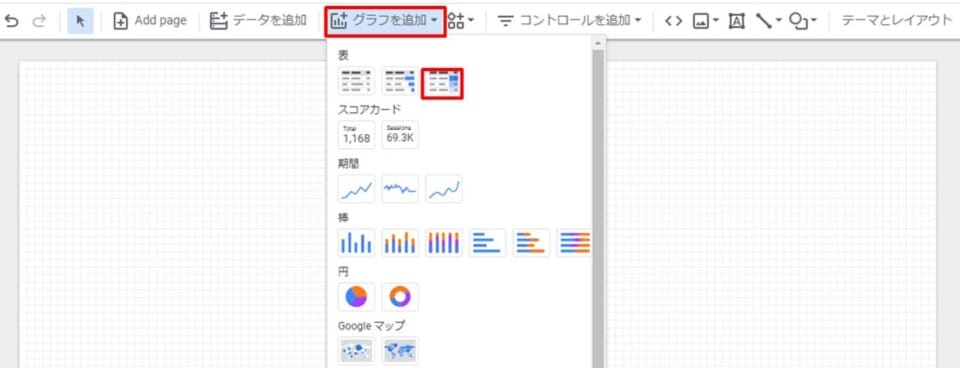
まずはユーザーを国別に分けた表を作成します。
上部メニューのなかにある「グラフを追加」をクリックし、表示されたリストの一番上の「表」の中から任意の表を選択します
表の種類は、数字だけの表、棒付のデータ表、ヒートマップ付のデータ表の3種類があります。
ここではヒートマップ付のデータ表を使用するために一番右側のアイコンを選択します。
➁「ディメンション」から「App version」を選択
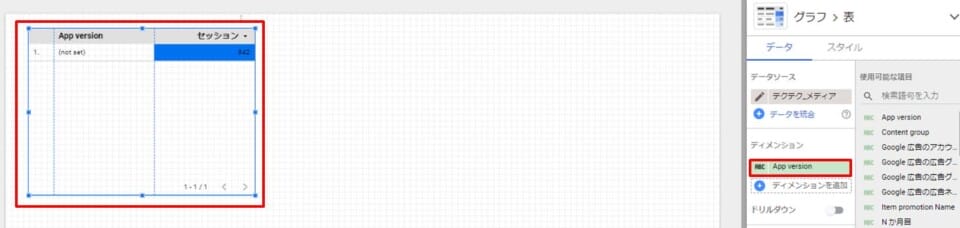
作成された表のフォーマットをクリックすると右側のメニューに「グラフ>表」という項目が表示されます。
そのなかにある「ディメンション」の緑色のバーをクリックします。
③「国」を選択
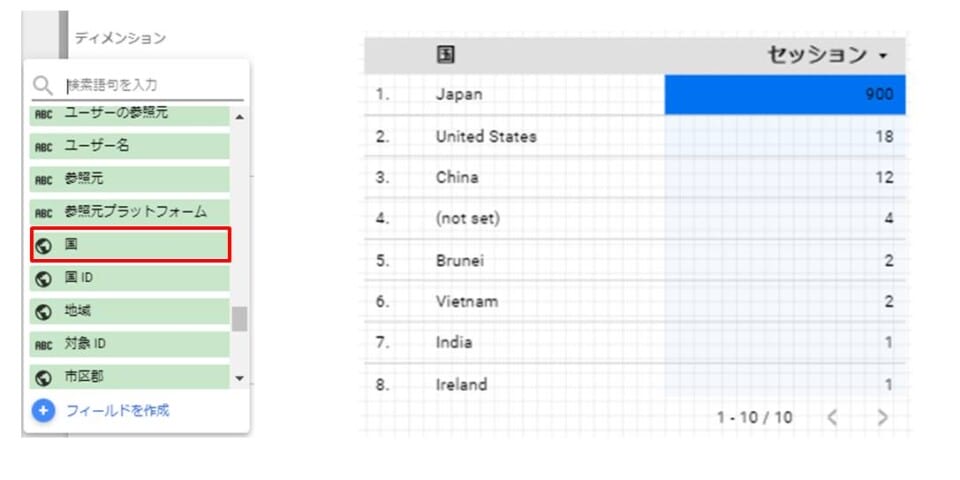
緑色のバーの中から「国」を選択すると、先ほど作成した表のフォーマットが変化し、国別のセッション数が降順で表示されます。
ユーザーの性別をまとめた円グラフの追加
次に、ユーザーの性別をまとめたグラフ作成を例にご紹介します。
➀「グラフを追加」をクリック
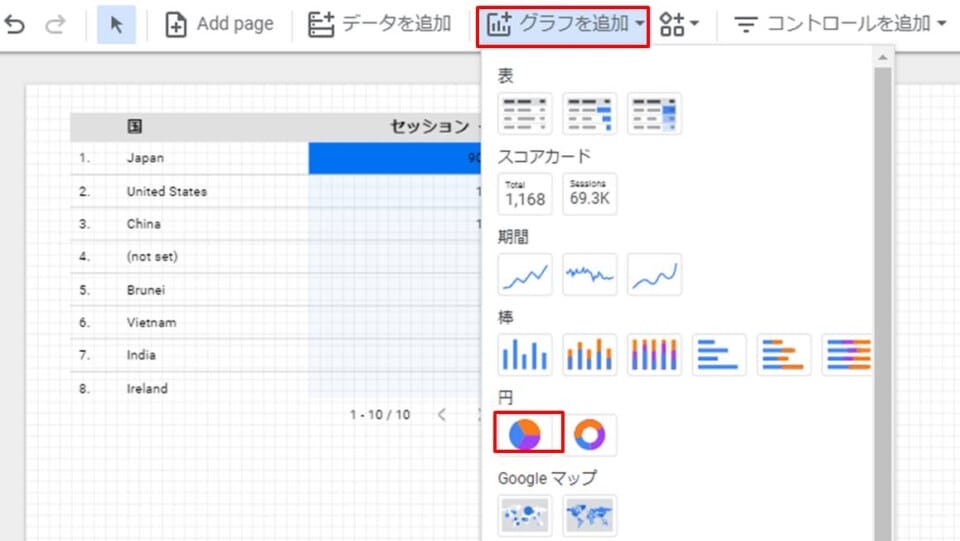
次にユーザーの性別を円グラフでまとめます。
上部メニューのなかにある「グラフを追加」をクリックし、表示されたリストの中にある「円」の中から任意の円を選択します。
円は円グラフとドーナツ型のグラフが用意されています。
今回は円グラフを使用するために円の左側のアイコンを選択します。
➁「ディメンション」から「国」を選択
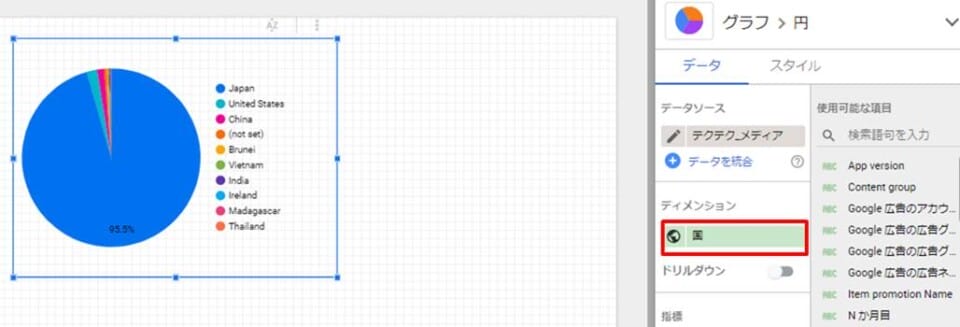
円グラフが表示されます。現在は国別のデータが表示されているため、これを性別毎のデータに変更します。
右メニューの「グラフ>円」のなかにある「ディメンション」の緑色のバーをクリックします。
③緑色リストのなかにある「性別」を選択
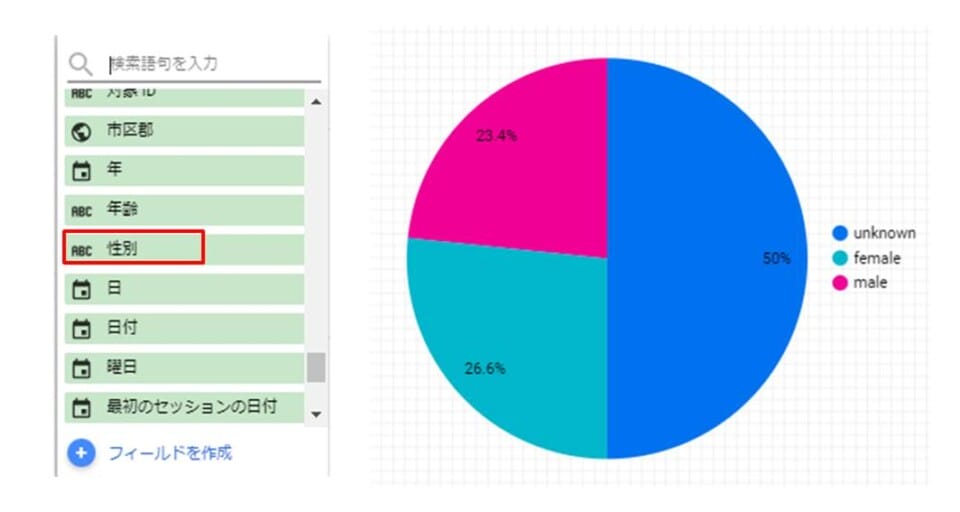
緑色リストのなかにある「性別」を選択すると円グラフが性別毎のデータに変更されます。
集計期間の変更
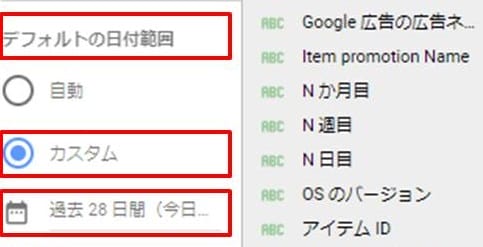
デフォルトでは過去28日間のデータを集計した結果が表示されます。
この集計期間を変更したい場合は再び表をクリックし、右側のメニュー「グラフ>表」の中にある「デフォルトの日付範囲」で「カスタム」を選択します。
「過去28日間」のテキストをクリックするとカレンダーが表示されるので、データを確認したい計測期間を設定します。
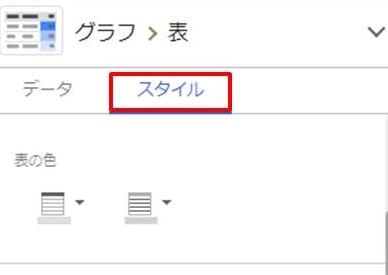
表のデザインを変更したい場合は「グラフ>表」の直下にある「スタイル」をクリックすると表の設定を変更できる項目が表示されます。
表の色やラベルのフォントなどを任意に設定することができます。
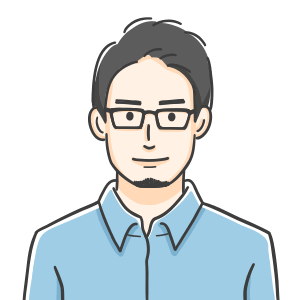
このように確認したいデータを表やグラフでまとめて、分かりやすいレポートを作成しましょう。
参考:『Looker Studio(旧:Googleデータポータル)のレポート作成方法をわかりやすく解説』
まとめ
ここまで紹介したようにLooker Studioを使用することで、作業時間を短縮できるだけではなく見やすいレポートを作れて、見てもらいたい人に簡単に共有することができます。
この記事を読んで、Looker Studioの導入が難しいと少しでも感じたら、広告代理店に任せるのも一つの手です。
株式会社Unionは、複数の自社メディアを運用しており、具体的な数値と仮説に基づいた改善を続けています。
広告運用のご相談と併せてLPの改善相談も承っております。
蓄積されたノウハウから短時間で課題を解決に導きます。
弊社の広告運用担当者はYahoo!広告、およびGoogle広告の認定資格保有者であり、知識のアップデートを行っております。
薬機法医療法遵守広告代理店の認証を受けておりますので、広告審査の厳しい薬事・医療系も対応可能。
お客様のあらゆるニーズに対し分析・調査を行い最適なプランをご提案しますので、お気軽にご相談ください。
監修者
2012年創業、新宿のWebマーケティングに強い広告代理店「株式会社Union」が運営。Webマーケティングの知見を深め、成果に繋がる有用な記事を更新しています。「必要な情報を必要な人へ」をスローガンに、Web広告運用や動画制作など各種Webマーケティングのご相談を受付中。


