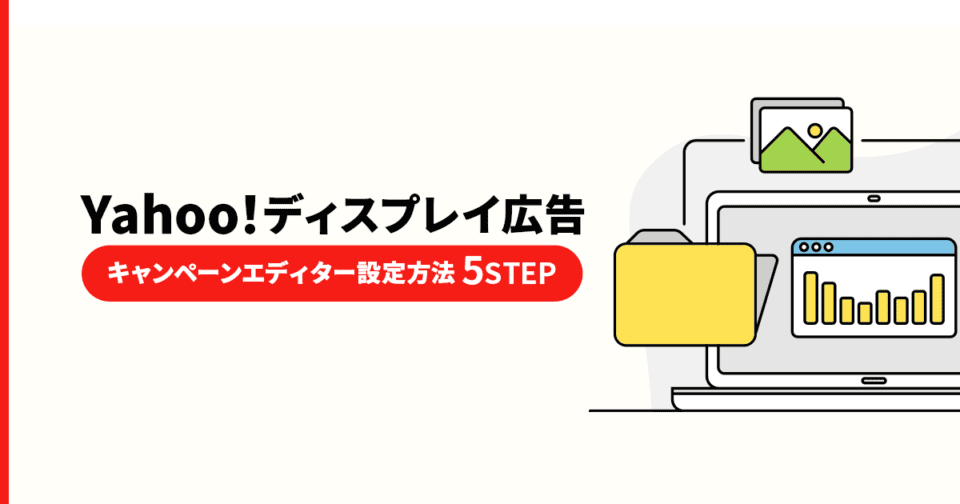「キャンペーンエディター」というツールは、Yahoo!ディスプレイ広告の運用時に「入稿に時間がかかる」というお悩みを解決してくれます。
キャンペーンエディターとは、Yahoo!の広告配信システムを使って、広告キャンペーンを作成・編集・管理するためのツールです。
このツールを利用することで、Yahoo!ディスプレイ広告の入稿を簡単かつ迅速に行うことができます。
2022年6月にはキーボードショートカットが追加される等、その利便性は年々向上しています。
今回はこのキャンペーンエディターの特徴や基本的な操作方法について解説していきます。
広告入稿が初めての方や不安のある方はぜひ参考にしてください。
参考:『Yahoo!広告アップデート情報』
関連記事:『Yahoo!広告の動的ディスプレイ広告とは?配信のポイント3選』
Contents
Yahoo!ディスプレイ広告とは
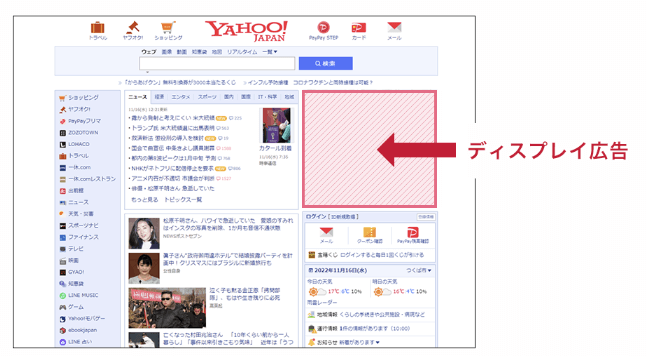 引用:『ディスプレイ広告の効果測定方法とは?効果的な使い方やリスティング広告との使い分け方』
引用:『ディスプレイ広告の効果測定方法とは?効果的な使い方やリスティング広告との使い分け方』
Yahoo!ディスプレイ広告は、Yahoo!JAPANが提供する広告サービスの1つです。
このサービスは、Yahoo!JAPANのトップページや、広告の掲載枠があるWebサイトやアプリケーション上に画像や動画形式で表示できる広告です。
広告出稿の目的(コンバージョン、動画視聴、サイト遷移など)に合わせて運用可能です。
これらの広告はターゲティング機能を使用して、特定のユーザーグループに絞って配信されます。
Yahoo!ディスプレイ広告では、自社の商品やブランドを画像や動画を使って視覚的にプロモーションすることができます。
関連記事:『ディスプレイ広告とは?GDNとYDAの5つの違いを解説』
ディスプレイ広告のキャンペーンエディターとは
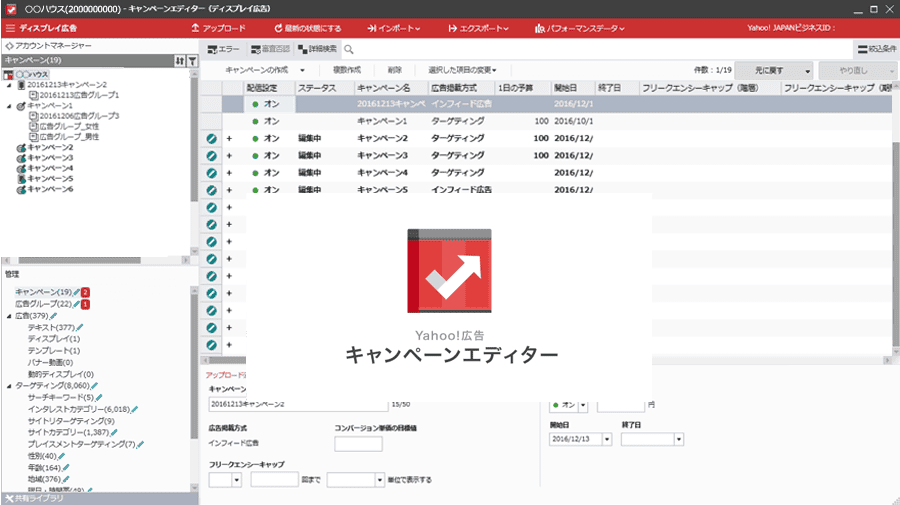 引用:『キャンペーンエディター ディスプレイ広告 | Yahoo!広告』
引用:『キャンペーンエディター ディスプレイ広告 | Yahoo!広告』
Yahoo!ディスプレイ広告のキャンペーンエディターとは、Yahoo! JAPANが提供する広告ツールの1つです。
このツールは、広告データをオフラインで編集し、編集内容を広告管理ツールに反映できます。
キャンペーンエディターは、広告作成や管理を行う人にとって非常に便利な支援ツールとなっています。
Yahoo!検索広告には、大量入稿支援ツール「キャンペーンエディター」があり、2017年1月にディスプレイ広告への対応版が登場しました。
参考:『【YDN】入稿支援ツール キャンペーンエディターの提供開始について』
このツールを使うことで、キャンペーンや広告グループなどの広告データを効率よく編集し、オフラインで入稿することができます。
また、画像やサイトリターゲティングのターゲットリストなども編集し入稿することができます。
このキャンペーンエディターにより、広告作成や管理の作業がよりスムーズになります。
メリット
キャンペーンエディターは、Yahoo!ディスプレイ広告の広告主にとって重要なツールです。
このエディターは以下の機能やメリットを持っています。
大量入稿が可能
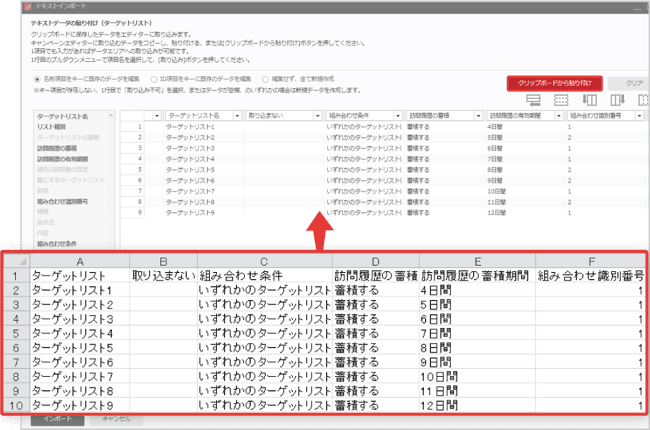 引用:『キャンペーンエディター|Yahoo!広告ディスプレイ広告 入稿支援ツール』
引用:『キャンペーンエディター|Yahoo!広告ディスプレイ広告 入稿支援ツール』
Yahoo!ディスプレイ広告のキャンペーンエディターは、広告運用において欠かせない画像や「ターゲットリスト」などの大量データ入稿を効率的に行うことができます。
このツールを利用することで、広告管理ツールよりも短時間で大量のデータをアップロードすることができます。
アカウントの状況を把握しやすい
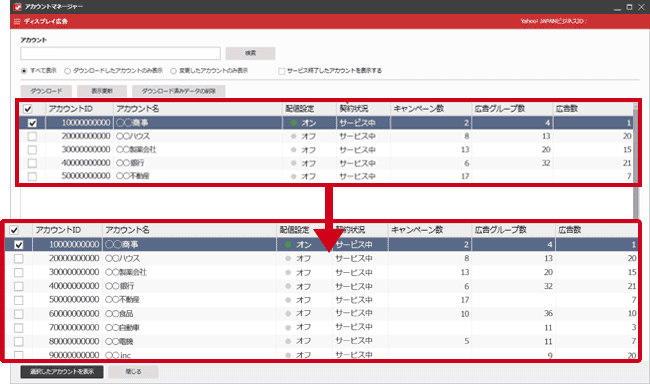 引用:『キャンペーンエディター|Yahoo!広告ディスプレイ広告 入稿支援ツール』
引用:『キャンペーンエディター|Yahoo!広告ディスプレイ広告 入稿支援ツール』
また、アカウント管理の機能により、各アカウント内のキャンペーン数や広告数などを一覧表示することができ、アカウントの規模をひと目で把握することができます 。
複数アカウントの比較が簡単
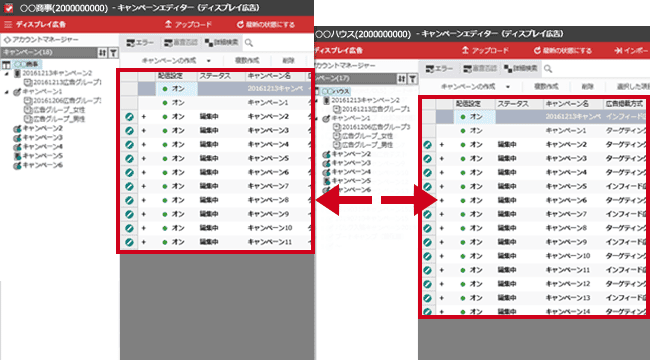 引用:『キャンペーンエディター|Yahoo!広告ディスプレイ広告 入稿支援ツール』
引用:『キャンペーンエディター|Yahoo!広告ディスプレイ広告 入稿支援ツール』
さらに、複数のアカウントを比較することが簡単になっており、作業効率の向上が期待できます。
使いやすいインターフェイス
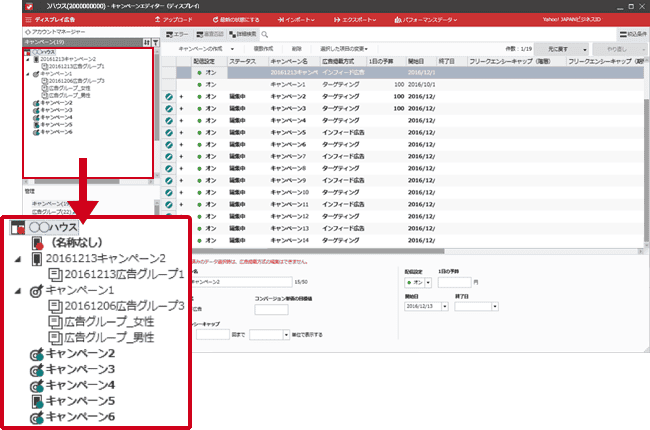 引用:『キャンペーンエディター|Yahoo!広告ディスプレイ広告 入稿支援ツール』
引用:『キャンペーンエディター|Yahoo!広告ディスプレイ広告 入稿支援ツール』
さらに、編集エリアの入力フォームやエラー表示エリアの配置が工夫されており、使いやすくなっています。
作業状況を把握しやすいように、編集中のデータやキャンペーンの種類、エラー状態のデータを見分けるためのアイコン表示や文字の色、太さなども考慮されています。
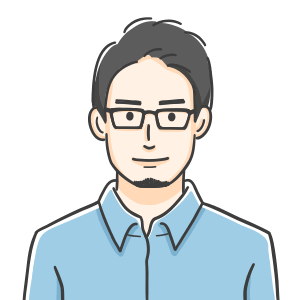
このような多くの機能を備えたYahoo! ディスプレイ広告のキャンペーンエディターは、広告主やマーケターにとって非常に便利なツールです。
広告運用の効率化や作業効率の向上に役立つことが期待できます。
こんな方におすすめ
- 広告データをオフラインで編集したい方
- 画像やターゲットリストを大量に入稿したい方
- 入稿内容の全体感を把握して運用状況を最適化したい方
- 広告運用の経験が少ない方
独自の機能
Yahoo!広告のキャンペーンエディターには、検索広告版とディスプレイ広告版の2種類があります。
検索広告版キャンペーンエディターは、大量のキーワードや広告を作成し、効率的に検索広告を配信するためのツールです。
このツールは、CSV形式のテンプレートを直接入稿することができます。
また、キャンペーン全体をコピー&ペーストできるため、短時間で複数のパターンのキーワードや広告を作成・編集することができます。
一方、ディスプレイ広告版キャンペーンエディターは、Web上に表示されるディスプレイ広告を配信するためのツールです。
ディスプレイ広告版独自の機能は以下の通りです。
- 複数の画像の入稿
- 配信先Webサイトの選定
- ターゲットユーザーの設定、ターゲットリストの入稿
これらの機能は、Yahoo!ディスプレイ広告のキャンペーンエディターでのみ利用することができます。
活用することで、より効果的なディスプレイ広告キャンペーンを運用することが可能です。
参考:『キャンペーンエディター 検索広告 | Yahoo!広告』
設定方法
Yahoo! ディスプレイ広告のキャンペーンエディターの使い方は以下のような手順で行います。
- キャンペーンエディターをインストールする
- 広告管理ツールからデータをダウンロードする
- キャンペーンエディターでデータを編集する
- 広告管理ツールのデータをアップロードする
ここからはそれぞれの手順を詳しく解説していきます。
キャンペーンエディターをインストールする
まずは、キャンペーンエディターをPCにインストールします。
①サイトからエディターをダウンロード
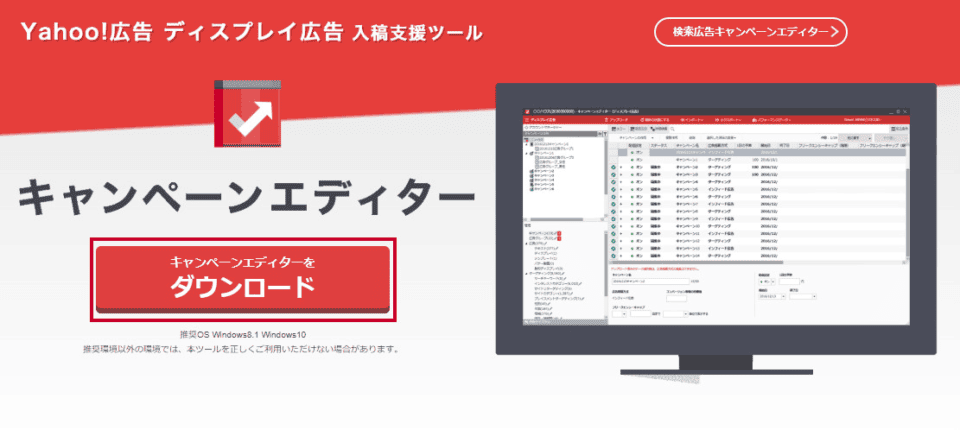 引用:『キャンペーンエディター Yahoo!広告』
引用:『キャンペーンエディター Yahoo!広告』
「ディスプレイ広告 入稿支援ツール キャンペーンエディター」からキャンペーンエディターをダウンロードします。
②言語を選択
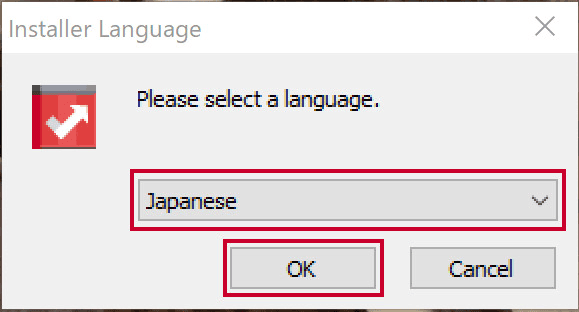 引用:『キャンペーンエディターのインストール方法 – ヘルプ – Yahoo!広告』
引用:『キャンペーンエディターのインストール方法 – ヘルプ – Yahoo!広告』
ダウンロードしたインストーラーファイルを開いて、使用する言語を選択し、「OK」をクリックします。
③セットアップウィザードの設定
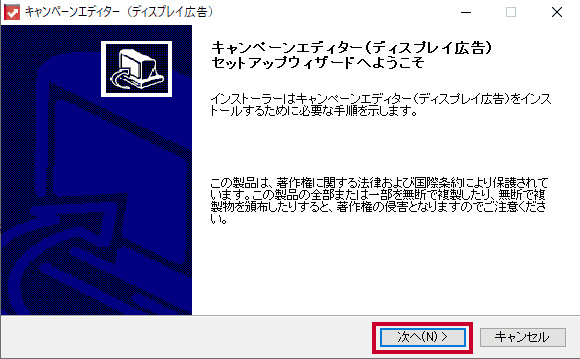 引用:『キャンペーンエディターのインストール方法 – ヘルプ – Yahoo!広告』
引用:『キャンペーンエディターのインストール方法 – ヘルプ – Yahoo!広告』
キャンペーンエディターのセットアップウィザードが表示されますので「次へ」をクリックします。
④ライセンス契約書に同意
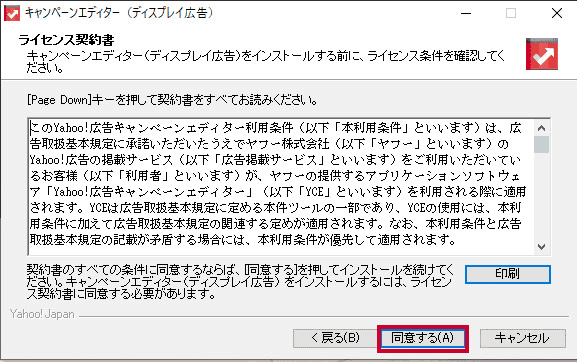 引用:『キャンペーンエディターのインストール方法 – ヘルプ – Yahoo!広告』
引用:『キャンペーンエディターのインストール方法 – ヘルプ – Yahoo!広告』
表示されたライセンス契約書を読んで、「同意する」ボタンをクリックします。
⑤匿名での使用状況トラッキングについての選択※任意
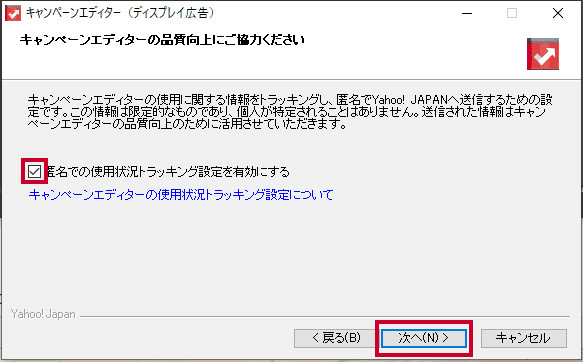 引用:『キャンペーンエディターのインストール方法 – ヘルプ – Yahoo!広告』
引用:『キャンペーンエディターのインストール方法 – ヘルプ – Yahoo!広告』
「匿名での使用状況トラッキングを有効にする」にチェックを入れて「次へ」をクリックすると、Yahoo!JAPANにキャンペーンエディターの使用情報が匿名で送信すされます。
匿名で送信したくない場合は、チェックを外してください。
⑥インストールを完了
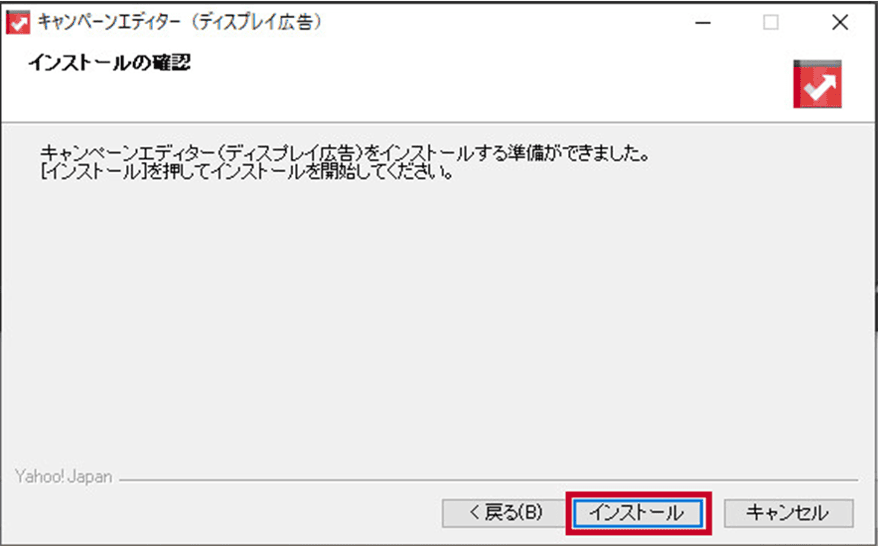 引用:『キャンペーンエディターのインストール方法 – ヘルプ – Yahoo!広告』
引用:『キャンペーンエディターのインストール方法 – ヘルプ – Yahoo!広告』
「インストール」をクリックし、インストール後「完了」をクリックします。
⑦エディターにログイン
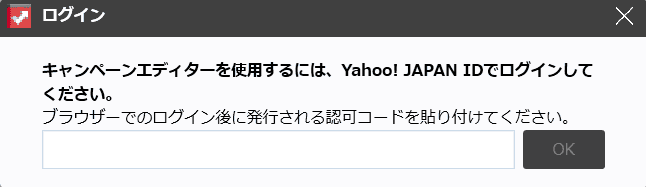
Yahoo!JAPANのビジネスIDとパスワードでログインします。
⑧管理画面の確認
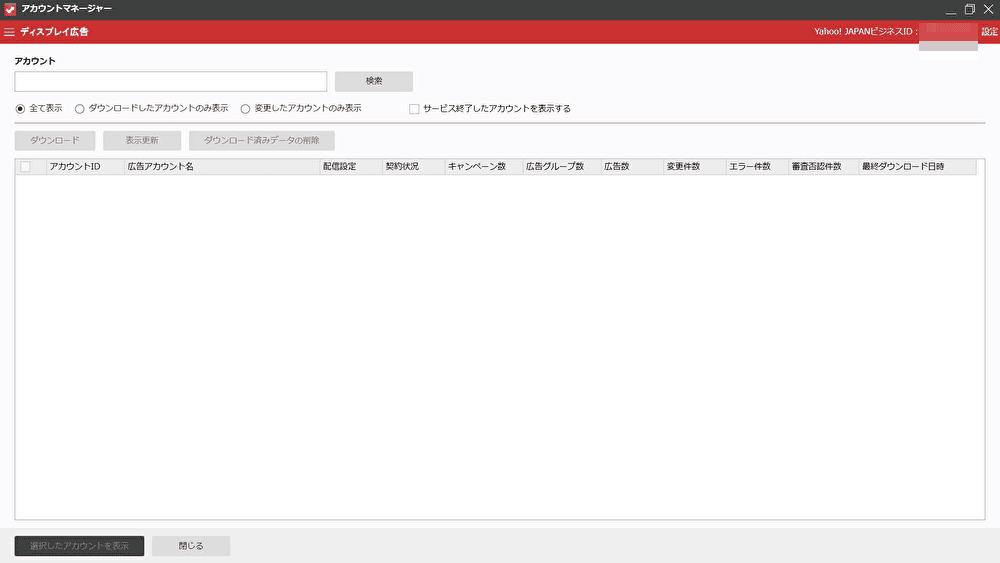 引用:『キャンペーンエディターのインストール方法 – ヘルプ – Yahoo!広告』
引用:『キャンペーンエディターのインストール方法 – ヘルプ – Yahoo!広告』
ログイン後、アカウント管理画面が表示されます。
これで、キャンペーンエディターのインストールとログインは完了です。
広告管理ツールからデータをダウンロードする
広告管理ツールから、キャンペーンエディターで編集したいアカウントのデータをダウンロードします。
ダウンロード手順は以下の通りです。
①アカウントレベルの選択
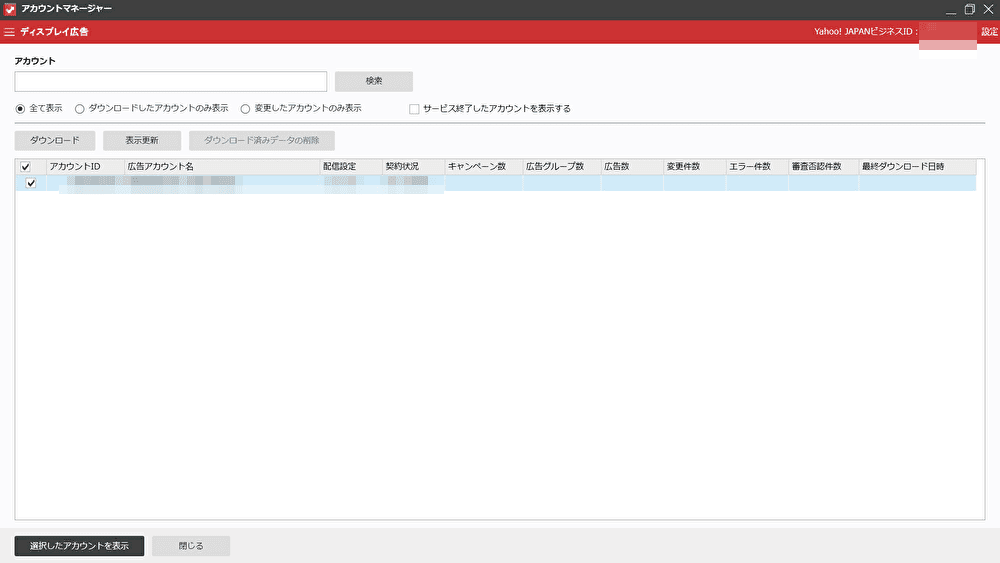
引用:『キャンペーンエディターのインストール方法 – ヘルプ – Yahoo!広告』
アカウント管理画面から、ダウンロードしたいアカウントを選択し、「ダウンロード」ボタンをクリックします。
②キャンペーンを指定してダウンロード
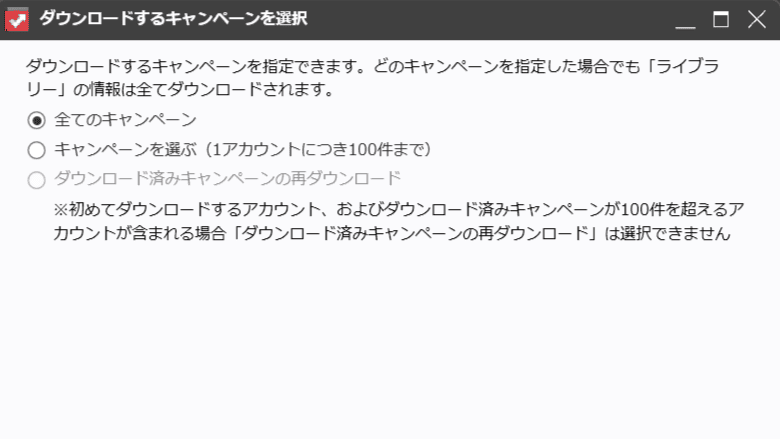
ダウンロードするキャンペーンを選択し、「ダウンロード」をクリックします。
③ダウンロード完了を確認
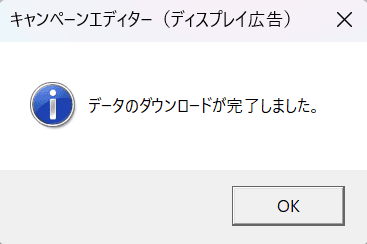 参考:『データのダウンロード – ヘルプ – Yahoo!広告』
参考:『データのダウンロード – ヘルプ – Yahoo!広告』
ダウンロード完了画面の「OK」ボタンをクリックして、データのダウンロードは完了です。
広告管理ツールの最新状態をキャンペーンエディターに反映したい場合は、メイン画面上部の「最新の状態にする」をクリックします。
キャンペーンエディターでデータを編集する
キャンペーンエディターでデータを追加、変更、ターゲティングの設定などを行いましょう。
キャンペーンの作成
キャンペーンエディターでキャンペーンを1件ずつ作成する方法は以下の通りです。
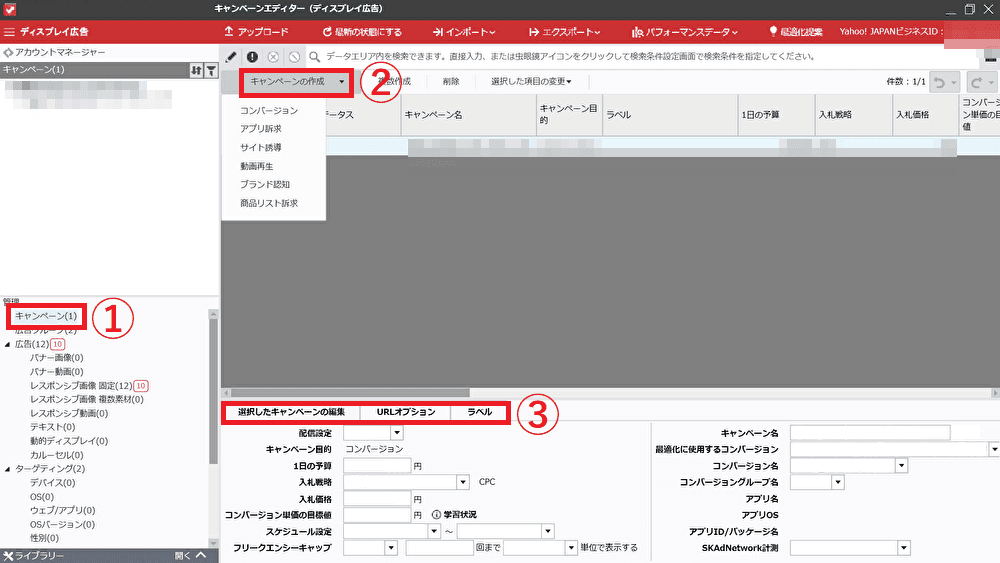
- メイン画面左側のメニューから、「キャンペーン」をクリックします。
- 「キャンペーンの作成」をクリックして、キャンペーンの目的を選択します。
- キャンペーンの各項目を設定します。タブを切り替えて、設定内容を入力します。
最後に、作成したデータを広告管理ツールへアップロードしてキャンペーンの作成は完了です。
広告グループの作成
キャンペーンエディターで広告グループを1件ずつ作成する方法は以下の通りです。
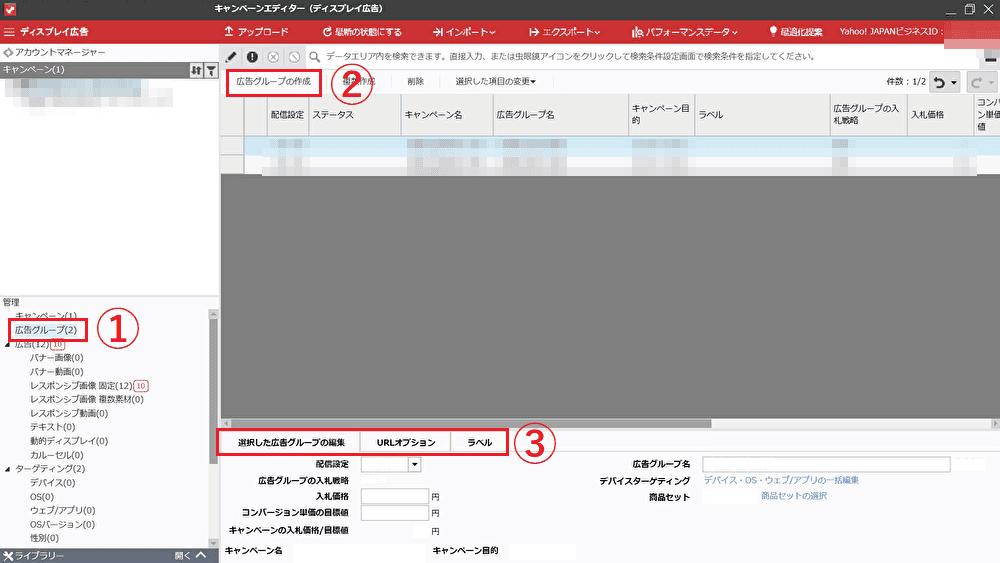
- メイン画面左側のメニューから、「広告グループ」をクリックします。
- 「広告グループの作成」をクリックして、広告グループを作成したいキャンペーンを選択します。
- 広告グループの各項目を設定します。タブを切り替えて設定内容を入力します。
最後に、作成したデータを広告管理ツールへアップロードして広告グループの作成は完了です。
参考:『広告グループの作成 – ヘルプ – Yahoo!広告』
オーディエンスリストを作成する
ユーザーの訪問サイトなどをまとめたオーディエンスリストを作成する方法は以下の通りです。
オーディエンスリストを作成するとリストに含まれるユーザーに広告を配信(または除去)することができます。
「ライブラリー」を選択
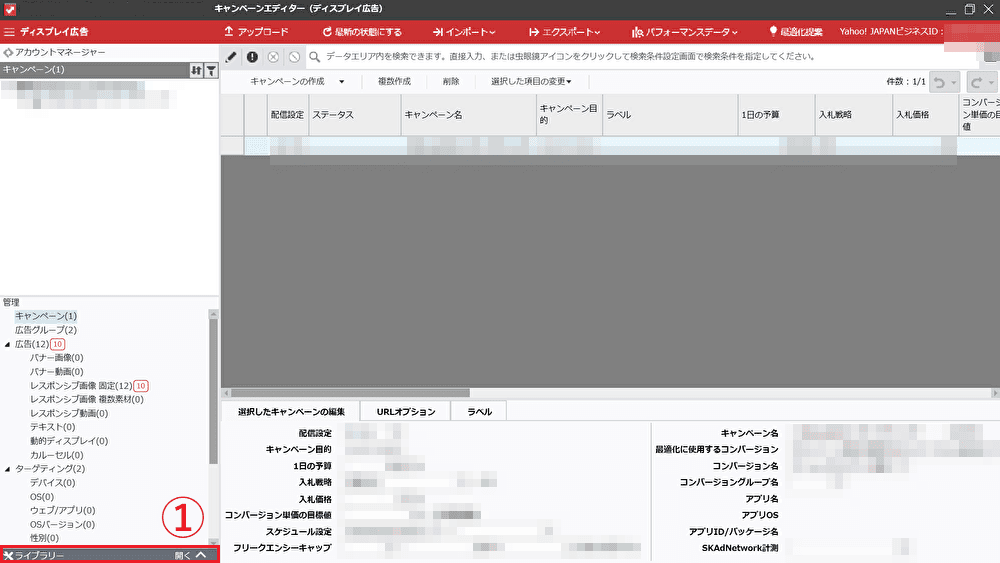
メイン画面左下から「ライブラリー」を開きます(図①)。
「オーディエンスリスト」の項目を選択
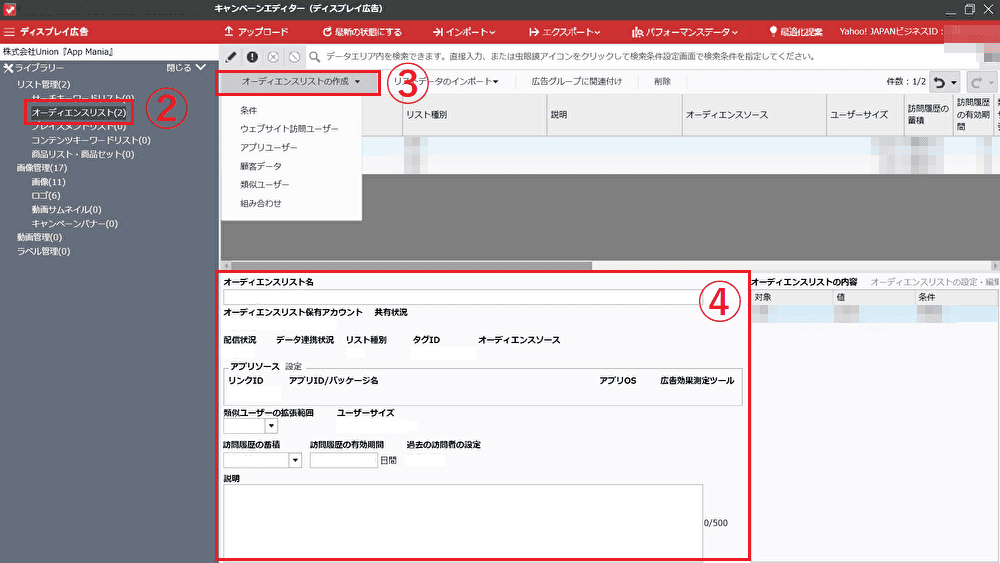
ライブラリー画面のメニューから「リスト管理」≫「オーディエンスリスト」をクリックします(図②)。
その後、上部の操作メニューから「オーディエンスリストの作成」をクリックして、リスト種別を選択します(図③)。
オーディエンスリストの各項目を設定します(図④)。
最後に「設定」をクリックすると、オーディエンスリストの設定内容が反映されます。
広告グループにオーディエンスリストを紐づける
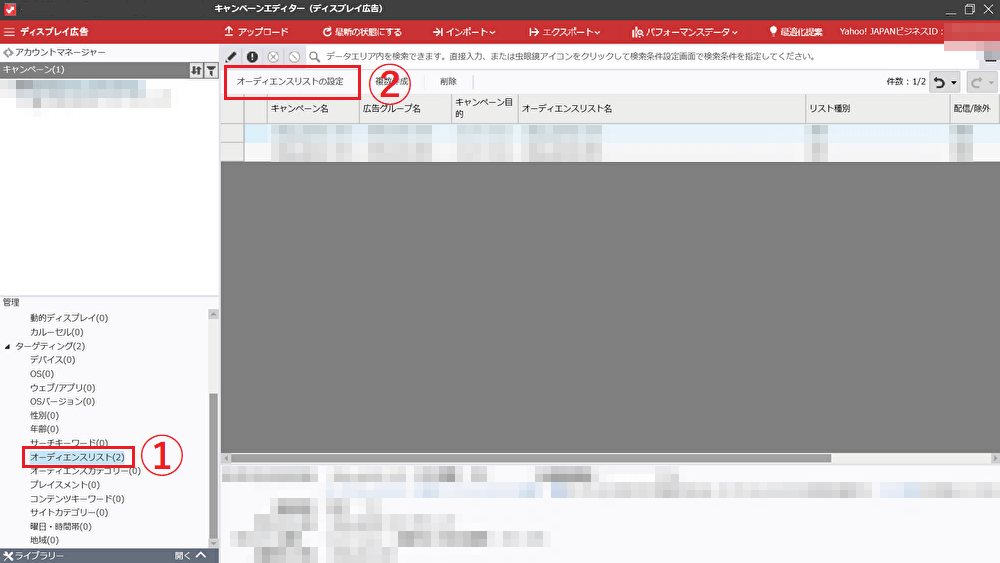
メイン画面左側のメニューから、「オーディエンスリスト」をクリックします(図①)。
その後、上部の操作メニュー「オーディエンスリストの設定」をクリックします(図②)。
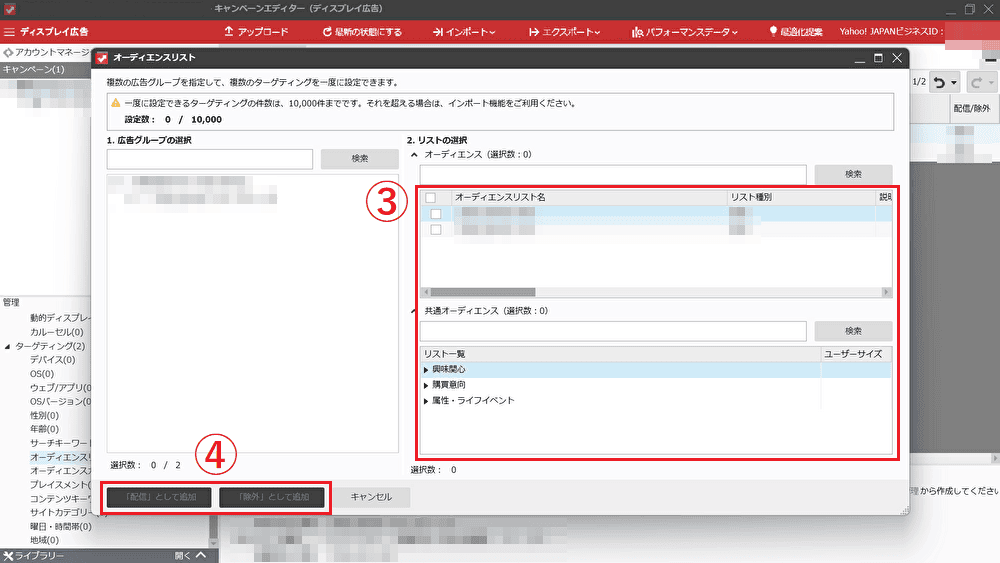
設定したいオーディエンスリストまたは、共通オーディエンスリストをクリックします(図③)。
「「配信」として追加」または「「除外」として追加」をクリックして「入札価格調整率」を設定します(図④)。
設定内容を広告管理ツールへアップロードして、広告グループのオーディエンスリスト紐づけは完了です。
参考:『オーディエンスリストターゲティングの設定 – ヘルプ – Yahoo!広告』
画像の追加
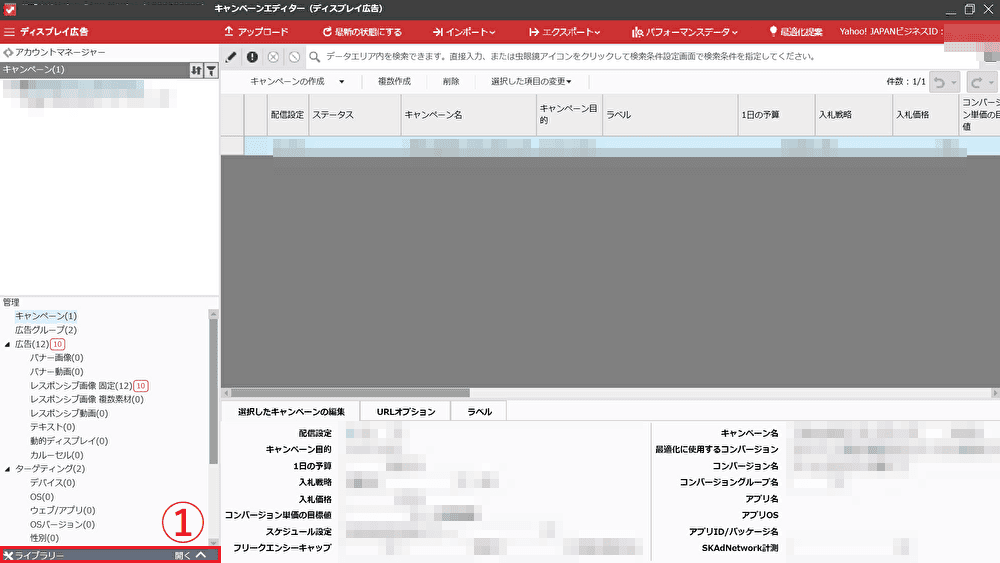
メイン画面左下から「ライブラリー」を開きます(図①)。
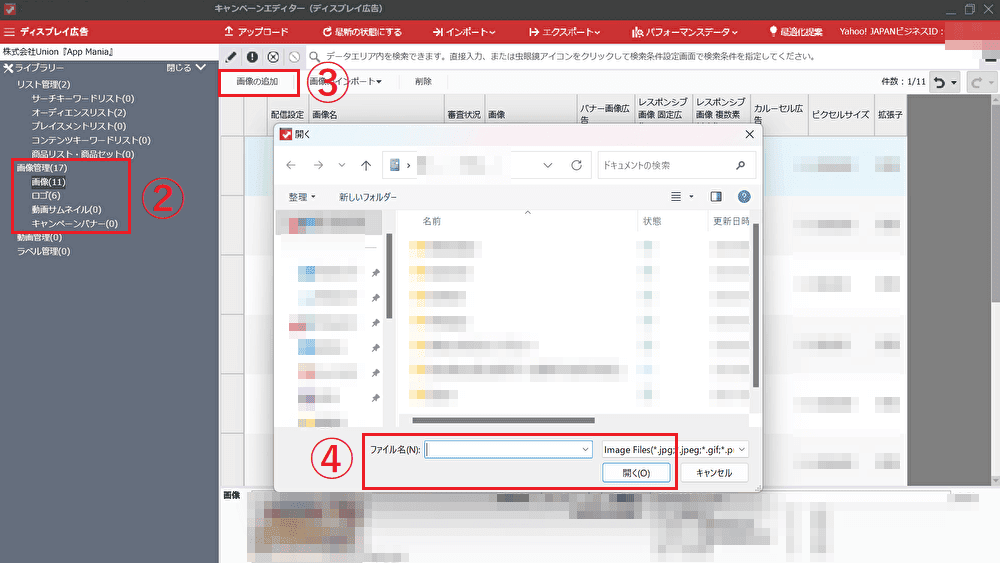
ライブラリー画面のメニューから「画像管理」≫「画像」「ロゴ」「動画サムネイル」「キャンペーンバナー」の中からいずれかをクリックします(図②)。
上部の操作メニューで「画像の追加」をクリックします(図③)。
追加する画像ファイルを選択して「開く」クリックします(図④)。
画像ファイルを広告管理ツールへアップロードして、画像の追加は完了です。
広告管理ツールにデータをアップロードする
キャンペーンエディターで編集が終わったデータを広告管理ツールにアップロードします。
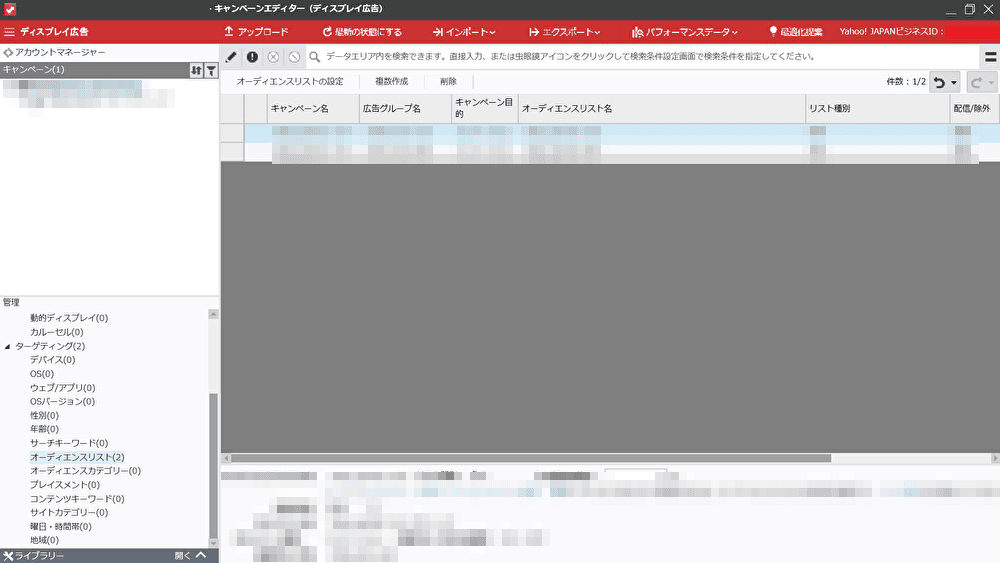
メイン画面上部の「アップロード」をクリックします。
内容を確認後、「アップロード」ボタンで動作を確定させます。
アップロードの進捗状況が「100%完了」になったら「閉じる」をクリックしてデータのアップロードは完了です。
参考:『データのアップロード – ヘルプ – Yahoo!広告』
キャンペーンエディターの主なヘルプページ
使い方に関しては、以下のページを参照してください。
<新規追加について>・キャンペーンの作成・広告グループの作成・広告の作成・画像の追加
<変更、削除について>・設定を変更する・設定を削除する・文字列や設定値の一括操作・予算、入札価格、目標値の一括調整
<ターゲティングの設定について>・サーチキーワードターゲティングの設定・プレイスメントターゲティングの設定・オーディエンスリストターゲティングの設定・サイトカテゴリーターゲティングの設定・性別、年齢ターゲティングの設定・地域ターゲティングの設定・曜日・時間帯ターゲティングの設定
引用:『キャンペーンエディター利用の流れ – ヘルプ – Yahoo!広告』
各メニュー
Yahoo!ディスプレイ広告のキャンペーンエディターには以下のメニューや機能があります。
- アカウントマネージャー:アカウントの概要を一覧表示することができます。
- キャンペーン作成:新しいキャンペーンを作成することができます。
- キャンペーン編集:既存のキャンペーンを編集することができます。
- ターゲティング:ターゲットリストやプレイスメントリストなどを設定することができます。
- アセット管理:画像や動画などのアセットをアップロードして管理することができます。
- 報告:広告キャンペーンのパフォーマンス報告を参照することができます。
- 設定:キャンペーンエディターの設定を変更することができます。
- エクスポート:キャンペーンエディター内の各種コンポーネントからデータを取り出し、CSVファイルにエクスポートすることができます。
- インポート:CSVやTSVファイル、あるいはクリップボードにコピーしたテキストデータを、キャンペーンエディターにインポートすることができます。
- ライブラリー:プレイスメントリスト、オーディエンスリスト、サーチキーワードリスト、画像ファイルの管理・追加ができます。
各メニューや機能を使用することで、効果的なディスプレイ広告キャンペーンの運用が可能です。
関連記事:『【保存版】リスティング広告の用語14選!マーケティングの基本を解説』
まとめ
この記事を読んで、キャンペーンエディターの使い方が難しいと少しでも感じたら、広告代理店に任せるのも一つの手です。
弊社では、Yahoo!ディスプレイ広告運用代行というサービスを展開しております。
リスティング広告の運用経験を豊富に蓄積している他、Google広告、Yahoo!広告の正規代理店として認定されています。
蓄積されたノウハウから短時間で課題を解決に導きます。
また、薬機法医療法遵守広告代理店の認証を受けておりますので、広告審査の厳しい薬事・医療系も対応可能です。
お客様のあらゆるニーズに対し 分析・調査を行い最適なプランをご提案しますので、お気軽にご相談下さい。
監修者
2012年創業、新宿のWebマーケティングに強い広告代理店「株式会社Union」が運営。Webマーケティングの知見を深め、成果に繋がる有用な記事を更新しています。「必要な情報を必要な人へ」をスローガンに、Web広告運用や動画制作など各種Webマーケティングのご相談を受付中。