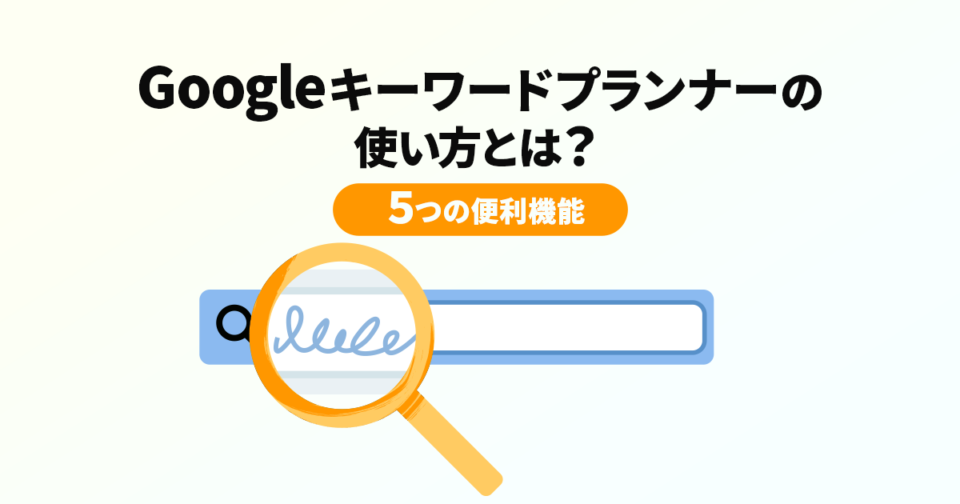Web広告運用を検討している方の中には、キーワードを選定する際に特定のキーワードがどれだけ検索されているかを知りたいと思う方も多いのではないでしょうか。
2017年のGoogleの調査では、1日にGoogleで検索されている新しいキーワードの組み合わせは5億にも上ると発表しています。
これは、検索ボリューム全体に対して約15%がまだ検索されていない新しいキーワードと言うことになります。
参考:『Googleが考える、データを最大限活用したマーケティング Think with Google』
また、Web広告運用だけでなくWebサイトや記事LP等のコンテンツ作成においても、以下のように感じている方もいるのではないでしょうか。
これらの悩みを解消できるツールの一つに「Googleキーワードプランナー」があります。
Googleキーワードプランナーでは、検索ユーザーにヒットするキーワード候補を無料で分析できます。
本記事では、そんな「Googleキーワードプランナー」の使い方や便利機能、利用するうえで必要な登録方法までまとめて解説していきます。
リスティング広告やSEO対策のキーワード調査にお悩みの方は、ぜひ参考にしてみてください。
関連記事:『SEOはガイドラインに沿って運用!Googleの5つの公式見解』
Contents
Googleキーワードプランナーとは
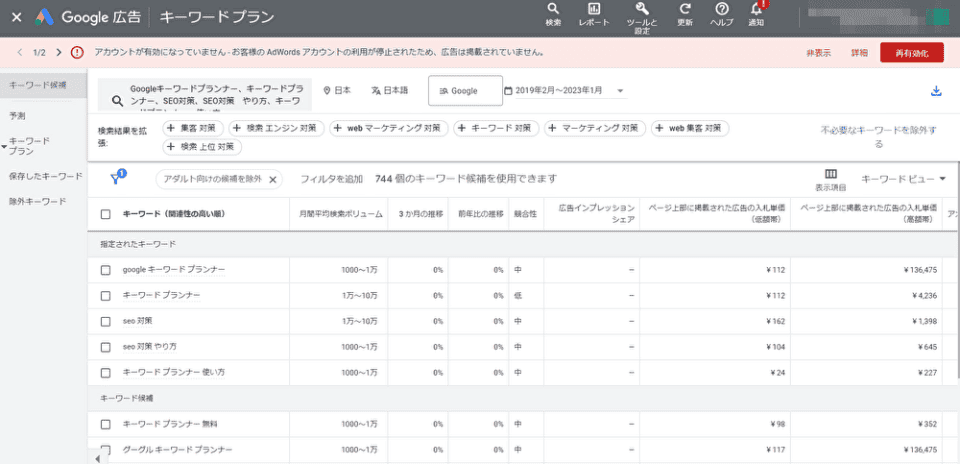
キーワードプランナーは、2018年にGoogle広告からリリースされた無料のキーワード調査ツールです。
キーワードごとの検索ボリューム(検索回数)を調査できたり、ユーザーからのリーチにつながりやすい検索キーワードを見つけることができます。
2019年には以下の機能が新たに追加され、リニューアルしました。
- 各キーワードのトレンドデータをダウンロードする
- キーワード候補を一度に最大10個まで使用する
- キーワード候補の詳細な競合性ランキングデータを取得する
- キーワード候補を既存のキャンペーンに保存する
- 「プランの概要」で1日の平均予算の推奨値を確認する
- アップロードしたキーワードのアカウント内ステータスを確認する
- 全ての言語に対する予測を表示する
キーワードプランナーの機能は、主にSEO対策やリスティング広告運用において効果を発揮します。
特にリスティング広告に関しては、新しいキーワードを見つけるだけでなく、特定のキーワード検索で広告表示する際の入札単価や競合性などが確認できます。
SEO対策においては、的を得たキーワード候補を調査しておくことで特定のターゲットユーザーの検索意図に基づいた良質な記事コンテンツの作成に役立つでしょう。
キーワード選定に注力することで、効率的にユーザーを自社サイトへ流入できるというメリットもあります。
このように、Googleキーワードプランナーを使用することでどのようなキーワードが多く検索されているのかが可視化されることから、効果的な広告運用およびSEO対策・Webサイト運用が可能になります。
参考:『キーワードプランナー Google広告ヘルプ』参考:『キーワードプランナーを使う Google広告ヘルプ』
Googleキーワードプランナーの使い方
ここでは、Googleキーワードプランナーの基本的な使い方を詳しく解説していきます。
実際のGoogle広告の管理画面に沿ってご紹介していくので、使い方が分からない方は以下をご覧ください。
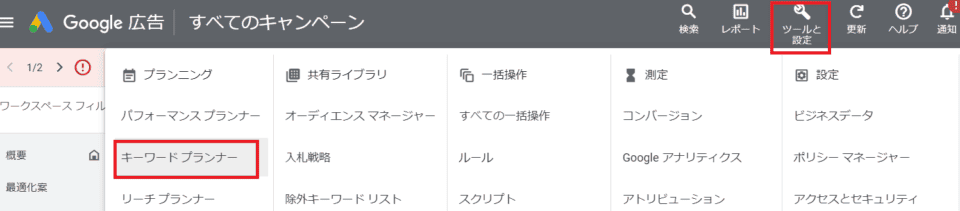
まずはGoogle広告管理画面右上の「ツールと設定」>「キーワードプランナー」をクリックしてキーワードプランナーを開きましょう。
Googleキーワードプランナーではさまざまな機能がありますが、大きく「新しいキーワードを見つける」と「検索のボリュームと予測データを確認する」の2つの機能に分けられます。
参考:『キーワードプランナーを使う Google広告ヘルプ』
「新しいキーワードを見つける」を使う場合
この機能では、調べたいキーワードの月間平均検索ボリュームや競合性、過去3か月間での検索推移、入札価格を確認できます。
特定のキーワードと関連性の高いキーワード候補も表示されます。
単語・フレーズだけでなくWebサイトのURLで検索することも可能です。
新しいキーワードの情報を確認したい方は以下の手順に沿って進めてください。
「新しいキーワードを見つける」を選択
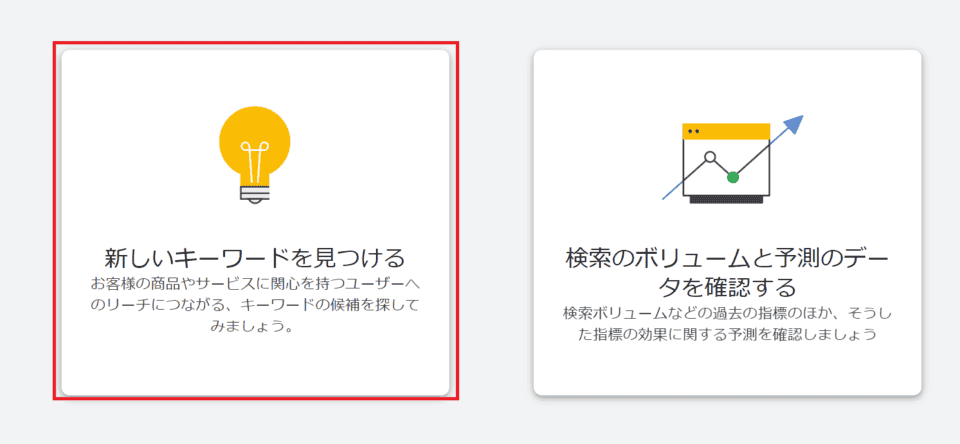
左側の「新しいキーワードを見つける」を選択します。
検索方法は「キーワードから開始」「ウェブサイトから開始」の2通りあります。
「キーワードから開始」の場合
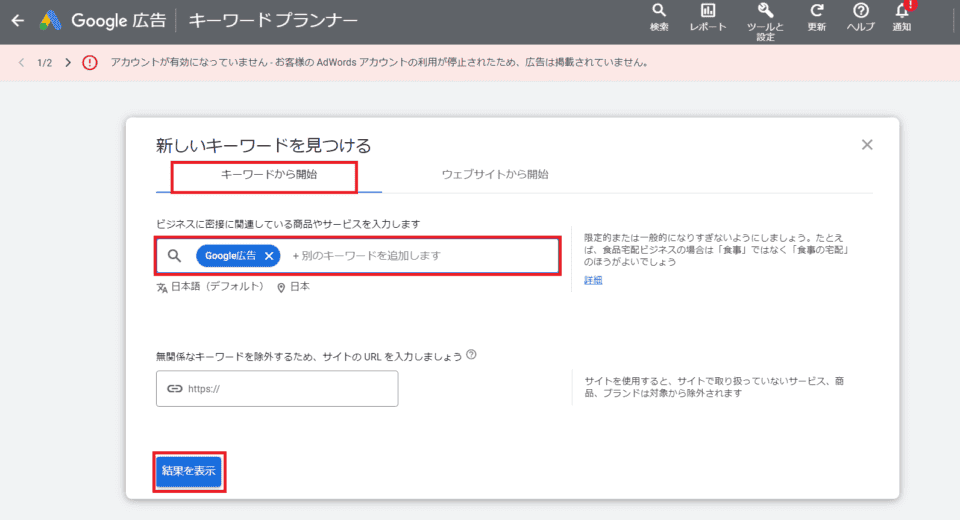
「キーワードから開始」では調べたいキーワードをそのまま検索できます。
キーワードやフレーズは最大10個まで検索することが出来ます。
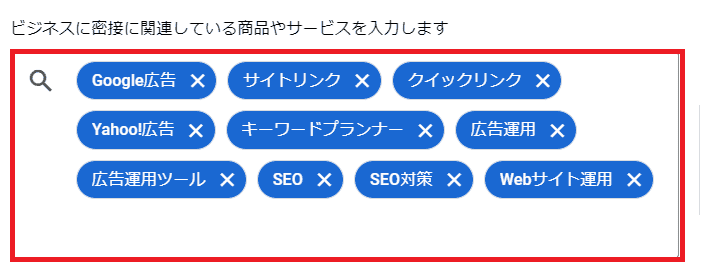
「ウェブサイトから開始」の場合
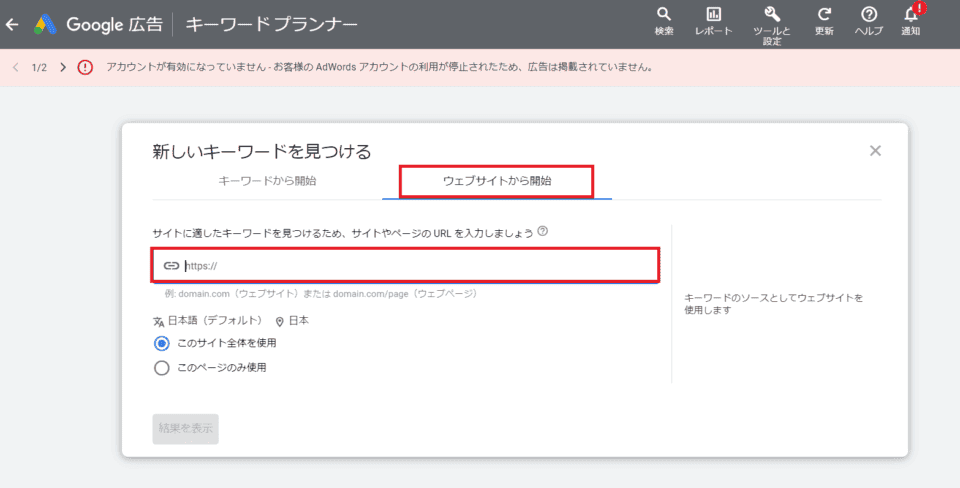
「ウェブサイトから開始」では、キーワードではなく調べたいサイトのURLを入力します。
自社のサイトだけでなく、競合サイトのキーワードの検索ボリュームなども確認可能。
そのため、競合サイトのキーワードに勝てるポテンシャルがあるかどうかを検討することができます。
入力したURLのWebサイト全体か、ページのみを対象にするのかそれぞれ選択することもできます。
検索結果を確認する
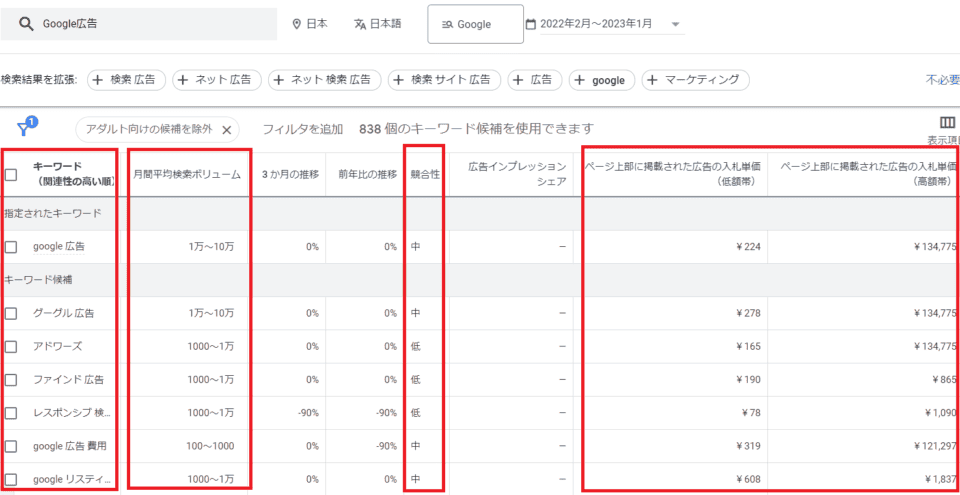
「結果を表示」をクリックすると、入力したキーワードおよび関連キーワードの以下のようなデータを確認することができます。
- 月間検索数ボリューム:指定した期間内でキーワードが検索された平均回数
- 競合性:特定のキーワードにおける広告枠の競合状況
- ページ上部に掲載された広告の入札単価:過去に対象キーワードでページ上部に広告表示した際の単価
競合性は「高」「中」「低」の3段階で表示され、高ければ高いほど競合が多いことを意味します。
「ページ上部に掲載された広告の入札単価」では、低い単価(低額帯)と高い単価(高額帯)がそれぞれ表示されます。
また、月間検索ボリュームが1,000以上のキーワードや競合性が「高」の場合は、その分競合が多いことを意味するので上位表示が難しくなります。
そのため、検索ボリュームが1,000未満のようなキーワードや競合性が「低」と表示されるキーワードを優先的に選んで施策に活用することで、競合が少ない中で上位表示を狙うことが可能です。
このように、キーワード選定は検索ボリュームや競合性などの指標を確認した上で吟味することが重要です。
関連記事:『キーワードの入札単価とは?単価の決め方5種と設定方法を解説!』
「検索のボリュームと予測のデータを確認する」を使う場合
ここでは、複数の指定したキーワードをまとめて検索することができます。
具体的には、指定したキーワードのクリック数・表示回数・費用・クリック率・平均クリック単価などの予測データを確認することが出来るので、競合調査としての活用にもおすすめです。
キーワードの予測データを知りたい方は以下の手順に沿って進めてください。
「検索のボリュームと予測のデータを確認する」を選択
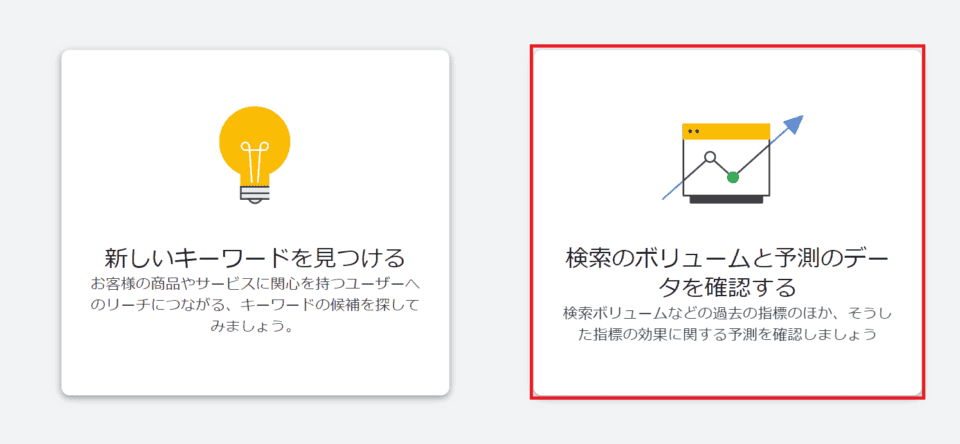
「検索のボリュームと予測データを確認する」を選択します。
確認したいキーワードを複数入力する
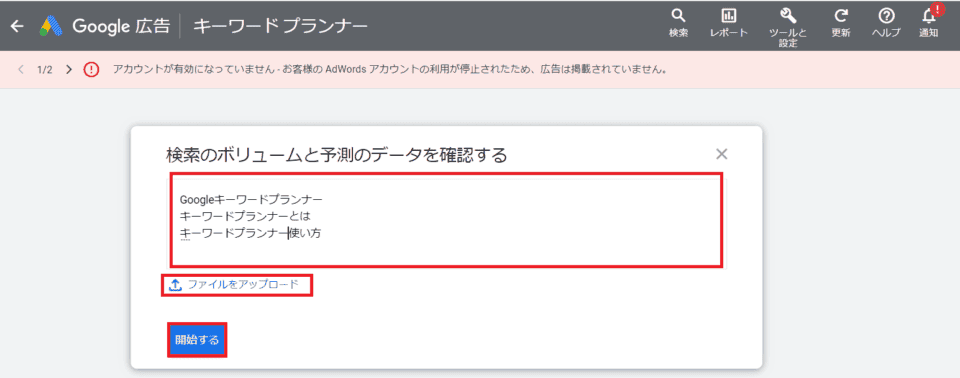
確認したいキーワードを複数入力します。
複数のキーワードを入力する際は、1行に1つずつかカンマで区切るかのどちらかの方法で入力します。
調べたいキーワードが多数ある場合は、「ファイルをアップロード」することも可能です。
検索結果を確認する
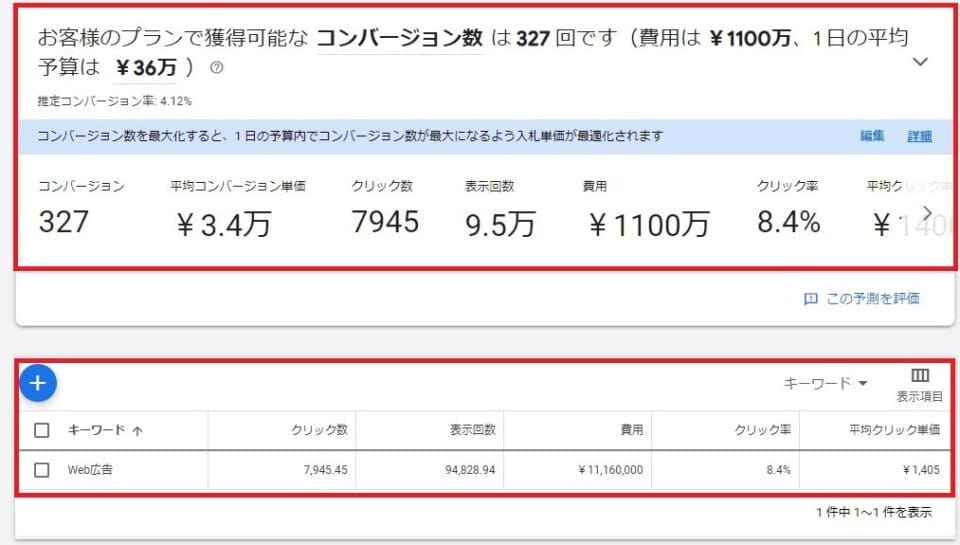
「開始する」をクリックすると、入力した検索キーワードで広告を配信した場合の以下のような予測データが確認できます。
- 平均コンバージョン単価:コンバージョン1件獲得に支払う費用の平均額
- クリック数:検索したキーワードの広告が1日当たりにクリックされる回数の推定値
- 表示回数:1日に広告が表示される回数の推定値
- 費用:キーワードに対して、1日に支払う可能性のある費用の平均額
- クリック率(CTR):広告の推定表示回数÷推定クリック数=クリック率
- 平均クリック単価(CPC):広告のクリック1回に対して支払う推定金額の平均
表示回数に関しては、広告が検索結果ページに表示されるたびにカウントされます。

これら2つの機能を活用することで、より上位表示を見込めるような効果的な記事作成や、広告パフォーマンスの向上に役立てることが出来ます。
SEO施策についてより詳しく知りたい方は、下記の記事を参考にしてみて下さい。
関連記事:『SEO施策とは?21項目の内部対策と3項目の外部対策を紹介』
参考:『キーワードプランナーの予測について Google広告ヘルプ』
参考:『キーワード プランナーを使う Google広告ヘルプ』
知っておきたいGoogleキーワードプランナーの便利な5つの機能
ここからは、 Googleキーワードプランナーの機能の中でも特に知っておくと便利な以下の5つの機能についてご紹介します。
- キーワード検索結果のダウンロード
- 条件を絞り込んで検索
- 表示項目の追加・変更
- フィルタの追加
- 不要なキーワードの除外
これらの機能はSEO対策、リスティング広告どちらにも活用できるのでぜひ参考にしてみてください。
それでは順番に解説していきます。
キーワード検索結果のダウンロード
Googleキーワードプランナーでは、 キーワードの検索結果の「月間平均検索ボリューム」「競合性」「入札単価」などの情報を一括でダウンロードすることが可能です。
ダウンロード手順は以下になります。
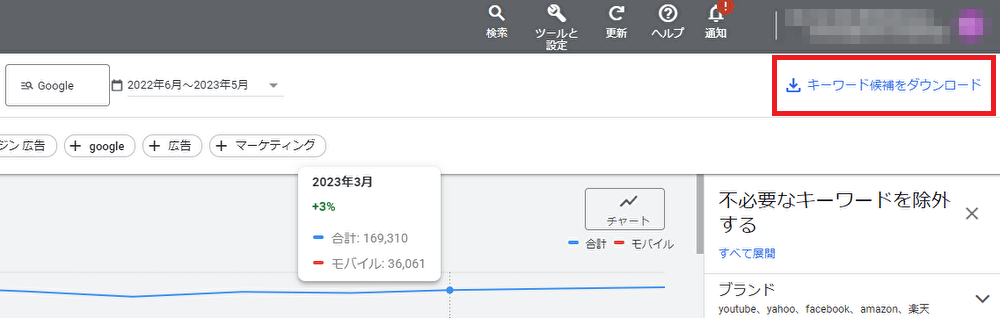
右上にある「キーワード候補をダウンロード」をクリックします。

上記のようにダウンロード形式の項目が出るのでCSVファイルか、Googleスプレッドシートを選択しダウンロードします。
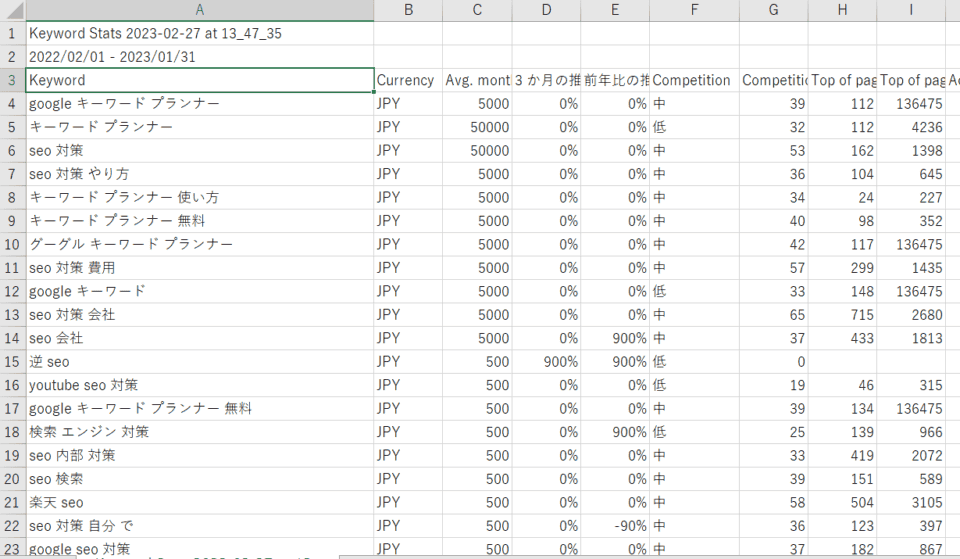
情報がリストとして一括でダウンロードされます。
このように、ダウンロード機能を活用しリストを保存することで、Googleキーワードプランナーで再検索せずにキーワード候補見ることができます。
参考:『キーワードプランナーを使う Google広告ヘルプ』
条件を絞り込んで検索

キーワード調査するにあたり、「地域」「言語」「検索ネットワーク」「期間」をそれぞれ指定して検索することが出来ます。
これらのセグメントを絞って検索することでターゲットのペルソナに応じた確度の高いキーワードが見つかりやすくなります。
地域
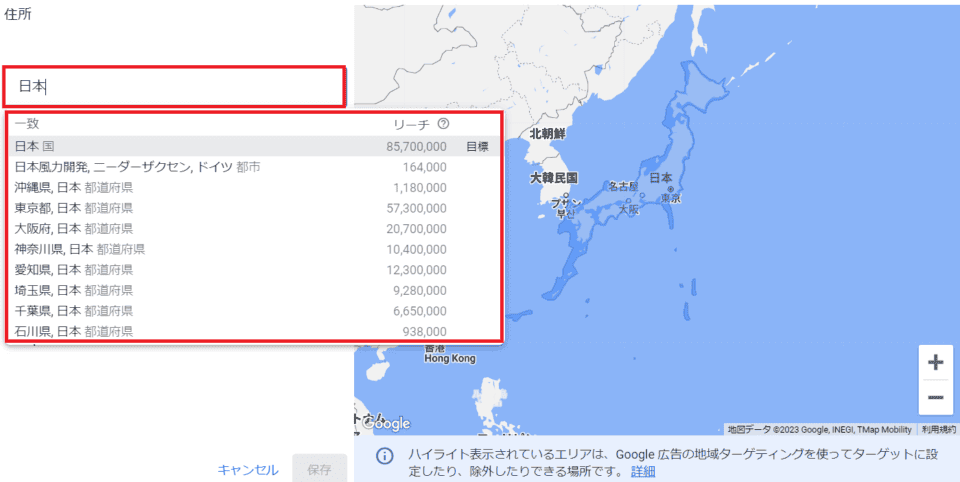
画面上部にある「日本」をクリックすると、地域を設定できる画面になります。
地域の設定では、国単位だけでなく、都市単位ごとにも設定ができます。
特定の地域・国・都市に特化したキーワード情報が欲しい時に活用することをお勧めします。
参考:『キーワードプランナーで新しいキーワードを絞り込む Google広告ヘルプ』
言語
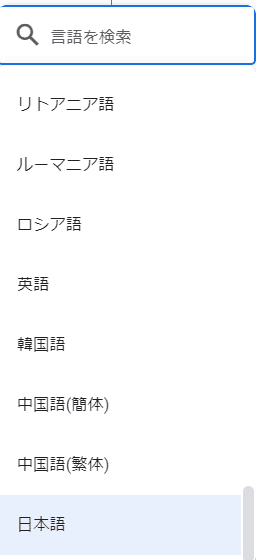
「日本語」をクリックすると多数の国の言語が選択できます。
特定の言語に着目し情報を得たいとき役立つ機能です。
参考:『キーワードプランナーで新しいキーワードを絞り込む Google広告ヘルプ』
検索ネットワーク
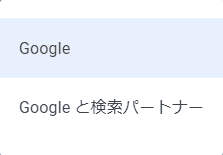
「Google」をクリックすると下記のように「Google」と「Googleと検索パートナー」という項目が出るため、どちらかを選択します。
検索パートナーとは、YouTube等のGoogle以外(Googleのパートナーとして広告を掲載する)のWebサイトのことを指します。
期間
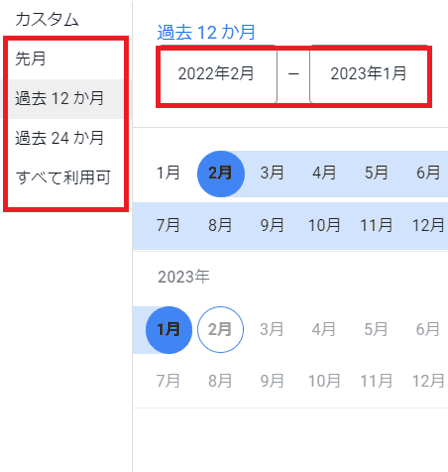
「カレンダーマーク」をクリックすると上記のようにカレンダーが表示されます。
期間を絞り検索することで、季節や時期ごとの検索ボリュームの傾向や、特定の時期に関連性が高まるキーワードの候補を確認することもできます。
期間の範囲は過去5年分まで指定することが出来ます。
参考:『キーワードプランナーで新しいキーワードを絞り込む Google広告ヘルプ』
表示項目の追加・変更
表示項目の設定を変更することで、キーワードの知りたい情報だけに絞って表示することができます。
項目をカスタマイズする手順は以下になります。
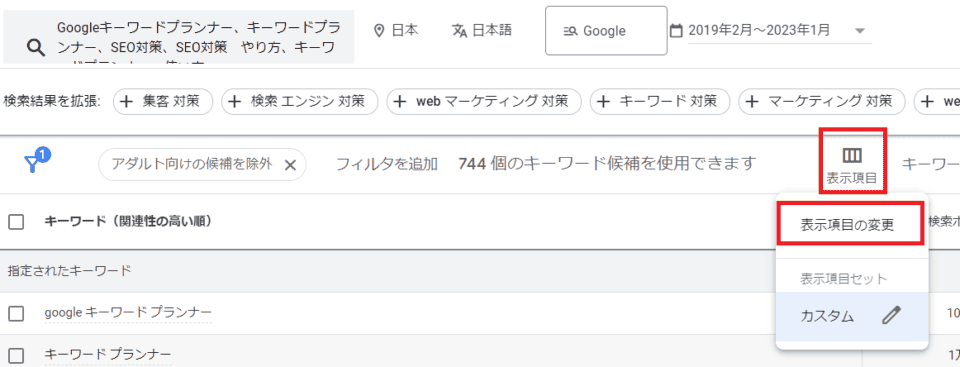
画面右側にある「表示項目」をクリックします。
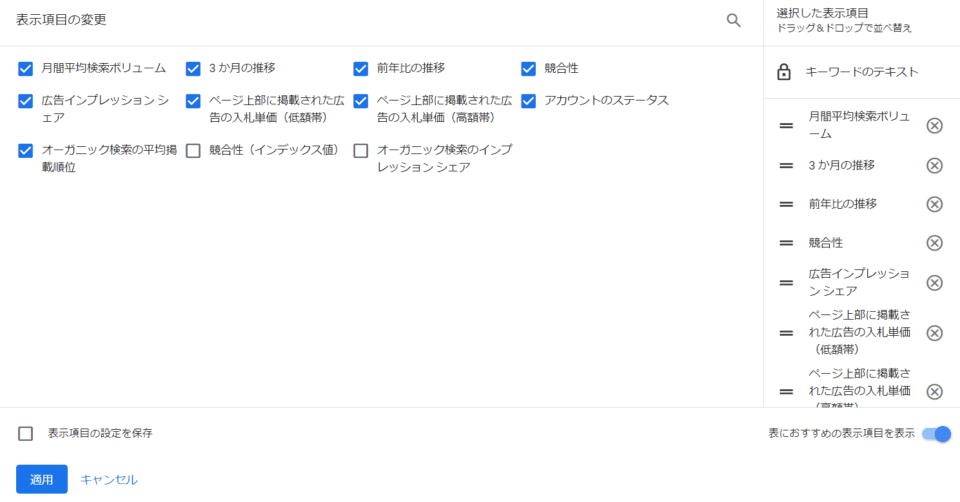
上記の表示項目のうち、見たい項目にチェックを入れることでカスタマイズが可能です。
参考:『キーワードプランナーを使う Google広告ヘルプ』
フィルタの追加
フィルタ機能を使うことで、カテゴリー別にキーワードを絞り込むことができます。
複数のキーワードを検索した場合のみ使用可能です。
フィルタを追加する手順は以下になります。
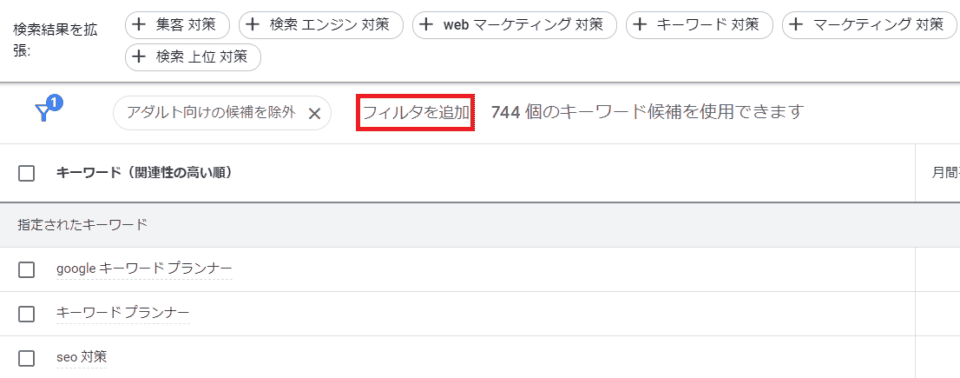
「フィルタを追加」をクリックします。
クリックをすると、フィルタの種類が表示されます。
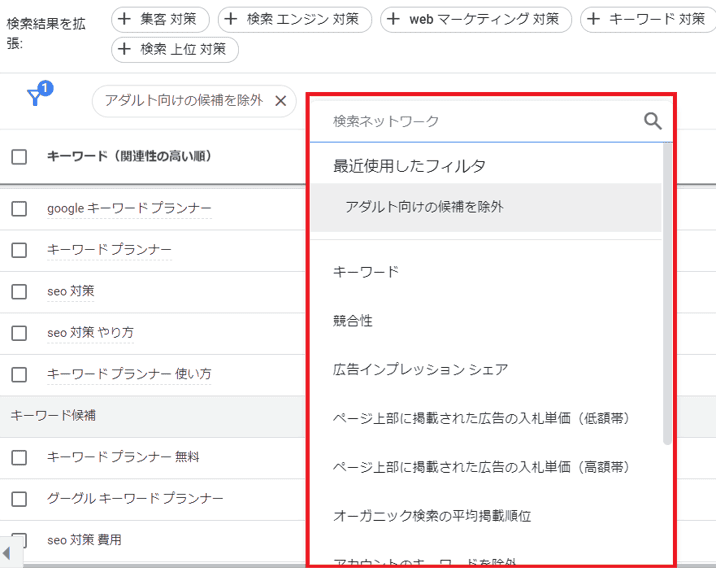
「月間平均検索ボリューム」「競合性」「広告インプレッションシェア」「ページ上部に掲載された広告の入札単価(低額帯・高額帯)」などのフィルタを必要に応じて追加が出来るため、項目を絞り込んでキーワードの情報を確認することが出来ます。
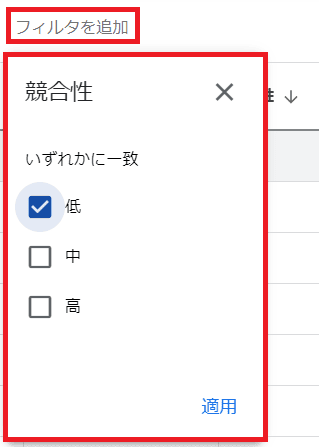
例えば、項目の中の「競合性・低」を選択しフィルタをかけます。
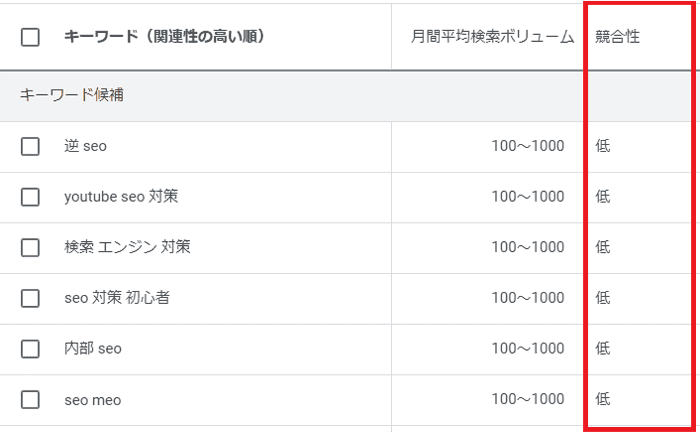
すると、競合性の欄には「低」のみに絞り込んで結果を表示させることが出来ます。
参考:『キーワードプランナーで新しいキーワードを絞り込む Google広告ヘルプ』
不要なキーワードの除外
Googleは2020年6月に「不必要なキーワードを除外する」新機能をGoogleキーワードプランナーに追加しました。
この機能では、数あるキーワード候補のうち不要なキーワードを除外することでキーワードを探しやすくできます。
キーワード候補が膨大にある場合、商品やサービスの属性に基づいてキーワード候補を自動でグループ化し、仕分けてくれます。
不要なキーワードの除外設定は以下の手順でできます。
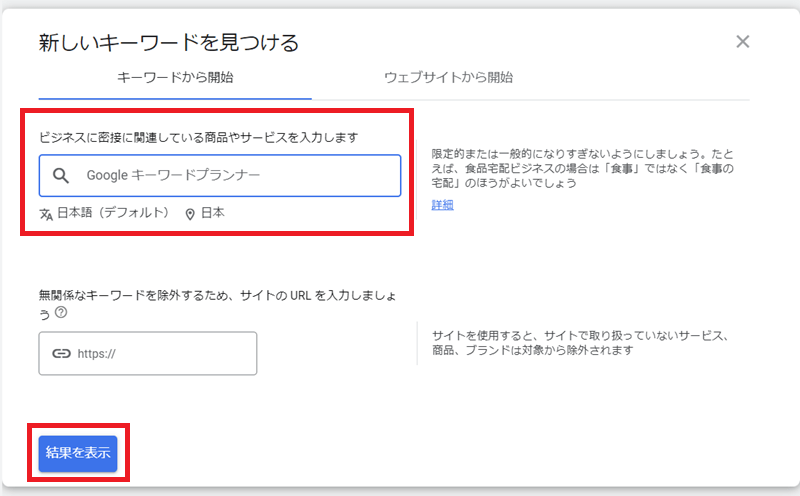
「新しいキーワードを見つける」から、調べたいキーワードを入力します。
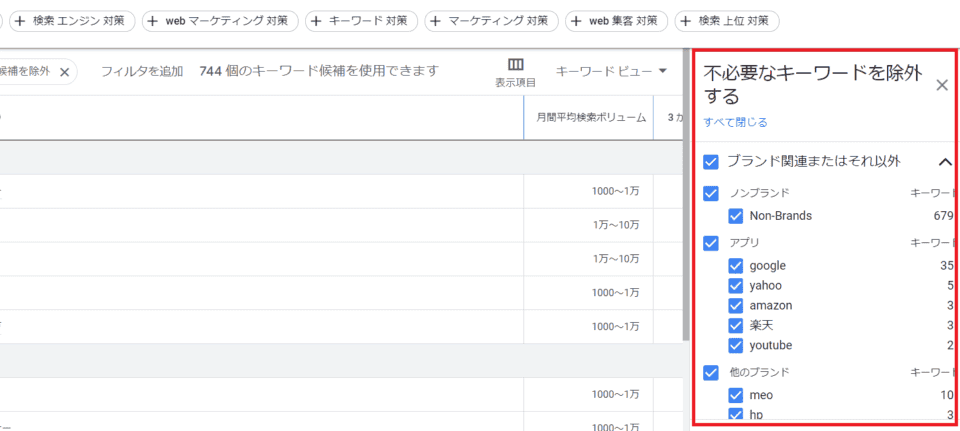
表示されたキーワード候補の右側に除外キーワードが表示されます。
除外したいキーワードのチェックを外すと設定が完了です。
参考:『不必要なキーワードの除外機能で、関連性の高いキーワードをより早く簡単にさがせます Google広告ヘルプ』
参考:『Google 広告の新機能、キーワードプランナーの不必要なキーワードの除外機能』
参考:『キーワードプランナーで新しいキーワードを絞り込む Google広告ヘルプ』
Googleキーワードプランナーの登録方法
Googleキーワードプランナーを利用するにあたり、Googleアカウントとは別にGoogle広告アカウントを作成する必要があります。
ここでは、Googleキーワードプランナーを利用するために必要な登録手順を解説していきます。
Google広告アカウントに登録する
まだGoogle広告アカウントを作成していない方は、こちらからご覧ください。
➀Google広告への登録
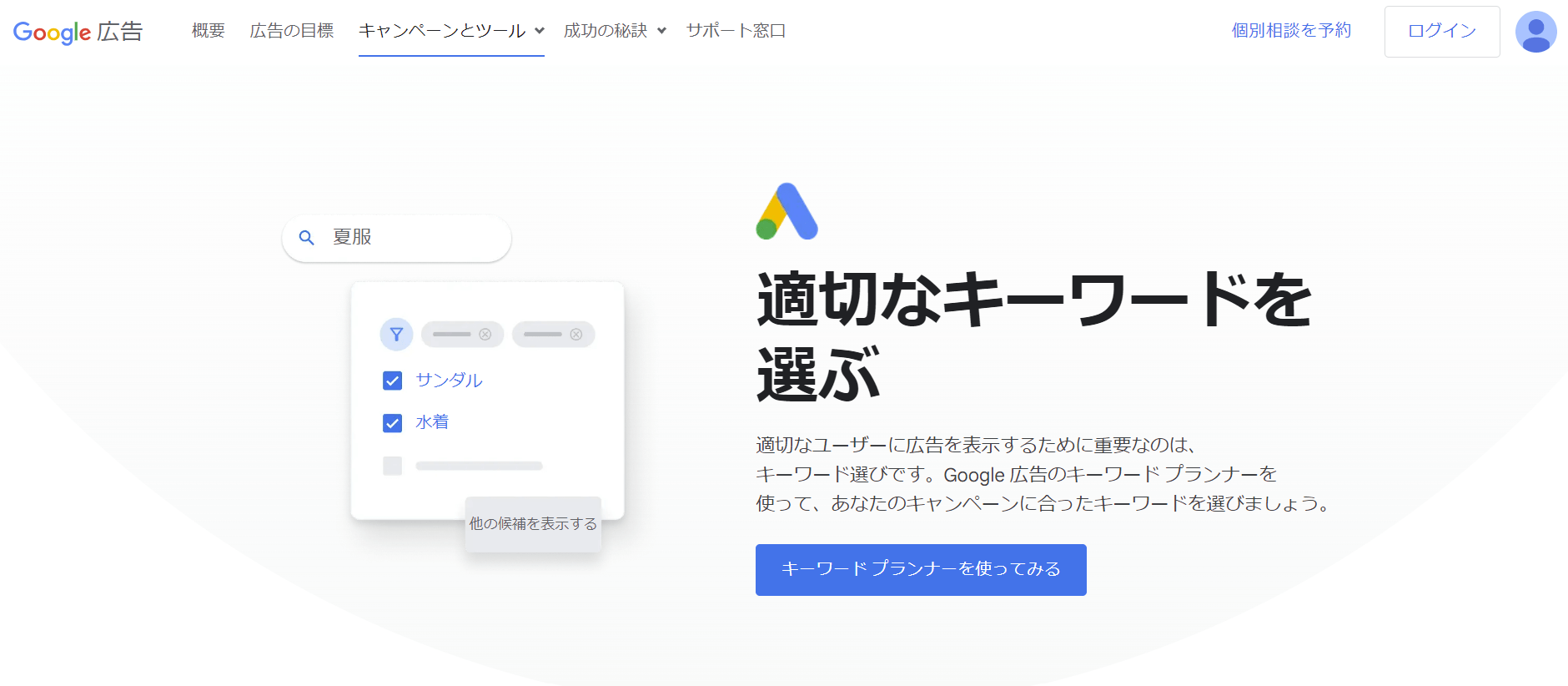
Google広告の公式サイトから「キーワードプランナーを使ってみる」または右上の「ログイン」を選択します。
Googleアカウントにログインする場合は、メールアドレス・パスワードを入力しログインしてください。
②会社名やサービス名を入力
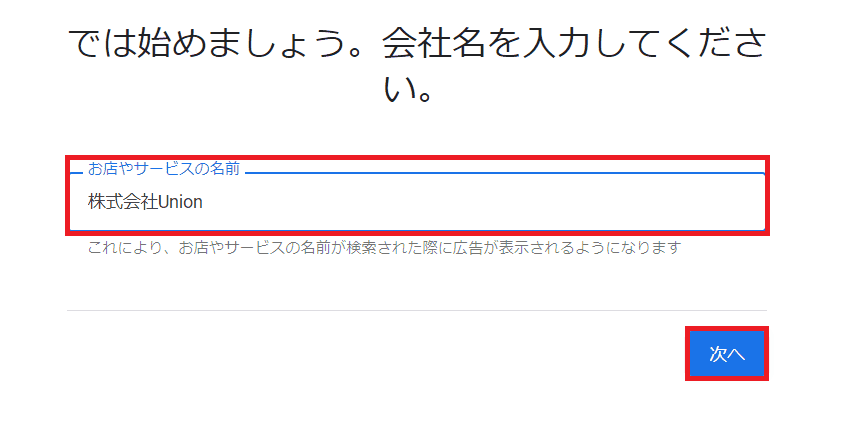
次に、会社名やサービス名を入力し、「次へ」をクリックします。
③ウェブサイト欄にURLを入力
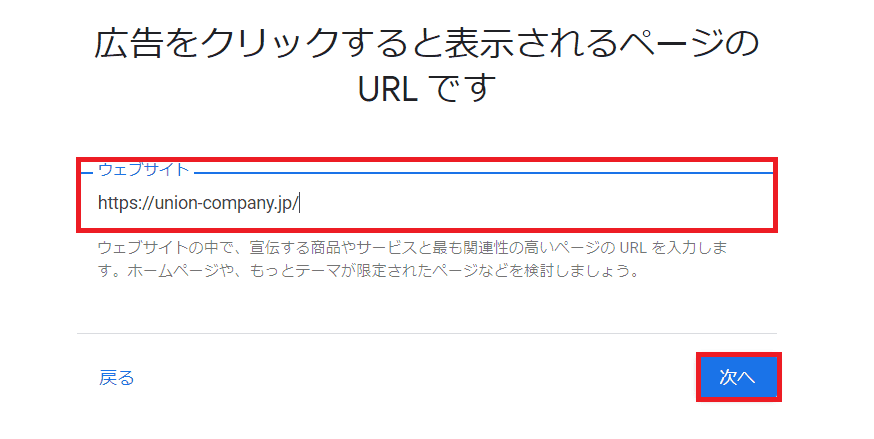
ウェブサイトという欄にランディングページのURLを入力し、「次へ」をクリックします。
④表示広告の確認
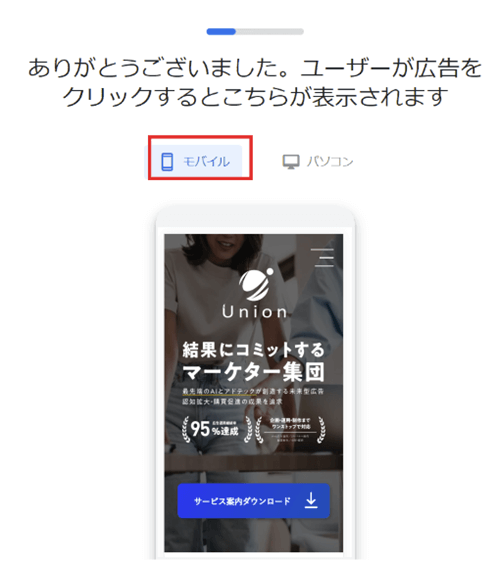
上記の画像のようにユーザーが広告をクリックした際に表示される画面を「モバイル」「パソコン」それぞれ確認することが出来ます。
Google広告アカウントの設定をする
Google広告アカウントの登録ができたら、次は設定に移ります。
➀広告の目標設定
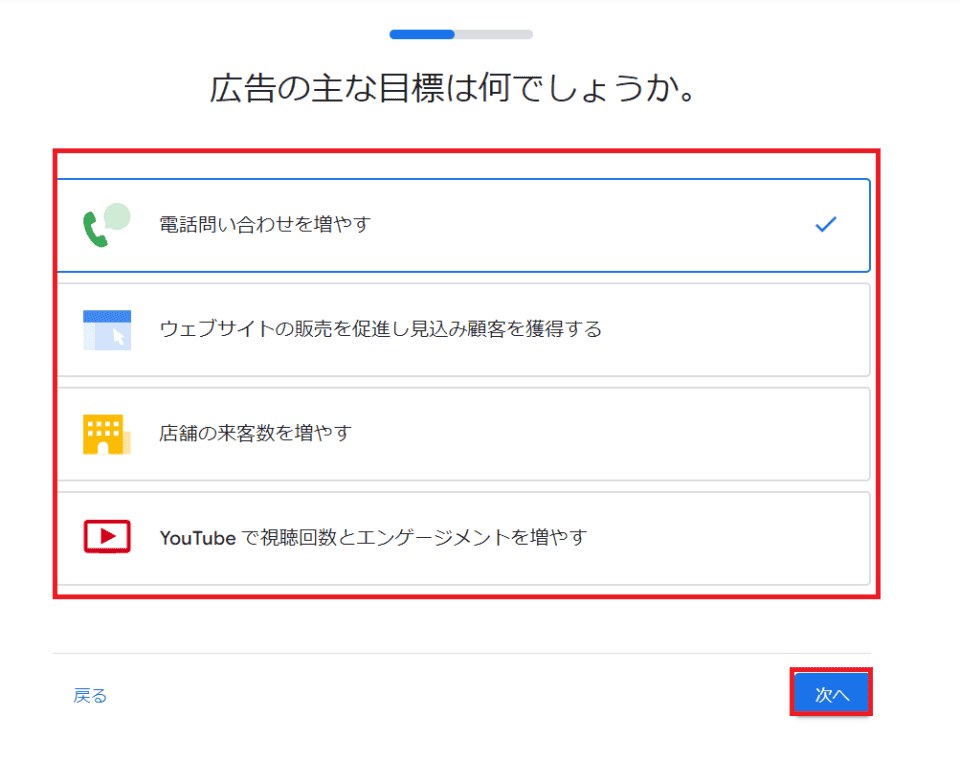
次に進むと、広告の目標を指定する画面になります。
「電話の問い合わせを増やす」「ウェブサイトの販売を促進し見込み顧客を獲得する」「店舗の来客数を増やす」「YouTubeで視聴回数とエンゲージメントを増やす」のいずれかの項目の中から該当する目標を選択し、「次へ」をクリックし進みます。
➁広告作成画面の設定
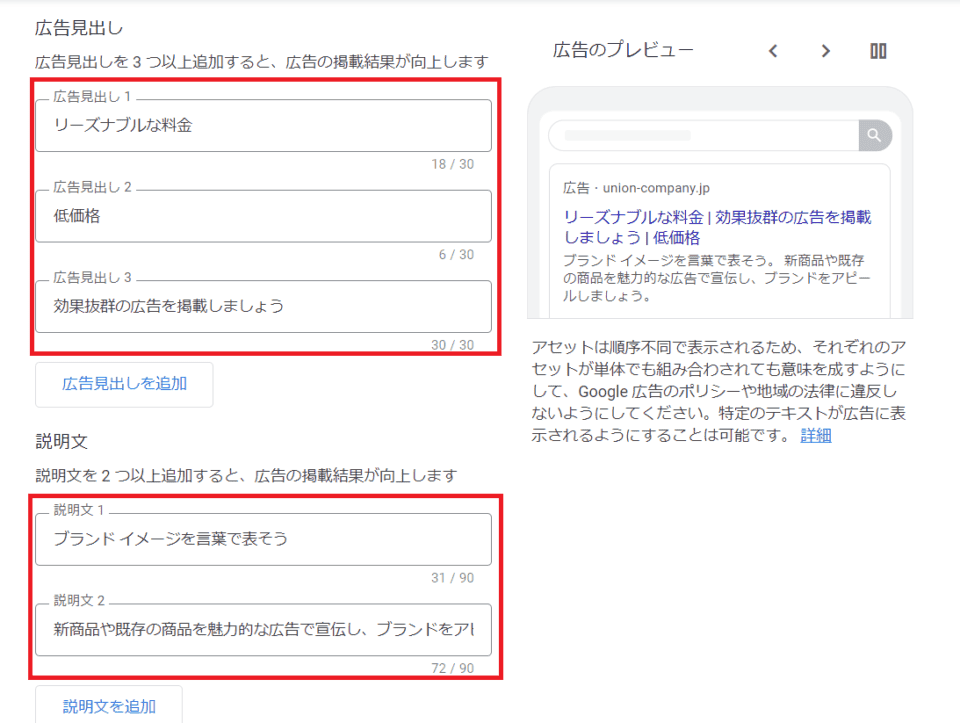
実際にユーザーに表示される広告の作成画面に映ります。
「広告見出し」「説明文」をそれぞれ入力し「次へ」をクリックします。
③検索キーワードを設定
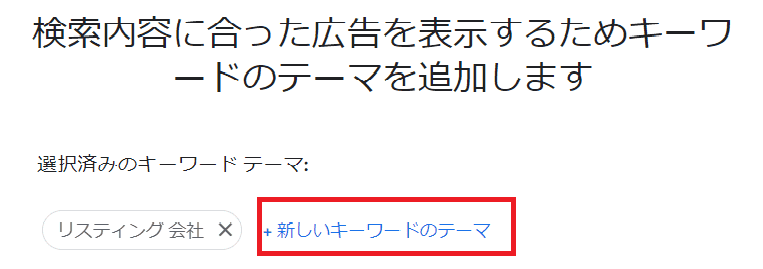
次に検索キーワードを設定する画面に移ります。
「新しいキーワードのテーマ」をクリックし検索内容にあったキーワードを追加することができます。
広告を配信しない場合は、そのまま次に進みます。
④地域の設定
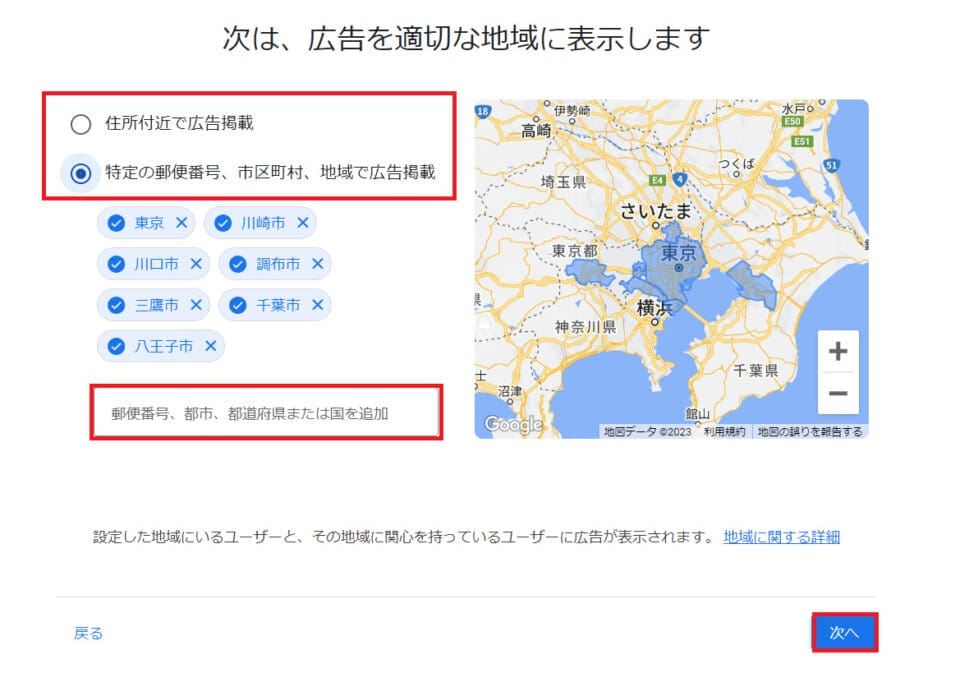
次に広告を表示する地域の設定をします。
地域の設定をすることで、よりターゲットを絞ることが出来るとともに、地域ごとのイベントなどの宣伝にも役立てることが出来ます。
地域や所在地の設定が出来たら「次へ」をクリックします。
⑤予算の設定
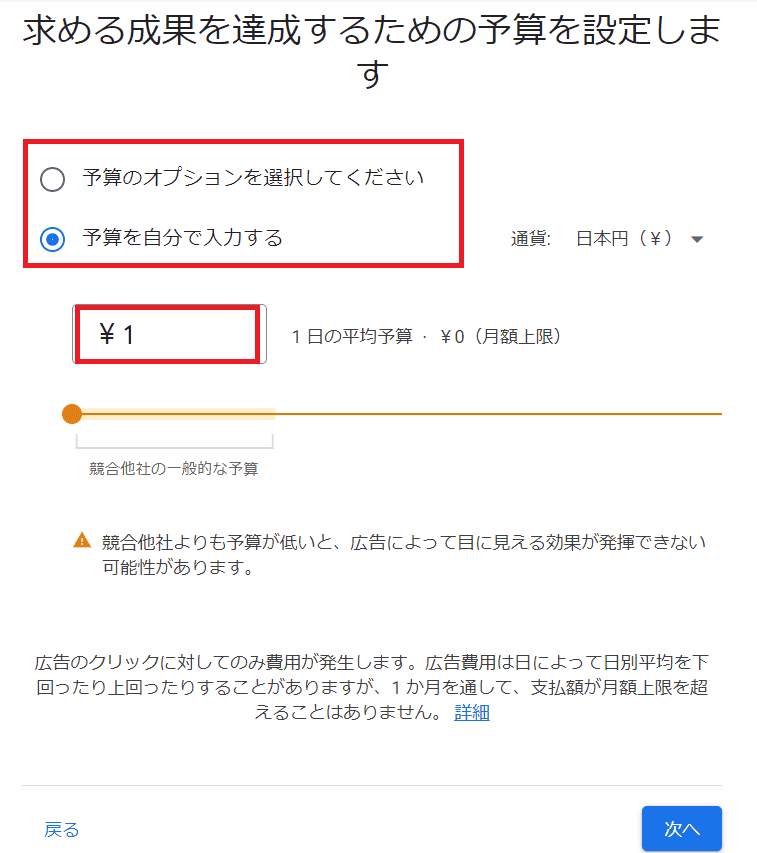
広告の予算を設定します。
「予算を自分で入力する」を選択し希望の予算を設定します。
入力が終わったら「次へ」をクリックします。
⑥プレビューで表示確認
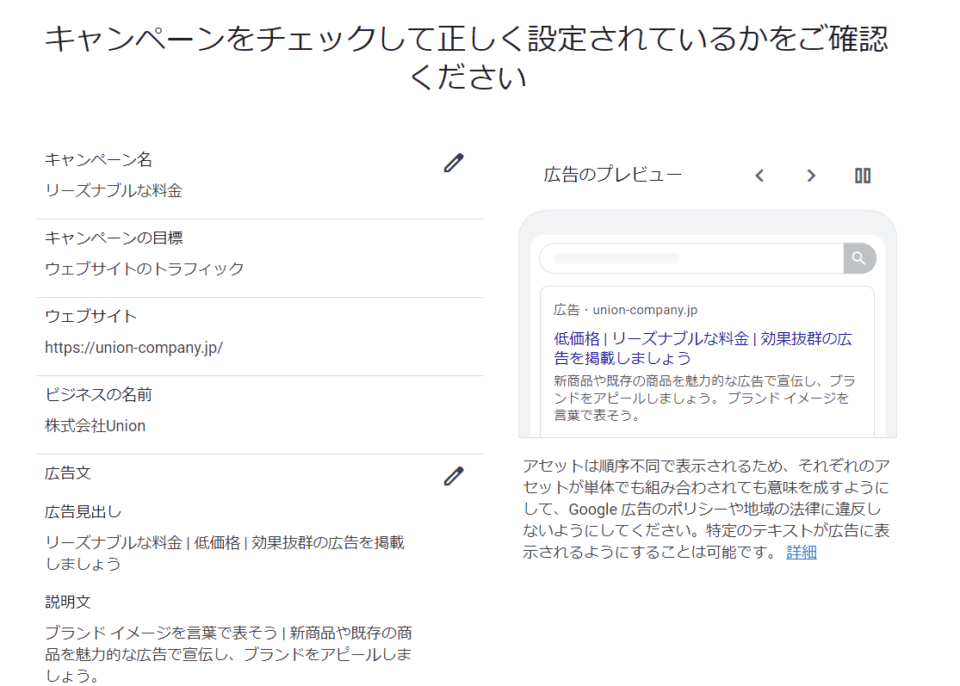
広告の内容や予算、地域の設定などをプレビューにて確認し、問題がなければ「次へ」をクリックします。
⑦決済情報の入力
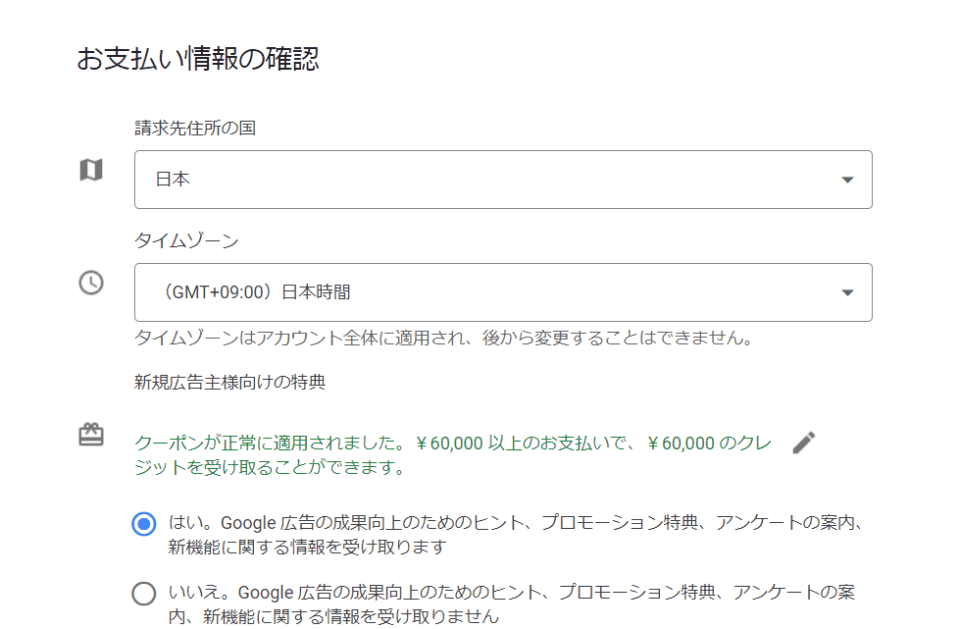
お支払い情報を入力します。
アカウントの種類は「▼」から「個人」「組織」と2種類選択することが出来るため、該当する方を選択します。
組織名やカード情報を入力したら、「送信」をクリックします。
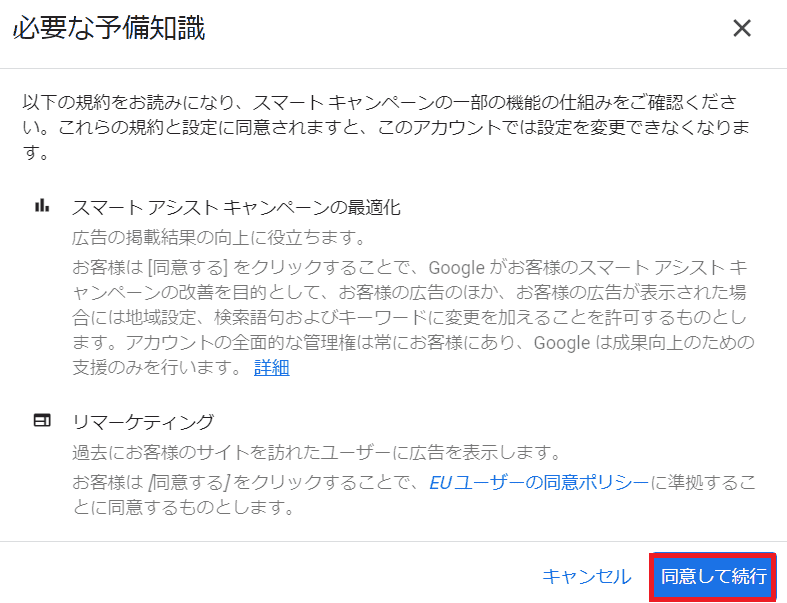
最後に規約確認の画面になりますので、「同意して続行」をクリックし登録は完了です。
エキスパートモードへ切り替える
Googleキーワードプランナーを利用するにあたり、Google広告をエキスパートモードに切り替える必要があります。
Google広告アカウントには「スマートモード」と「エキスパートモード」があり、キーワードプランナーはエキスパートモードでないと利用できません。
両者の主な違いとしては以下のような点が挙げられます。
| スマートモード | エキスパートモード |
|
|
エキスパートモードへの切り替えは、広告管理画面右上の「ツールと設定」から「エキスパートモードへの切り替える」の項目をクリックして完了です。
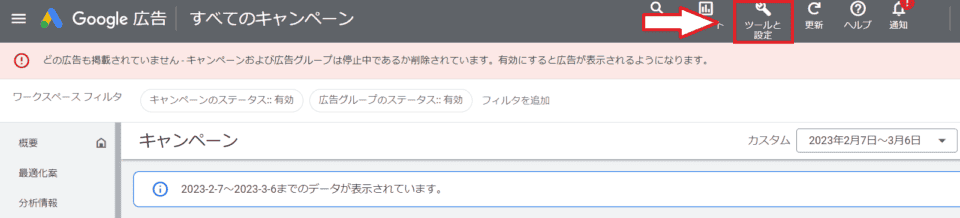
切り替えが完了すると、右上の「ツールと設定」から「キーワードプランナー」が選択可能になります。
参考:『スマートモードとエキスパートモードについて Google広告ヘルプ』
参考:『【無料で使える】Googleキーワードプランナーの使い方とは?検索ボリュームの調べ方』
Googleキーワードプランナーの代わりに使えるツール
キーワード調査に役立つキーワードプランナーですが、ここではキーワードプランナーの代わりとして使えるツールをいくつかご紹介します。
キーワードファインダー
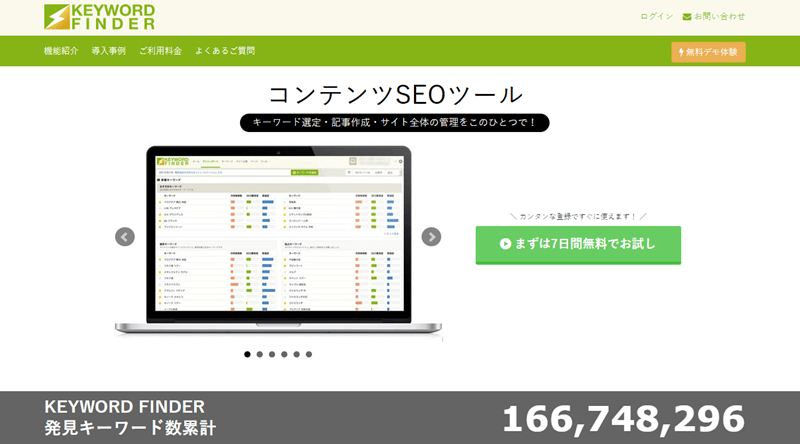
引用:『KEYWORD FINDER』
キーワードファインダーは株式会社ディーボが提供するキーワード調査ツールです。
入力したキーワードの検索数だけでなく、上位表示しやすいキーワードや効果的なキーワードが自動取得されるため、サイト運用やSEO対策に特におすすめのツールです。
Googleキーワードプランナーとの大きな違いとして、取得できるキーワード候補数が挙げられます。
キーワードプランナーでは1,000件ほどのキーワード候補が取得できますが、キーワードファインダーでは数万単位で取得可能です。
料金は月額5万円から利用可能で、お試しで使いたい方向けに7日間の無料デモ体験も用意されています。
参考:『SEOに欠かせない「キーワードファインダー」とは?』
関連記事:『【SEO】ビッグキーワードとは?押さえておきたい3つのポイント』
Keyword Tool
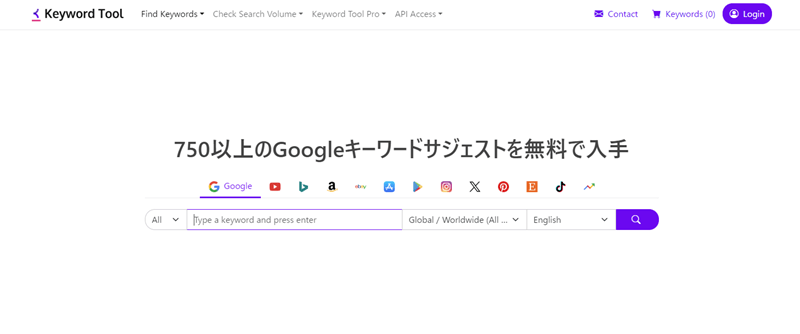
引用:『Keyword Tool』
Keyword Toolではキーワード調査を無料で行うことができます。
およそ750個以上のキーワード候補を取得でき、キーワードプランナーの代用ツールとしても多く利用されているツールです。
有料版ではキーワード候補の他にロングテールキーワードなどの関連キーワードやクリック単価も取得できるため、SEO対策だけでなくリスティング広告運用にも使えます。
関連記事:『【SEOチェックツール】SEO対策におすすめの無料ツール17選』
ロングテールキーワードとは
SEO対策をしていると耳にすることが多い「ロングテールキーワード」について少しご紹介します。
ロングテールキーワードとは「SEO対策 やり方 費用」のように単語が3~4個組み合わさったキーワードを指します。
「SEO」のようなビッグキーワードに比べて検索ボリュームが少なく、競合性が低いことが特徴です。
ロングテールキーワードのような複数の単語が組み合わさっているキーワードを活用することで、ユーザーのニーズを捉えたコンテンツを作成しやすくなります。
例えば、「焼肉」で検索するユーザーと「焼肉 渋谷 ランチ」で検索するユーザーでは、後者の方がニーズが顕在化されており、検索意図が分かりやすいです。
そのため、競争力が低い中で検索上位を狙いたい方や、コンテンツ作成にまだ慣れていない初心者の方はロングテールキーワードから対策を始めるのがおすすめです。
以下ではユーザーの検索意図をリスティング広告に活かす方法について解説しています。関連記事:『検索意図をリスティング広告に活かすための5つの考え方とは?』
関連記事:『リスティング広告の運用に検索ニーズを反映させる3ポイント』
参考:『キーワードツール16選!キーワードプランナーの代わりの選定ツールなど無料から紹介』
参考:『ロングテールキーワードの概要と検索トラフィックを獲得する方法 afrefsblog』
Googleキーワードプランナーを使用する上での注意点
Googleキーワードプランナーは、検索ボリュームや競合性などあらゆる情報に基づいたキーワード候補を見つけることができる利便性の高いツールです。
しかし、キーワードプランナーで算出されるデータはあくまで目安であり推定値であることを忘れてはいけません。
ツールを提供するGoogle広告では以下の説明が公開されています。
- 検索ボリュームのデータは概数です。
複数の地域を対象にキーワード候補を取得した場合では、各地域での検索ボリュームを足した値が期待どおりの値にならない可能性があります。
- Webトラフィックは季節やイベントなどさまざまな要因に左右されます。
季節やイベントによってキーワードの検索数が常に変化します。- キーワードの予測データは、見込まれる掲載結果を判断する際に役立ちます。
- キャンペーンに使用するキーワードを選ぶ際に「ページ上部に掲載された広告の入札単価(低額帯・高額帯)」が役立ちます。
- 「ページ上部に掲載された広告の入札単価(低額帯・高額帯)」のデータには、過去30日間の入札単価情報が表示されます。
過去の入札単価情報が限られているキーワードについては、入札単価の範囲のデータが表示されない場合があります。
また、Googleキーワードプランナーは1週間分のデータの平均値を1日の予測データとして算出しています。
そのため、表示された数値はあくまで1週間の平均値として目安にする事をお勧めします。
関連記事:『リスティング広告の正しいキーワード選定手順とは?3ステップで解説』
まとめ
今回の記事では、Googleキーワードプランナーの使い方や機能、登録方法まで詳しく解説しました。
Googleキーワードプランナーは、ユーザーのニーズを捉えるコンテンツ作成のために効果的なキーワードを選定するうえで役立てることの出来るツールの1つです。
また、ご紹介したGoogleキーワードプランナーの便利な機能も適切に活用することで、より効果的なSEO対策をすることが出来ます。
この記事を読んで、自社でのコンテンツ制作・運営が少しでも難しいと感じたら、Webマーケティングの経験が豊富な代理店に任せるのも一つの手です。
株式会社Unionは、Webサイト制作をはじめとするデジタルマーケティング全般のご相談を承っております。
Google広告、Yahoo!広告の正規代理店として認定されており、蓄積されたノウハウから短期間で課題を解決に導きます。
また、弊社の広告運用担当はYahoo!広告、およびGoogle広告の認定資格保持者であり、知識のアップデートを行っております。
薬機法医療法遵守広告代理店の認証を受けておりますので、広告審査の厳しい薬事・医療系も対応可能。
お客様のあらゆるニーズに対し分析・調査を行い最適なプランをご提案しますので、お気軽にご相談下さい。
監修者
2012年創業、新宿のWebマーケティングに強い広告代理店「株式会社Union」が運営。Webマーケティングの知見を深め、成果に繋がる有用な記事を更新しています。「必要な情報を必要な人へ」をスローガンに、Web広告運用や動画制作など各種Webマーケティングのご相談を受付中。