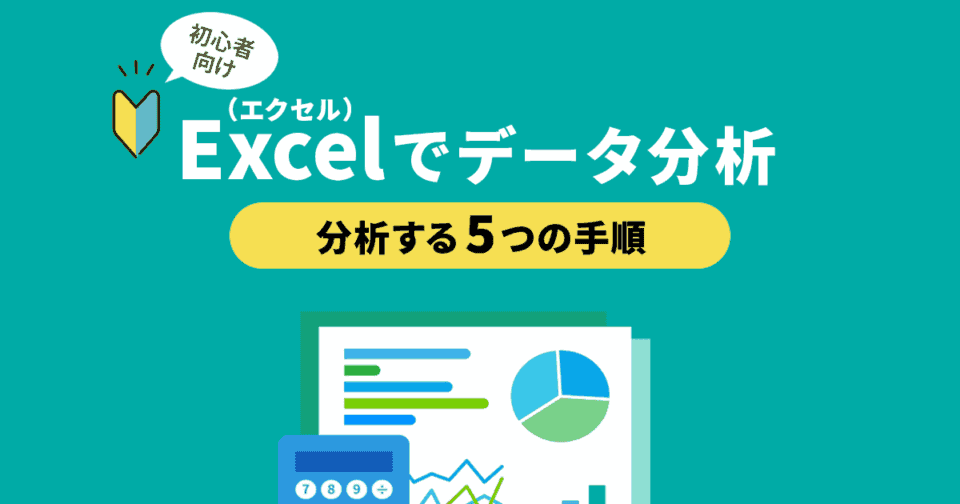ビジネスの現場で利用率の高いExcel。
2024年に株式会社GO TO MARKETが20-60歳の公務員、経営者、役員、会社員を対象に行った調査では、表計算ソフトを使用していると回答した61.9%の中の約76%がExcelを利用していると発表されています。
Webマーケティングでもアクセス解析などを中心にデータ分析の場面で必要になることがあります。
そこで本記事では、Excelの特徴から具体的なデータ分析の手順、おすすめの機能についてご紹介します。
「データ分析を始めてみたいけど、なんだか難しそう」「専門的なソフトを導入するにはコストがかかるからExcelで分析したい」「Excelでデータをまとめているが、どう分析すればいいか分からない」とお悩みの方は、ぜひ参考にしてデータ分析に挑戦してみてください。
参考:『Microsoft Excelがトップ。Googleスプレッドシート・Numbersの割合が増加 | 表計算ソフトの利用に関する調査(2024年4月)』
関連記事:『Looker Studioでアナリティクスレポートを作る3つのメリット』
Contents
初心者が知っておきたい、エクセルでのデータ分析について

ExcelはMicrosoft Officeに含まれており、多くのビジネスパーソンが利用できる身近なツールです。
まずはExcelにどのような特徴があるか把握しておきましょう。
データ分析にエクセルを使うメリット
Excelは初心者から上級者まで幅広く活用できるツールですが、具体的にどのようなメリットがあるのでしょうか。
①準備コストが比較的少ない
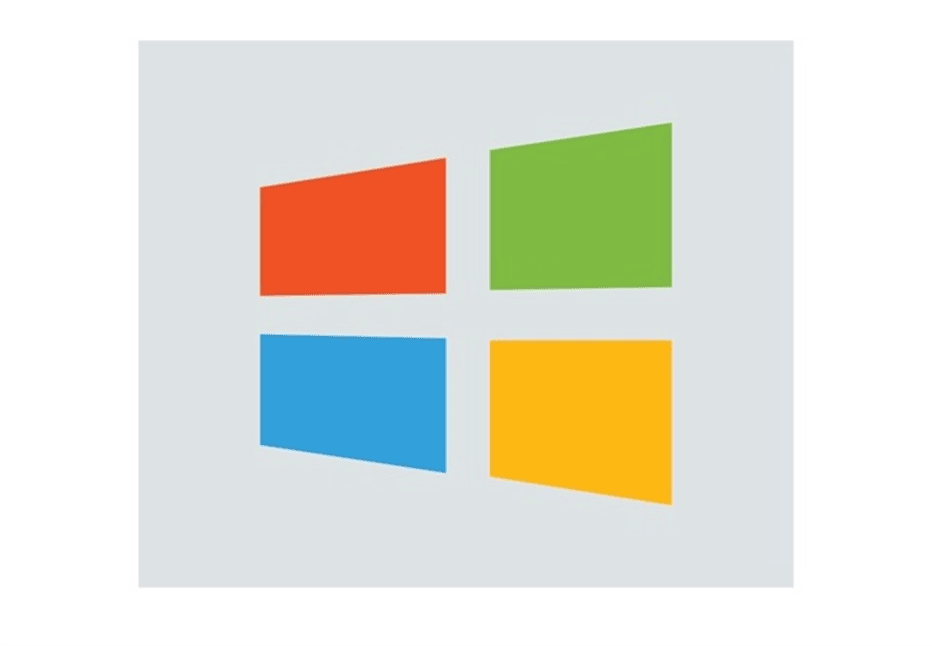
ExcelはMicrosoft Officeを導入すれば利用できます。
Microsoft Officeがインストールされていれば新たにソフトウエアを購入したり、特別な環境を用意したりする必要がないため、手軽にデータの集計や分析を行う事が可能です。
②操作性がシンプルで、教材が豊富
Excelは比較的シンプルで操作性が高いソフトで、機能が一覧で見れるリボン形式のメニューや数値や日付の自動入力が可能なオートフィル機能などによって、BIツールに慣れていない
また、Excelは利用率の高いソフトであり、多くの人に利用されていることから、スキル習得のための教材や情報も豊富です。
また、チーム内でのデータ共有や協業、引き継ぎなどがスムーズに行えるというメリットもあります。
③豊富なデータを扱った分析が可能
Excelには強力な関数や豊富なグラフ機能が備わっており、基本的な統計解析からデータの可視化まで、幅広い分析を行えます。
テーブル機能やピボットテーブルにより、年齢、性別といった複数の属性を持ったデータも効率的に加工・集計が可能です。
データの中身に変更があった場合でも、一度作成した関数やグラフを自動的に更新できます。
さらに、一定の作業を記録できるマクロや、プログラミングによってExcelの自動作業が可能なVBA を使えば、定型業務の自動化にも役立ちます。
Webマーケティングでは、上記のExcelの機能を使ってアクセス解析やキャンペーンの効果測定、顧客データの分析、売上予測などを行います。
参考:『【Excel×中学校数学】Web施策をシミュレーションして組織を動かす方法 | マーケターのためのExcel術! ~効果測定の「わからない!」を解決~ 』
参考:『Excelはデータ分析に使えるのか? メリット・デメリットと今日から使えるエクセル便利機能をご紹介』
参考:『データ分析におけるExcelの活用方法とは?BIツールで大量データも簡単に!』
Excelを使ったデータ分析のフロー
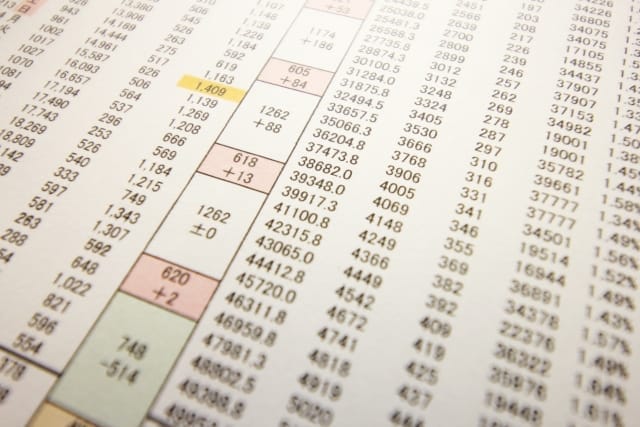
データを整理し、重要な情報を見極めるために、まずはExcelを使ったデータ分析の基本フローを理解することが重要です。
ここでは分析の各ステップを紹介していきます。
参考:『【データ分析時短ワザ】仕事を楽にする事前準備6つとデータ整理に使えるExcel術』
参考:『文系でも大丈夫! データ分析の基本とExcelを使った統計入門 』
分析の目的を設定
分析を始める前に「何を知りたいのか」「どのような課題を解決したいのか」をはっきりと定義することが重要なポイントです。
分析の目的が明確でないと、必要なデータが不足したり、不要な分析を行ってしまう可能性があります。
結果として無駄な労力がかかる上に、本来知りたかった課題も解決できなくなります。
例えば、Webマーケティングに関して言えば「新製品の売れ行き予測」「離脱率上昇の要因分析」「キャンペーンの効果測定」など、具体的な目的を設定しましょう。
目的が明確になれば、必要となるデータの種類や範囲、分析する対象や期間などが見えてきます。
参考:「【データ分析時短ワザ】仕事を楽にする事前準備6つとデータ整理に使えるExcel術」
データの収集
収集段階では、分析目的に沿ってデータの種類や範囲を決め、信頼性の高い情報源から効率よく必要なデータを集めることが大切です。
Webマーケティングでは訪問者数、ページビュー数、滞在時間などのWebサイトのアクセスデータや、広告のインプレッション数 クリック数、費用などのデータを扱います。
参考:「【データ分析時短ワザ】仕事を楽にする事前準備6つとデータ整理に使えるExcel術」
参考:『Webサイトのデータ分析とは?抑えておくべき手法と無料ツールも解説』
データの整理
集まったデータは形式が一定とは限りません。
そのためデータを分析するためには、日付や数値などの形式を統一する必要があります。
さらにデータの欠損や異常値がないかを確認し、不備があれば修正または除外していきます。
個人情報や機密情報を含むデータは、法令を遵守しつつ適切に処理・匿名化が必要です。
データの出所や整理手順も記録して、トレーサビリティ(データの生成、変更、移動の履歴が追跡できる状態) も確保しましょう。
参考:「【データ分析時短ワザ】仕事を楽にする事前準備6つとデータ整理に使えるExcel術」
参考:『Webサイトのデータ分析とは?抑えておくべき手法と無料ツールも解説 』
データの全体像を把握
データが整備できたら、データの大まかな特徴を掴む段階に入ります。
その際は、探索的データ分析(EDA)を行うのがおすすめです。
探索的データ分析とは、データの基本的な特性を把握し、パターン、異常値、仮説の検証可能性を見つけ出すプロセスです。
この段階で、データの概要を理解し、潜在的な問題や機会を特定することができます。
EDAを行うメリットは以下のようなものが挙げられます。
- データの可視化: グラフやチャートを用いてデータを視覚的に表現することで、データの分布や傾向を直感的に把握できます。
- 統計的指標の計算: 平均値、中央値、標準偏差などの基本的な統計指標を計算することで、データの大まかな傾向を把握します。
- 例外的な値の発見: 全体の傾向から大きくずれた例外的な値(外れ値)を見つけ、データの質を高めます。
Excelでは『分析ツール』内の「基本統計量」から平均値や中央値、最大・最小値などを一括で算出することが可能です。
参考:『【データ分析時短ワザ】仕事を楽にする事前準備6つとデータ整理に使えるExcel術』
目的に沿ったデータ分析
探索的データ分析(EDA)でデータの傾向を把握したら、目的に沿ったデータ分析に入ります。
例えば「ある商品について、20〇〇年から20〇〇年の10年間で7月だけ売り上げが高い要因を調べる」ことが目的だとします。
その場合、売り上げデータと気温データの変動を比較したり、購買層ごとの売り上げデータを確認したりして、データの特徴から要因と思われるものを探します。
回帰分析などを使って売り上げを予測するといったことも可能ですが、統計の知識が必要になります。
参考:『データ分析の手順を5ステップで解説! – 主な手法や成功ポイントを理解してビジネスに活用』
参考:『【データ分析時短ワザ】仕事を楽にする事前準備6つとデータ整理に使えるExcel術』
関連記事:『広告レポート作成ツール8選!【PDCAの回し方も徹底解説】』
データ分析の実践に役立つ機能
Excelは豊富な機能を備えており、初心者でも比較的簡単にデータの整理や可視化、基本的な統計処理などを行うことができます。
「データはあるけど、どうすれば良いのか分からない」と悩んでいる方は、次に紹介する3つの機能から試してみましょう。
グラフ機能を使ったデータの可視化
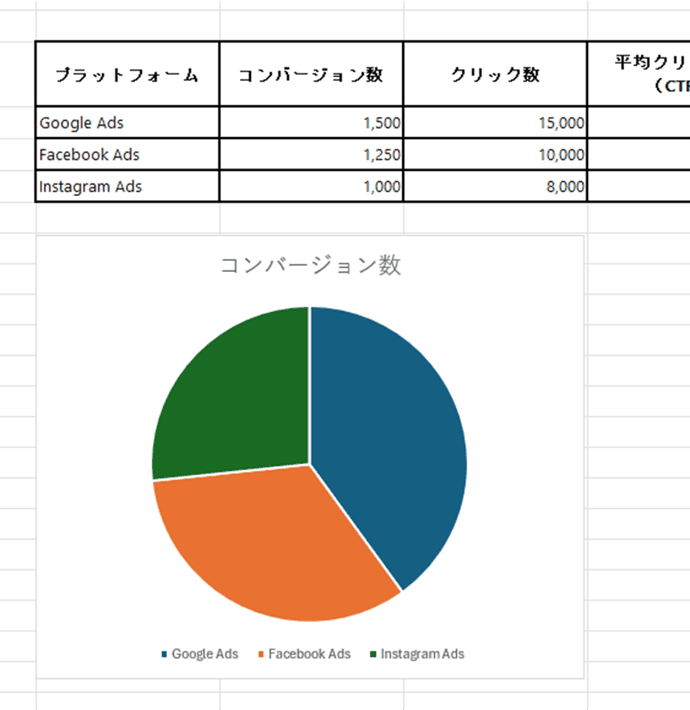
Excelには豊富なグラフ作成機能が備わっています。
対象となる表を選択した状態で「挿入>グラフ」からグラフを選ぶ事で作成でき、初心者でも簡単に利用できるツールです。
数値データをや棒グラフ、円グラフなどの図に変換することで、データの傾向や特徴が視覚的に分かりやすくなります。
また、円グラフならページ別のアクセスやユーザーの地域別の構成比を簡単に理解できます。
参考:『Excel(エクセル)グラフ機能の使い方をマスター【棒グラフ・円グラフ・複合グラフなど】 』
参考:『グラフの種類と使い分け|データを効果的に可視化・比較する活用例を紹介 』
関連記事:『【初心者向け】アクセス分析の用語15戦!マーケティングの基本を解説』
ピボットテーブルによる集計
ピボットテーブルはデータベース的な機能を備えた表です。
元データの行と列を自由に入れ替えたり、集計方法を変更したりできます。
広告運用のデータであれば、インプレッション別、費用別、クリック数など、さまざまな切り口で集計が可能です。
ドラッグ&ドロップ操作だけで設定できるため、SQLなどのクエリ言語を使わずにデータを作成できます。
また、元データを更新すれば自動で集計結果が更新されるため、データを作る手間が少ないのも嬉しいポイントです。
加えて数値に合わせて色分けしたり、スパークライン(セル内に作成する小さなグラフ)を付けたりできるため、集計結果からデータの特徴を直感的に把握できます。
参考:「Excel ピボットテーブルで見やすい集計、分析にトライしよう!」
「分析ツール」の利用

「分析ツール」はエクセルに搭載されているアドイン(拡張機能)です。
エクセルの初期メニューには表示されませんが、「オプション>アドイン」から「分析ツール」を有効にすることで、「データ」のメニュー内に「分析ツール」が加わります。
「分析ツール」は、「基本統計量」「移動平均」「回帰分析」をはじめとした19種類の分析方法が用意されており、データ範囲を選択するだけで本格的な分析が可能です。
一部は統計学の知識が必要ですが、以下は初心者でも扱いやすい分析方法です。
基本統計量
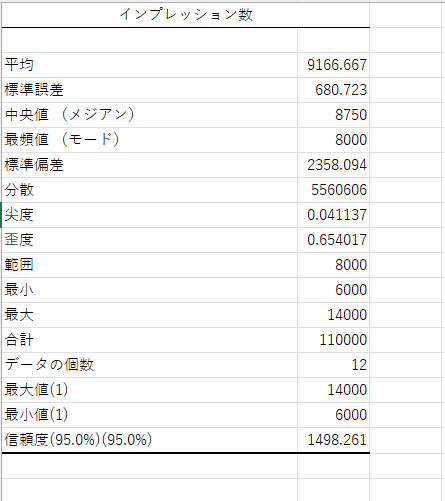 「平均」「最大値・最小値」「データの個数」など、データの特徴を表す代表的な数値指標を一覧にする機能です。
「平均」「最大値・最小値」「データの個数」など、データの特徴を表す代表的な数値指標を一覧にする機能です。
対象となるデータ範囲を指定し、「統計情報」をチェックするだけで統計量を一括して計算し、ワークシートに出力してくれます。
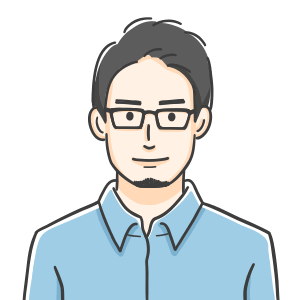
データの中心的な傾向や散らばり具合を把握できるため、分析の初期段階でデータの全体像を見たい時におすすめです。
ヒストグラム
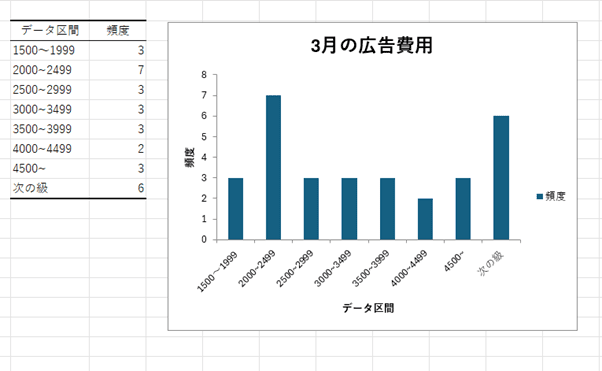 ヒストグラムは度数分布を視覚的に表したグラフで、データの分布状況を確認するのに役立つ機能です。
ヒストグラムは度数分布を視覚的に表したグラフで、データの分布状況を確認するのに役立つ機能です。
横軸にはデータの値の範囲が、縦軸にはその範囲内に含まれるデータの頻度や割合を示します。
データは区間に分けられ、各区間に含まれるデータの数や割合が棒の高さで表されます。

データの中心傾向やばらつき、ピークの有無などを把握することができるため、購買データの調査などに利用されることが多いです。
移動平均
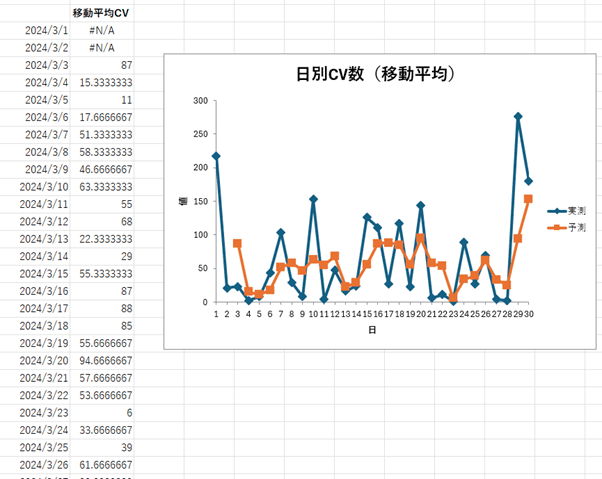
移動平均は、一定期間のデータの変動を平準化し、トレンドを把握するための手法です。

過去の一定期間を区切って値の平均を求め、その平均値を当該期間の値として置き換えていきます。
3カ月の移動平均であれば、1月から3月のデータの平均、次に2月から4月のデータの平均、といった具合に、対象期間を1カ月ずつシフトさせながら平均を計算していきます。
これを繰り返すことで突発的な動きや激しい変動などが平準化され、全体的なトレンドが浮き彫りになる、という仕組みです。
株価分析や経済指標のトレンド分析などで広く利用されており、 実際にYahoo!Japanファイナンスでは、NYダウのチャートで5日、25日、75日単位の移動平均を確認することができます。
参考:『Excelを活用したデータ分析の方法』
関連記事:『Webマーケティングの戦略に役立つフレームワーク7選!』
脱初心者へ! Excelでの分析に役立つ機能・ツール
データ分析の基礎は身につけたものの、どうしたら次のステップに進めるかわからない、という方も多いのではないでしょうか。
こちらでは基本的な操作から一歩進んで、データ分析に役立つ効率的なツールをご紹介します。
Power Queryを利用した分析
Power Query(パワークエリ)はさまざまなソースからデータを取り込み、複雑な条件に基づいてデータを抽出・変換する機能です。
Excelの「データ」タブにある「データの取得」から使用可能です。
データベースやWebページなど外部データにもアクセスし、一括で表形式で取り込みができるため、GA4のアクセスデータや各種広告出稿サービスの成果データを一括で取得できるため、便利です。
さらに、複数のデータを統合したり、不要な列を削除したり、日付や文字列を変換したりと、データの整理も可能です。
一度設定すれば、「更新ボタン」でデータを自動的に更新できます。
参考:『企業であまり使われていないPower Query(パワークエリ)の威力』
マクロ・VBAの活用
データの加工などの工程で繰り返し処理する部分は、マクロやVBAを利用して効率化しましょう。
マクロを使えば、煩雑な操作手順を自動化でき、作業効率が大幅に向上します。
例えば、毎月の購買データや各種広告出稿サービスの成果の定型的な集計作業などを自動化できます。
ボタンを配置したり、条件に応じて処理を分岐させたりと、さまざまな拡張が可能です。
さらにマクロの上位互換のVBAを使うと、より高度なカスタマイズができます。
ユーザー関数の作成、データベースアクセス、グラフの動的更新など、プログラミングならではの機能が使えるようになります。
参考:『【ExcelVBA】Excelのデータ分析を効率化するためのVBAの使い方とは?』
参考:『【Excel】VBAでデータ整形 (表レイアウト変更) を自動化』
Power BIなどの外部ツールとの連携
Excelでは扱いが難しい大容量データの分析を行いたい場合は、外部の専用ツールを組み合わせましょう。
外部ツールでもExcelと密な連携ができるのが、Excelと同じMicrosoftが提供するPower BIです。
Power BIとExcelを組み合わせることで、大量のデータを分析したり、複数のデータソースを一度に確認したりと、幅広い活用ができます。
例えばExcelのワークブックに保存した複数のコンバージョンレポートをPower BI に接続し、単一のダッシュボードに表示ができます。
データ更新を自動化することで、ダッシュボードにリアルタイムの最新データを表示できるのも特徴です。
参考:『ExcelユーザーがPower BIで時間を節約する6の方法』
参考:『Power BIとExcelの違いとは?脱Excelで業務効率化を!』
Excelをデータ分析で使う際の注意点
初心者にとってメリットの多いExcelでのデータ分析ですが、注意しなければならないポイントもいくつかあります。
データ量の制限
Excelの最大の行数は10万行ほどですが、数万行を超えるようなデータだと動作が重くなり、データ量が多いほど作業中にフリーズしてしまう可能性が高まります。
数千~数万行の大規模なデータを扱う場合はデータをデータベースソフトと連携して使うなどの方法を検討しましょう。
参考:『オフィスル by トドケール|Excelのデータが使えない理由 』
参考:『Excelのデータ分析方法を4ステップで解説!ツールの機能やおすすめのサービスも紹介』
参考:『【10万行】行が多すぎて重いExcelで集計作業をおこなう場合のコツ』
計算ミスのリスク
Excelは手作業でデータや計算式の入力をすることがあります。
そのため、ヒューマンエラーが発生しやすく、それが深刻な結果を招く可能性があります。
大切なデータを扱う際は二重三重のチェックなど、ミスを防ぐ仕組みが欠かせません。
参考:『オフィスル by トドケール|Excelのデータが使えない理由 』
マクロウイルスによるセキュリティ不正のリスク
Excelファイルはマクロウイルスの標的となることがあり、外部から来たファイルを不用意に開くと被害を受ける恐れがあります。
外部から共有されたExcelファイルを開く際には、マクロを無効化する、アンチウイルスソフトを導入するなどの対策を徹底しましょう。
参考:『Excelのデータ分析方法を4ステップで解説!ツールの機能やおすすめのサービスも紹介』
参考:『マクロウイルスとは?仕組みや対策をわかりやすく解説 』
まとめ:データ分析初心者はエクセルを活用して力を付けよう
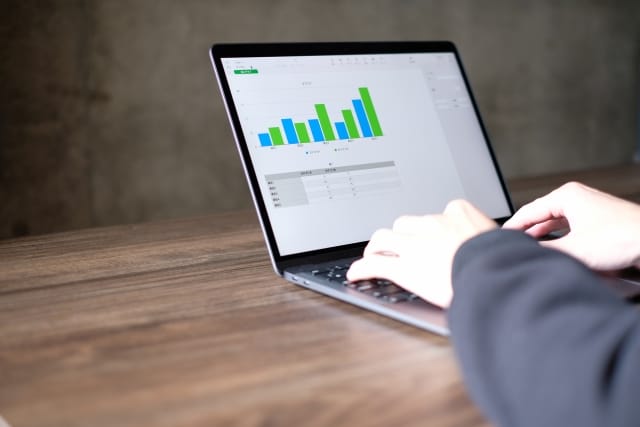
Excelは身近で操作性に優れたツールです。
グラフ機能を使ったデータの可視化、ピボットテーブルによる集計、基本統計量の確認など、エクセルの標準機能を活用すれば、データの特徴を把握し、さまざまな切り口から分析できます。
初心者の方はまずご紹介した分析方法からスタートし、次のステップを目指してみてください。
また、データ分析は専門性の高い分野のため、プロに任せるのも選択肢の一つです。
株式会社Union は Google及びYahooの広告運用パートナーとして、豊富な知識と経験を活かし、課題解決へとナビゲートいたします。
認定資格を持つ広告運用担当者が、お客様の目的に合わせて戦略を立案。
自社メディアの運用実績も活かし、データ分析に基づく具体的な提案をいたしますので、お気軽にお問い合わせください。
監修者
2012年創業、新宿のWebマーケティングに強い広告代理店「株式会社Union」が運営。Webマーケティングの知見を深め、成果に繋がる有用な記事を更新しています。「必要な情報を必要な人へ」をスローガンに、Web広告運用や動画制作など各種Webマーケティングのご相談を受付中。