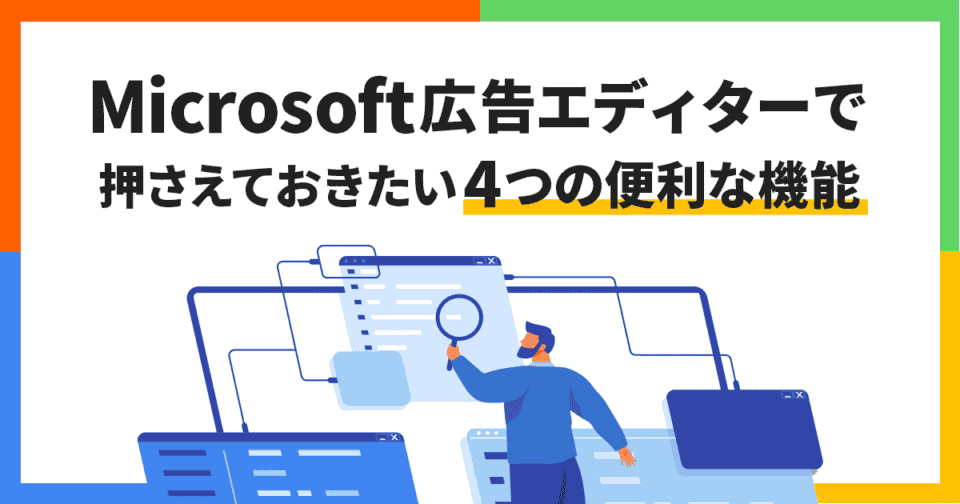Google広告やYahoo!広告と比較すると、まだ新しいサービスであるMicrosoft広告。
「試してみたいけれど、一から設定するのに工数が多そう」「新しい広告の運用に慣れるのに時間がかかる」と導入を迷っている場合におすすめしたいのが、今回ご紹介する「Microsoft広告エディター」です。
Google広告やYahoo!広告版のエディターと操作方法が似ていることに加え、Microsoft広告の入稿や管理をサポートするさまざまな機能が搭載されています。
この記事では、Microsoft広告エディターの機能やインストール方法について解説するので、これから運用を検討している方や、Microsoft広告をすでに運用中で広告エディターを使用していない方は、ぜひ最後までチェックしてください。
関連記事:『【Microsoft広告】PMAXキャンペーンで押さえておきたい11の設定』
Contents
Microsoft広告とは

Microsoft広告は、まだ提供がスタートしてから日が浅い、新しい広告プラットフォームです。
広告エディターについてご紹介する前に、Microsoft広告の概要について解説します。
Microsoft社が提供する広告サービス
Microsoft広告は、アメリカのMicrosoft社が手がける広告プラットフォームです。
日本版のサービスは、2022年5月にローンチされました。
Microsoftが提供する検索エンジンである「Bing」の検索連動型広告、同社のアドネットワーク(Microsoft Edge、MSN、Outlookなど)の広告枠に配信するディスプレイ広告などがあります。
参考:『アナグラム株式会社『Microsoft広告(マイクロソフト広告)とは?特徴やメリット、仕様や注意点まで基本をご紹介』』
Microsoft広告の種類
Microsoft広告では、以下の広告フォーマットに出稿が可能です。
Microsoft広告で使用できる広告の種類(日本で未対応のものは除外)
| 種類 | 概要 |
| アプリインストール広告 | アプリのダウンロードを促す広告。ユーザーをアプリストア(Apple App Store、Google Play)に誘導 |
| 動的検索広告 | 自社のWebサイトのコンテンツに基づいて関連する検索クエリに自動的にターゲットが絞られ、広告が作成される |
| Microsoftオーディエンス広告 | Microsoftのアドネットワークに表示され、検索以外からの広告枠からも流入を獲得する |
| マルチメディア広告 | 視覚に訴える大きな画像を使用してブランドや商品を紹介する広告。メインラインとサイドバーの目立つ広告位置に表示される |
| ショッピング広告 | Microsoftマーチャントセンターに登録された商品画像やプロモーションテキスト、価格、販売者の詳細などを掲載したショッピング広告を配信 |
| レスポンシブ検索広告 | 最大で15個の見出しと4つの説明文を組み合わせて、最もパフォーマンスが高いと判断される広告を自動的に生成する |
| バーティカル広告 | 動的データフィードを利用し、用意されたカテゴリ(自動車、クレジットカードなど)に特化した広告を作成する |
参考:『Microsoft『Microsoft Advertisingで作成可能な広告タイプ』』
なお、こちらの記事でもMicrosoft広告の特徴を網羅的にご紹介していますので、導入を考えている場合はぜひご覧ください。
関連記事:『Microsoft広告とは?基本情報と4つの特徴を解説!』
Microsoft広告エディター(Microsoft Advertisingエディター)とは

ここからは、Microsoft広告エディターの概要についてご説明します。
Google広告やYahoo!広告でも同様の広告入稿・管理ツール(Google広告エディタ、Yahoo!広告キャンペーンエディター)が提供されているので、すでに使用している場合はMicrosoftのエディターの操作にも馴染みやすいでしょう。
なお、Yahoo!広告のキャンペーンエディターに関しては以下の記事でもご紹介してますので、こちらもぜひ参考にしてください。
関連記事:『Yahoo!ディスプレイ広告のキャンペーンエディター設定方法5STEP!』
Microsoft広告専用の広告エディター
Microsoft広告エディター(正式名称:Microsoft Advertisingエディター)は、Microsoft広告の作成や入稿をサポートする専用のツールを指します。
オンラインの管理画面とは異なり、デスクトップに広告エディターをダウンロードして作業を行うのが特徴です。
Microsoft広告エディターではおもに、以下の階層や項目の編集や入稿作業が可能です。
- 広告キャンペーン
- 広告グループ
- 広告(テキスト広告、ショッピング広告などの種類ごと)
- 入札キーワード

デスクトップ上の広告エディターで作成・編集したデータをMicrosoft広告の管理画面と同期させることで、内容を反映します。
オフラインで広告の作成や編集・設定が可能
Microsoft広告エディターはデスクトップで操作を行うため、オフライン環境で作業が可能です。
オンラインの管理画面で広告の作成や編集をする場合、入稿データの量によっては反映までに時間がかかることがあります。
また、複数の広告に変更を加える際【入稿→アップロードの待ち時間】という流れがたびたび発生し、非効率だと感じている方も多いのではないでしょうか。
Microsoft広告エディターは、オフラインで作業したデータをまとめて管理画面に投稿できるため、効率的に入稿作業ができるという点が大きなメリットです。

さまざまな広告プラットフォームを管理するWeb広告の担当者にとっては、業務効率の改善にも役立ちます。
参考:『Microsoft『Microsoft Advertisingエディターを使いはじめる』』
参考:『株式会社クイックリー『Microsoft広告エディターの使い方』』
Microsoft広告エディターのインストール方法
Microsoft広告エディターをはじめて使用する場合、デスクトップにアプリケーションをインストールする必要があります。
ここでは、インストールの手順を解説します。
※使用するデバイスによって手順が異なる場合があります。今回は、Mac版のインストールを例にご紹介します。
広告エディターのダウンロードページにアクセス
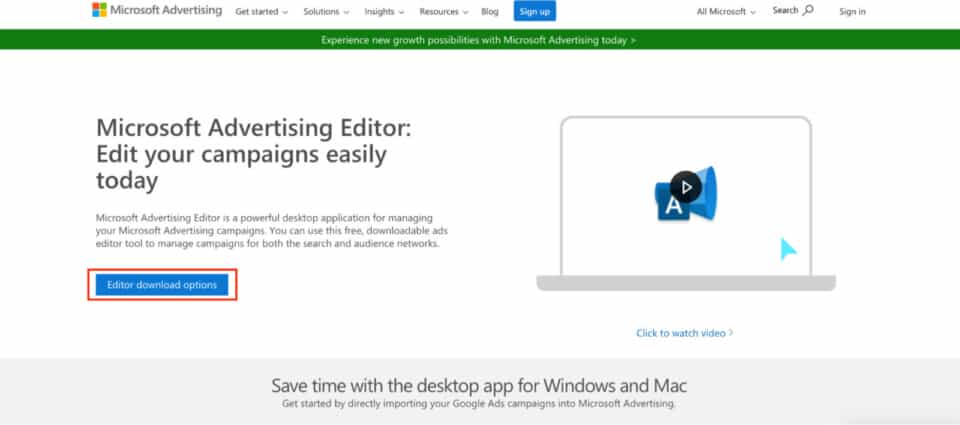 引用:『Microsoft『Microsoft Advertising Editor: Edit your campaigns easily today』』
引用:『Microsoft『Microsoft Advertising Editor: Edit your campaigns easily today』』
まずは、広告エディターのダウンロードページにアクセスし、「Editor download options」と書かれたボタンをクリックします。
使用するPCのOSに応じてデータをダウンロードしてください。
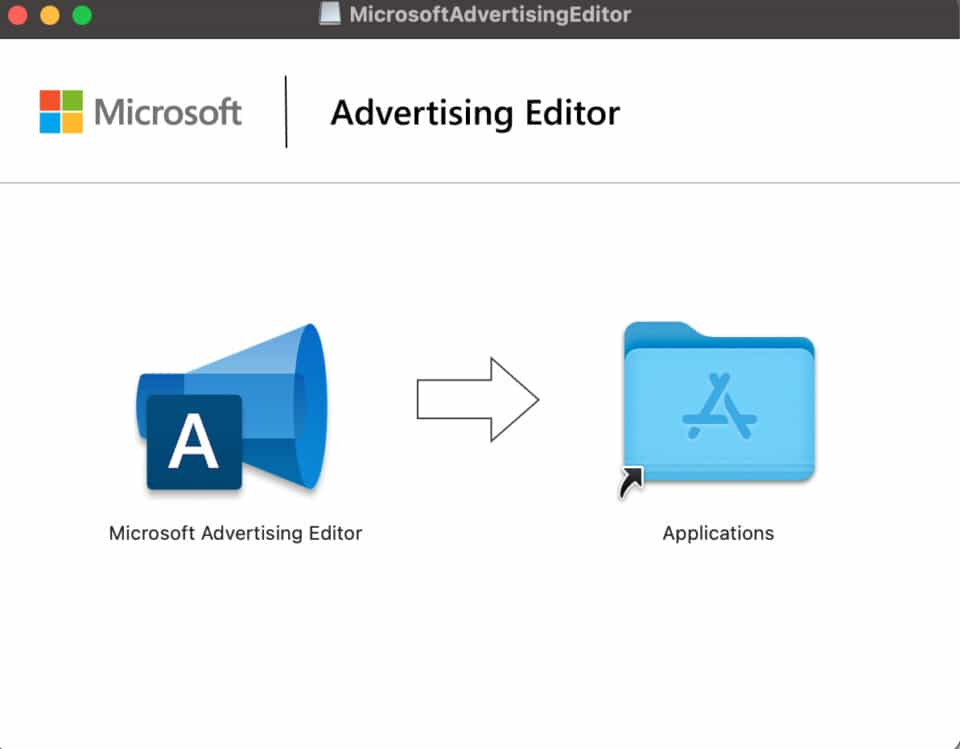 ポップアップでアプリケーションのアイコンが表示されるのでクリックし、「開く」を選択すると、広告エディターが起動します。
ポップアップでアプリケーションのアイコンが表示されるのでクリックし、「開く」を選択すると、広告エディターが起動します。
広告アカウントの設定
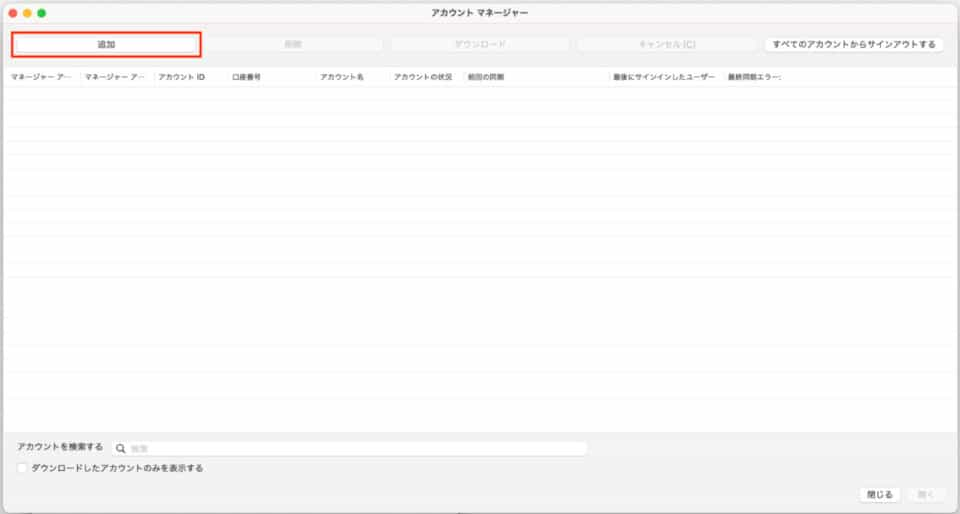
アカウントマネージャーと表示されている画面で、左上の「追加」ボタンをクリック。
サインイン用のポップアップが出現するので、使用する広告アカウントのメールアドレスまたはユーザー名を入力してください。
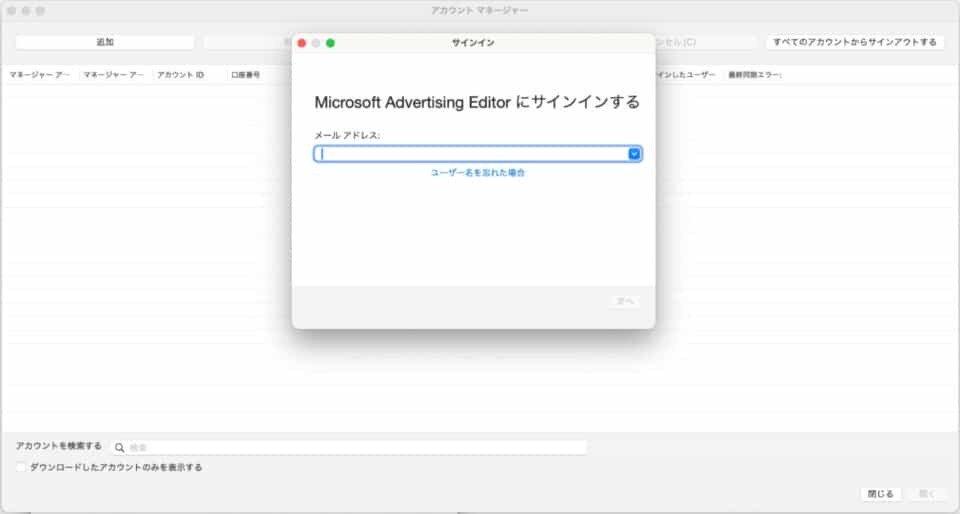
メールに届く本人確認用のコードを入力すると、認証完了です。
データのダウンロード
操作する広告アカウントを選択すると、データのダウンロードに関するダイアログが表示されます。
ダウンロードするキャンペーンの選択
- サポートされているすべてのキャンペーン
- 選択したキャンペーン
インポートする内容
- 総合案内
- キャンペーン シェルのみ-広告グループ、広告、キーワードを除外
- キャンペーンと広告グループのシェルのみ-広告とキーワードを除外
あてはまる項目をチェックし、アプリケーション上に広告アカウントのデータをダウンロードします。
参考:『Microsoft『Microsoft Advertising Editor: Edit your campaigns easily today』』
参考:『Microsoft『Microsoft Advertisingエディターを使いはじめる』』
参考:『株式会社クイックリー『Microsoft広告エディターの使い方』』
基本的な使用方法

ここからは、Microsoft広告エディターの基本的な使用方法についてご説明します。
画面上のメニューの配置やデータを反映させるステップをチェックしておきましょう。
基本操作
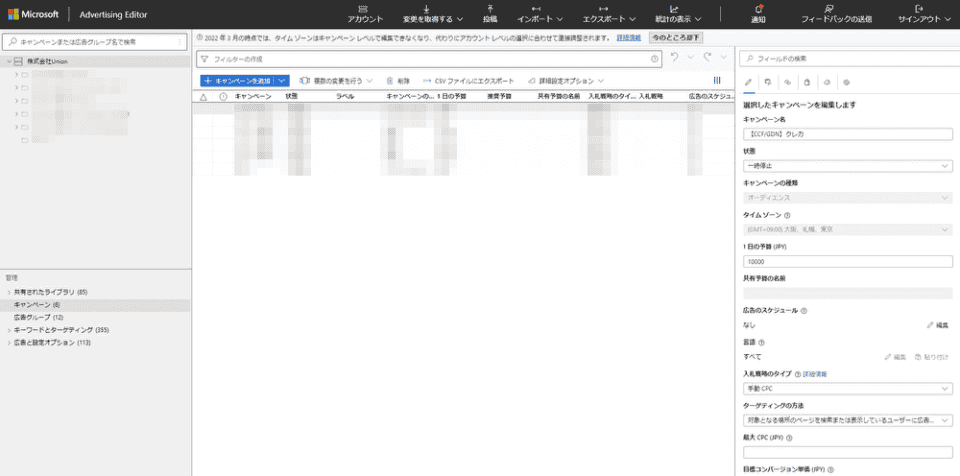
広告エディターの画面は、左ペインでキャンペーンや広告グループ、編集する広告を選択すると、画面中央と右側のフィールドに編集ペインが表示される仕組みです。
編集ペインで、広告の編集や設定を行います。
画面上部のツールバーには、管理画面からのデータのダウンロードや投稿などを行うためのボタンが配置されています。
作業の流れは3ステップ
広告エディターを使った編集や入稿の作業は、【変更の取得】→【編集】→【投稿】の3ステップで行います。
①変更の取得
Microsoft Advertisingから変更を取得、またはアカウントデータのダウンロードをします。
変更の取得は、前述の画面上部にあるツールバーから可能です。
②編集
デスクトップにダウンロードした最新のアカウントデータを編集し、キャンペーンに変更を加えます。
③投稿
変更が完了したら、作業内容をMicrosoft Advertisingにアップロードします。
画面上部ツールバーの「投稿」ボタンから作業を行います。
この作業を忘れてしまうと広告エディターで編集した内容は管理画面に反映されないため、注意しましょう。
参考:『Microsoft『Microsoft Advertisingエディターを使いはじめる』』
Microsoft広告エディターの便利な機能

Microsoft広告エディターで使える便利な機能をご紹介します。
広告の編集や入稿をよりスムーズに行うために、覚えておきましょう。
Google広告やYahoo!広告の情報がインポートできる
Microsoft広告エディターでは、Google広告やYahoo!広告で作成しているアカウントやキャンペーン、広告のインポートが可能です。
使用したい広告プラットフォームの管理画面からデータをCSV形式でダウンロードし、広告エディター上にインポートを行います。
広告を一から設定する手間が削減できるので、Microsoft広告をはじめて使用する場合におすすめです。
参考:『Microsoft『Microsoft Advertising エディターでのインポートとエクスポート』』
複数のアカウントで作業が可能
複数の広告アカウントを同時に開いて作業することができます。
作業したいアカウントを広告エディターにダウンロードし、アカウントマネージャーの画面から「開く」を選択します。
また、アカウント間でキャンペーンやキーワード、広告のコピー&ペーストも可能です。
実行する際は、コピーするアイテムを選択して右クリック→コピー を選択。
貼り付けしたいアカウントのウィンドウを開き、左ペインでアイテムをペーストしたい場所を選択して右クリック→ペーストするだけで完了です。
複数のアカウントを保有している広告主の場合、この機能を使用することで作業効率の向上につながるでしょう。
参考:『Microsoft『Microsoft Advertisingエディターへようこそ!』』
入札キーワードのデータ入稿
管理画面上で入札キーワードを一つひとつ設定するのは手間がかかりますが、広告エディターではデータの一括入稿が可能です。
Excelシートで入稿用のリストを作成し、左ペインで「キーワード」を選択します。
ツールバーで「複数の変更」→「複数のキーワードを追加/更新する」と進めて、作成したデータをキーワードデータ貼り付け用の枠内にペーストし、見出しの編集をクリックすると入稿が完了します。
入稿データ作成で推奨される見出し(キャンペーン、広告グループ、キーワード、マッチタイプなどの項目名)についても、キーワードデータ貼り付け用の画面に表示されます。
参考:『株式会社クイックリー『Microsoft広告エディターの使い方』』
オーディエンスの設定
Microsoft広告エディターでは、広告配信先となるオーディエンスの設定が可能です。
以下のオーディエンスを広告グループやキャンペーンごとに設定できます。
- カスタムオーディエンス
- カスタマーマッチオーディエンス
- 組み合わせリスト
- 動的リマーケティングリスト
- 購買意向の強いユーザー
- リマーケティングリスト
- 類似オーディエンス
※リマーケティングリストやカスタムオーディエンスの条件設定は、ブラウザの管理画面のみ対応しています。
参考:『Microsoft『オーディエンスを広告グループまたはキャンペーンに関連付ける』』
参考:『アタラ合同会社『Microsoft 広告、自動生成アセットやロゴ表示オプションのリリースを発表(9月アップデート)』』
Microsoft広告エディターを使用する際の注意点
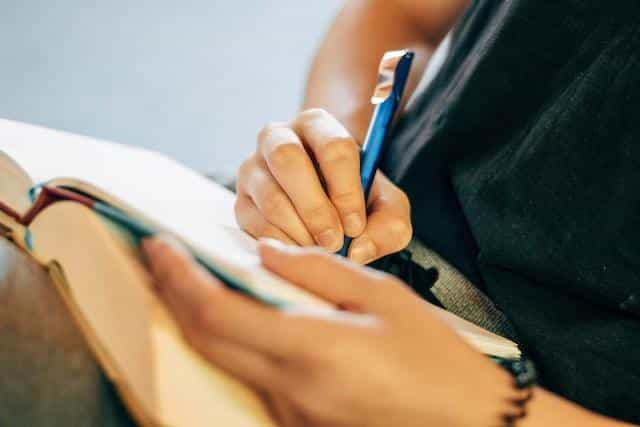
広告エディターで編集や入稿をする際は、作業の前にオンラインの管理画面上にあるデータと同期させる必要があります。
デスクトップのデータが古い場合、最新でないデータを元に編集してしまうことになるため、変更の取得を欠かさないようにしましょう。
まとめ
この記事を読んで、Microsoft広告の運用や広告エディターの活用が難しいと少しでも感じたら、広告代理店に任せるのも一つの手です。
弊社ではMicrosoft広告運用代行というサービスを展開しております。
リスティング広告の運用経験を豊富に蓄積している他、Google広告、Yahoo!広告の正規代理店として認定されています。
蓄積されたノウハウから短時間で課題を解決に導きます。
また、薬機法医療法遵守広告代理店の認証を受けておりますので、広告審査の厳しい薬事・医療系も対応可能です。
お客様のあらゆるニーズに対し 分析・調査を行い最適なプランをご提案しますので、お気軽にご相談下さい。
監修者
2012年創業、新宿のWebマーケティングに強い広告代理店「株式会社Union」が運営。Webマーケティングの知見を深め、成果に繋がる有用な記事を更新しています。「必要な情報を必要な人へ」をスローガンに、Web広告運用や動画制作など各種Webマーケティングのご相談を受付中。