広告管理ツールの一つに、Googleアセットライブラリがあります。
アセットライブラリは2022年7月にリリースされた機能で、Google広告に必要な画像や動画といった素材(アセット)を一元管理することができる機能です。
使い方次第で広告運用を効率化できるアセットライブラリですが、広告運用担当者の中には「まだ使ったことがない」「具体的な使い方が分からない」といった方も多いのではないでしょうか?
この記事では、アセットライブラリの概要から、活用のメリット、具体的な操作方法までをわかりやすく解説します。
Google広告を運用している方はぜひ参考にしてみてください。
なお、Google広告における広告表示オプションについては以下の記事で詳しく解説しています。
関連記事:『Google広告の広告表示オプションとは?12種類の機能と入稿STEPを紹介』
参考:『Google広告のアセットライブラリについて』
参考:『Google 広告、アセットライブラリ、動画作成ツール、ボイスオーバー(吹き替え)を発表』
Google広告のアセットライブラリとは
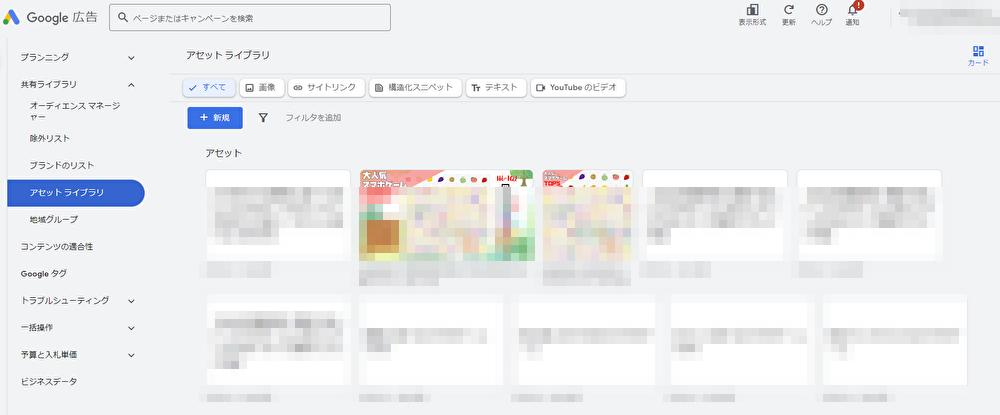
アセットライブラリとは、アセットをまとめて保管しておくことができるGoogle広告管理画面上の機能です。
アセットとは(asset)とは「資産」や「財産」を意味し、Web広告の世界に当てはめると、広告の要素やコンテンツを指す言葉となります。
具体的には、広告の見出し、説明文、画像、動画など、広告を構成する各部分を指します。
Google広告のアセットライブラリでは、こういった広告の構成要素となるアセットを1箇所に集約できるため、広告作成や入稿時の効率化を図れます。
なお、現在アセットライブラリは以下の4つの構成要素に対応しています。
- 画像
- テキスト
- サイトリンク
- YouTube動画
参考:『アセット|IT用語集』
参考:『Google広告のアセットライブラリについて』
画像
画像アセットは、視覚的な情報を伝えるための重要な要素としてGoogleによって推奨されています。
具体的には商品の写真、イラスト、ブランドのロゴなどが含まれ、ユーザーの注意を引き付ける能力があります。
Googleの公式見解によると、モバイル検索広告で画像アセットを使用することで、クリック率が平均で10%向上する可能性があるとしています。
画像アセットの仕様については以下の通りです。
| アスペクト比 | 最小ピクセル数 | 推奨ピクセル数 | ファイル形式 | ファイルサイズ上限 |
| スクエア(1×1) | 300×300 | 1,200×1,200 | PNG/JPG/静止GIF | 5,120 KB |
| 横向き(1.91×1) | 600×314 | 1,200×628 |
また、重要なコンテンツは画像の中央から80%の範囲に配置することが推奨されています。
なお、画像アセットについては最大20枚まで登録することが可能です。
テキスト
テキストアセットは、以下の3つの要素で構成されています。
- 広告見出し
- 表示URL
- 説明文
広告ごとに最大3つの広告見出しと2つの説明文が選ばれ、異なる組み合わせや順番で表示されます。
テキストアセットの最適化には、適切なキーワードの選択や文言の工夫が必要です。
これにより、検索結果での広告の表示頻度やクリック率を向上させることができます。
適切なキーワード戦略は、広告の効果を最大化するための鍵となります。
なお、広告見出しと説明文の文字数は以下の範囲内で設定可能です。
| 広告見出し1~3 | 半角30文字まで |
| 説明文1~2 | 半角90文字まで |
サイトリンク
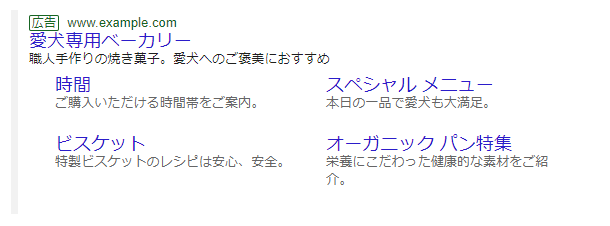
引用:『サイトリンクアセットについて|Google広告ヘルプ』
サイトリンクとは、広告がクリックされた際に遷移するページのリンクを指します。
主にGoogle検索キャンペーン、動画キャンペーンに対応しており、デバイスによっても表示位置などが異なります。
| 広告キャンペーン | 検索キャンペーン | 動画キャンペーン |
| 表示場所 | Google検索結果上部と下部の広告枠 | YouTube動画の前後、途中 |
| 必要個数 | パソコンの場合:2つ以上 モバイルの場合:1つ以上 | 2つ以上 |
| 最大表示個数 | パソコンの場合:6つまで モバイルの場合:8つまで | 4つまで |
参考:『サイトリンクアセットについて|Google広告ヘルプ』
YouTube動画
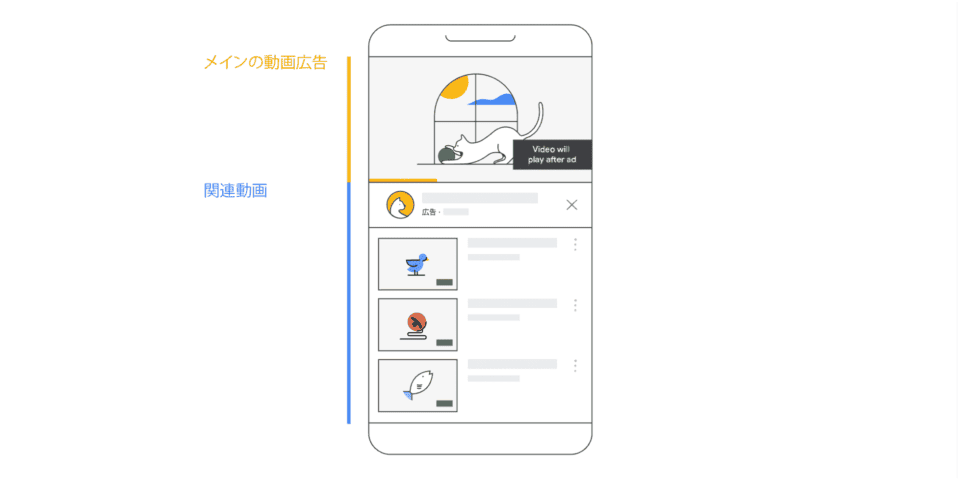 引用:『関連動画について|Google広告ヘルプ』
引用:『関連動画について|Google広告ヘルプ』
YouTube動画は、動的な情報伝達手段としての強力なツールです。
動画は、テキストや静止画よりも情報量が豊富で、ユーザーの興味を引き付ける能力が高いと広く認識されています。
新製品の紹介、使用方法のデモンストレーション、ブランドストーリーの伝達など、多岐にわたる用途があります。
YouTube動画を活用した集客方法について知りたい方は以下の記事をご覧ください。
関連記事:『YouTubeで集客する3つのコツを解説!BtoB企業の成功事例も紹介』
参考:『アセットについて|Google広告ヘルプ』
参考:『Google広告のアセットライブラリについて』
Google広告アセットライブラリの主な機能
Googleアセットライブラリは、アセットの管理以外にも様々な機能が実装されています。
現在アセットライブラリでできることとして以下の7つが挙げられます。
- アセットのアップロード
- アセットの削除
- アセットの整理
- Google Ads Editorからアクセスする
- Googleドライブから直接アセットをアップロードする
- 広告用の動画作成
- 動画にナレーションを追加する
広告作成に必要なアセットのアップロードは、Google広告管理画面からだけでなくGoogleドライブからも可能です。
広告の入稿に関しては、広告編集ツール「Google Ads Editor」からも可能です。
一度アップロードしたアセットでも、必要に応じて削除することもできます。
また、アセットライブラリには広告用の動画作成を目的としたテンプレートも揃っており、これらを活用して動画広告クリエイティブを作成することができる点も大きな特徴です。
さらに、作成した動画にテキスト読み上げ機能を搭載したナレーションを追加することで、より広告効果を高められるでしょう。
ナレーション言語は現在日本語に対応していませんが、以下の言語から選択できます。
現在サポートされている言語は、英語(米国)、英語(英国)、英語(インド)、英語(オーストラリア)、ヒンディー語、フランス語、スペイン語、インドネシア語、マレーシア、標準中国語、フィリピン語、韓国語、スウェーデン語で、その中から音声の言語を 1 つ選択できます。
参考:『Google 広告「アセットライブラリ」の使うメリットや機能を紹介』
参考:『Googleアセットライブラリとは?基本的な概要からメリットや操作方法について解説』
Google広告アセットライブラリのメリット
Google広告のアセットライブラリを活用することで、以下のようなメリットが得られます。
- 広告クリエイティブを見やすく管理できる
- 広告クリエイティブを再利用できる
広告クリエイティブを見やすく管理できる
アセットライブラリでは、アップロードしたアセットを必要に応じて分類分けすることができます。
複数のキャンペーンで広告配信をしている場合は、その分管理しなければならない広告クリエイティブの量も増え、必要な時に素材を見つけ出すのに時間がかかってしまうケースもあるでしょう。
アセットライブラリでフォルダの新規作成や名前の変更、並べ替えをしておくことで素材が見つけやすくなり、こういった手間を解消することができます。
例えば、広告クリエイティブを毎月差し替えている場合には、月ごとにフォルダを作成することでアセットを常に整理した状態で保管することができます。
またアセットライブラリでは、アセット名やコンテンツで検索をかけて探し出すこともできるため、欲しい素材に簡単にアクセスすることが可能なのです。
関連記事:『広告クリエイティブとは【クリック率向上の制作ポイントを5つ紹介】』
広告クリエイティブを再利用できる
アセットライブラリにアップロードした広告クリエイティブは、Google広告で再利用が可能です。
上述したGoogle Ads Editorからアクセスして広告を入稿することも可能です。
入稿時にその都度クリエイティブをアップロードする手間が省けるため、入稿作業を効率化させることができます。
参考:『Google広告のアセットライブラリについて』
参考:『【Google広告】アセットライブラリとは?特徴とメリットを解説』
参考:『Googleアセットライブラリとは?基本的な概要からメリットや操作方法について解説』
Google広告アセットライブラリの操作方法
ここからは押さえておきたいアセットライブラリの操作方法についてご紹介します。
アセットライブラリにアセットを追加する方法
まずは、アセットライブラリへアセットを追加する方法です。
アセットライブラリを開くにはGoogle広告管理画面にログインが必要です。
①Google広告管理画面で「共有ライブラリ」を選択
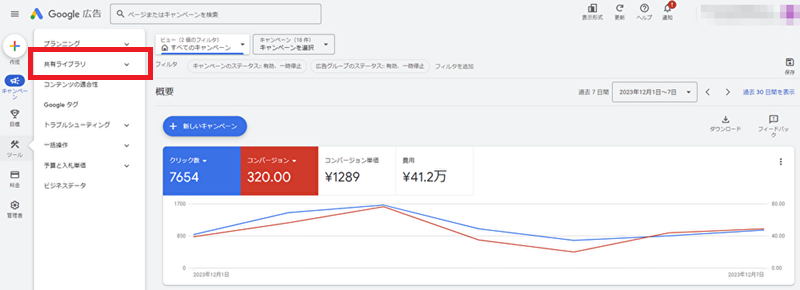
Google広告の管理画面にログインできたら、左側のメニューのツール>「共有ライブラリ」を選択します。
②「アセットライブラリ」を選択
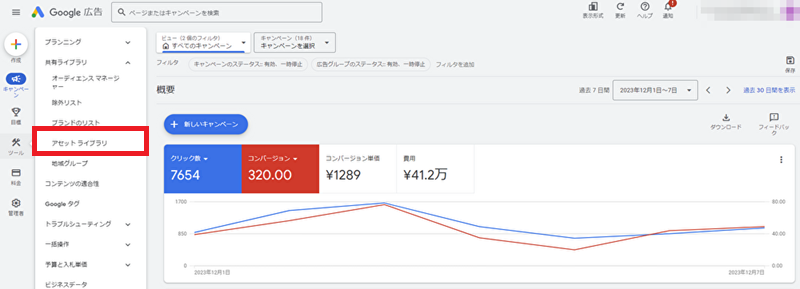
プルダウンメニューから「アセットライブラリ」を選択します。
③「+新規」からアップロード
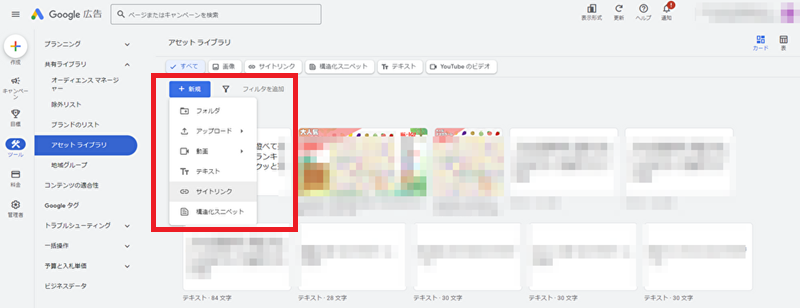
「+新規」>「アップロード」を選択します。
④アセットを選択
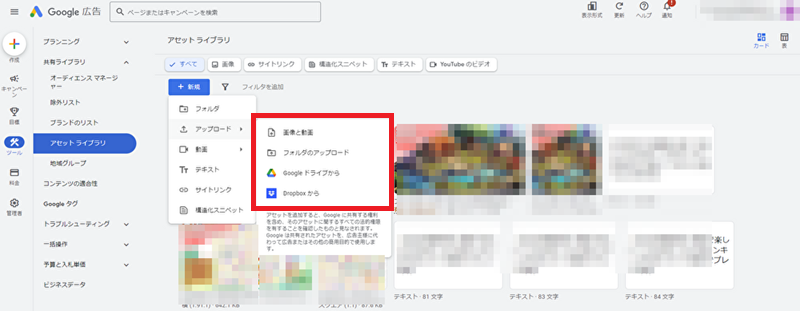
アップロードしたいアセットを選択します。
各アセットをクリックするとファイルの選択画面に遷移するため、希望のファイルを選択し「開く」をクリックします。
なお、動画をアップロードしたい場合は追加で以下からアップロード先を選択する必要があります。
- 動画広告ストレージチャンネル
- ご自身のチャンネル
- ドラフトとしてアップロードする
動画広告ストレージチャンネルとは、YouTube側で作成されるチャンネルを指し、自社運営しているYouTubeチャンネルにアップロードしたくない場合などに選択します。
また3つ目のドラフトとは、簡単に言うと「未公開状態の動画」を指し、何らかの理由でアップロードできなかった動画は「ドラフト」のステータスが表示されます。
そのため、チャンネルに動画をアップロードする準備ができていない場合などは、ドラフトとしてアップロードして後から編集することをおすすめします。
最後に「アップロード」をクリックしたら完了です。
引用:『Google広告』
参考:『Youtubeのドラフトとは?使い方を紹介!』
参考:『アセットライブラリのアセットにアクセスする方法、アセットライブラリでアセットを追加または削除する方法』
アセットライブラリからアセットを削除する方法
次に、アセットライブラリからアセットを削除する方法をご紹介します。
①Google広告管理画面で「共有ライブラリ」を選択
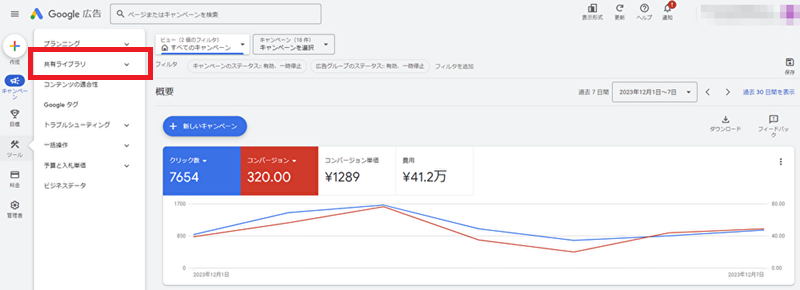
Google広告の管理画面にログインできたら、左側のメニューのツール>「共有ライブラリ」を選択します。
②「アセットライブラリ」を選択
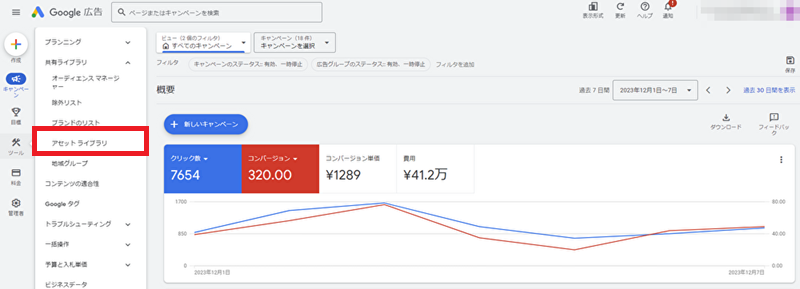
プルダウンメニューから「アセットライブラリ」を選択します。
③アセットライブラリから削除したいアセットを選択
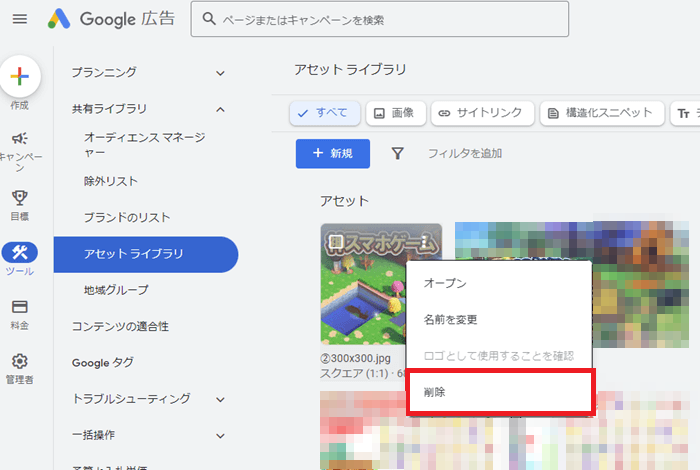
削除したいアセットにカーソルを当て、右上の︙マーク(その他の操作)をクリックします。
プルダウンメニューから「削除」を選択して完了です。
なお、アセットを削除する際は以下の点にあらかじめ注意しておきましょう。
- 削除したアセットは、切り抜きバージョンも表示できなくなる
- アップロードしたアセットを完全に削除するには、サポートへの問い合わせが必要
- 完全に削除したアセットは復元ができない
参考:『【アセットライブラリ活用】Google広告のクリエイティブ管理効率化と簡単にできる動画広告作成』
参考:『アセットライブラリのアセットにアクセスする方法、アセットライブラリでアセットを追加または削除する方法』
アセットライブラリでアセットを整理する方法
次に、アセットライブラリでアセットを整理する方法をご紹介します。
①Google広告管理画面で「共有ライブラリ」を選択
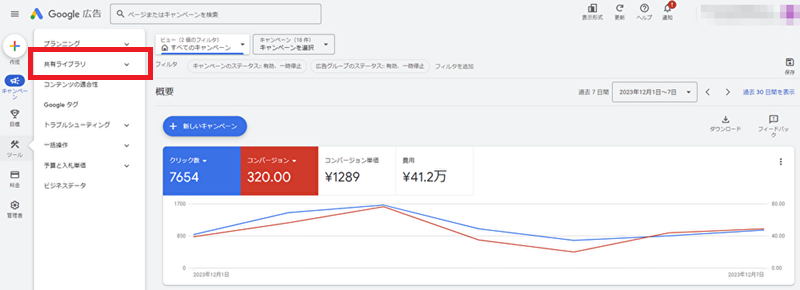
左側のメニューのツール>「共有ライブラリ」を選択します。
②「アセットライブラリ」を選択
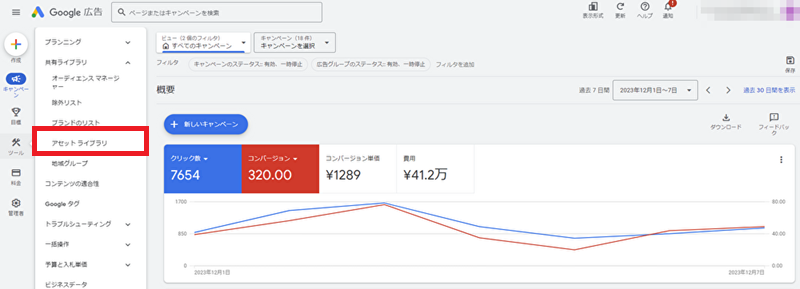
プルダウンメニューから「アセットライブラリ」を選択します。
③「+新規」からフォルダを選択
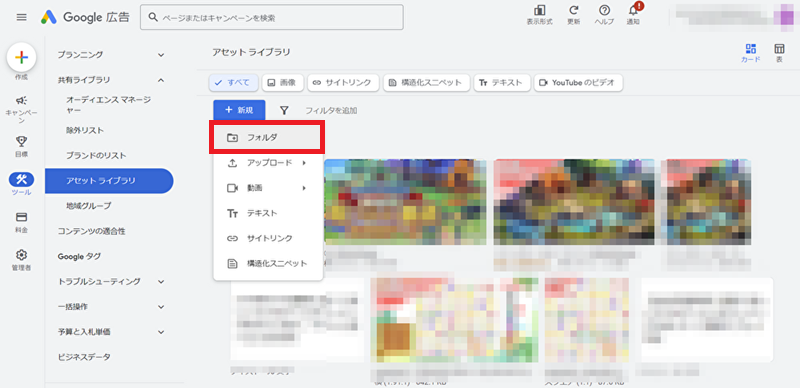
「+新規」をクリックし、プルダウンメニューから「フォルダ」を選択します。
④フォルダ名を入力
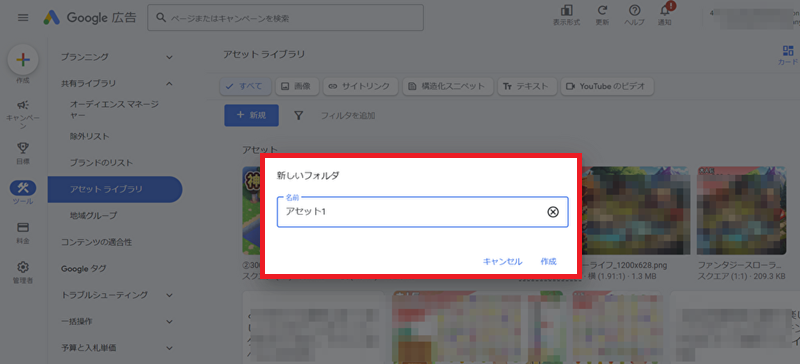
新しいフォルダの名前を入力し、「作成」へと進みます。
⑤作成したフォルダをクリック
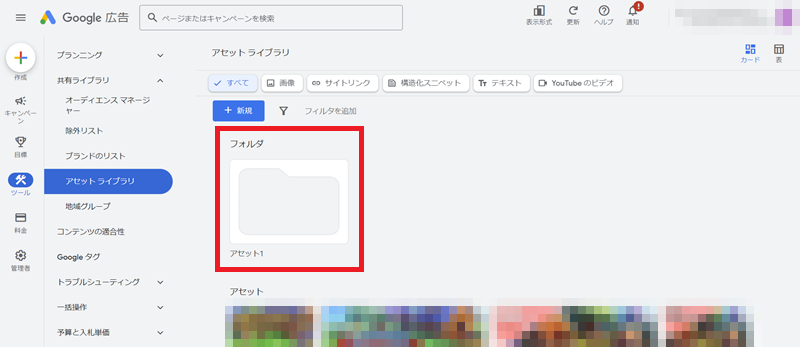
作成したフォルダが表示されるので選択します。
⑥「+新規」をクリック
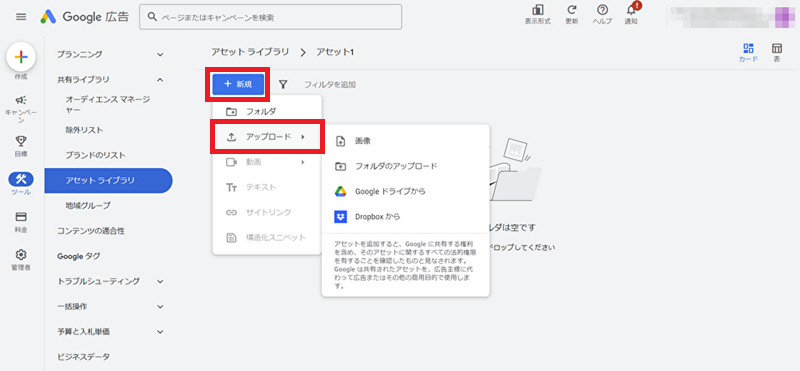
「+新規」をクリックすると、フォルダに追加したい画像をアップロードできます。
このように、フォルダを作成してアセットをカテゴリや広告ごとに分類分けしておくことで入稿時に探しやすくなり、管理しやすい状態にしておくことができます。
参考:『Google広告「アセットライブラリ」とは?画像・動画の管理から動画作成まで』
Google Ads Editorから入稿する方法
以下では、Google Ads Editor(以下Google広告エディタ)からアセットライブラリの素材を使用して入稿する方法をご紹介します。
➀画像項目の鉛筆マークをクリック
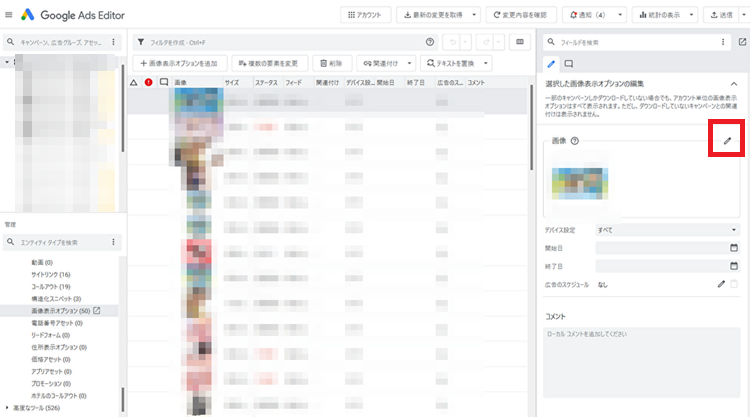
Google広告エディタから広告を選択し、画像項目の鉛筆マークをクリックします。
➁アセットライブラリの画像から使用したいアセットを選択
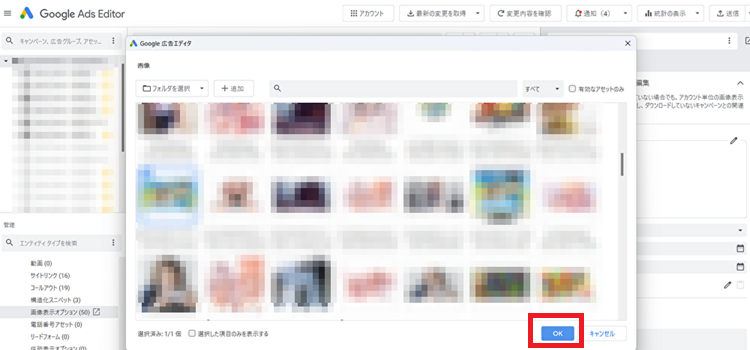
アセットライブラリにアップロードした画像が表示されます。
広告に使用したいアセットを選び、「OK」ボタンをクリックすると画像の入稿が完了です。
参考:『Google広告「アセットライブラリ」の使うメリットや機能を紹介』
Googleドライブから直接アセットをアップロードする方法
次に、Googleドライブからアセットをアップロードする方法をご紹介します。
①Google広告管理画面で「共有ライブラリ」を選択
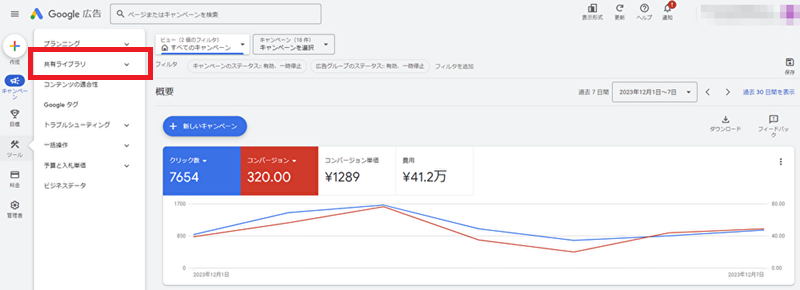
Google広告の管理画面にログインできたら、左側のメニューのツール>「共有ライブラリ」を選択します。
②「アセットライブラリ」を選択
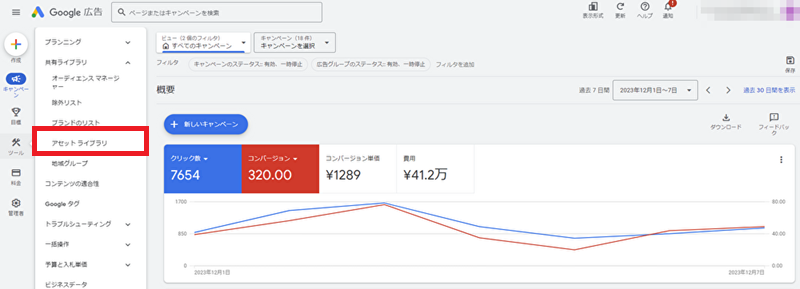
プルダウンメニューから「アセットライブラリ」を選択します。
③「+新規」からアップロード
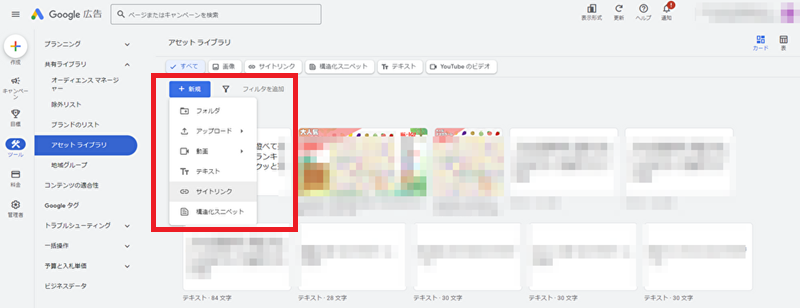
「+新規」>「アップロード」を選択します。
④「Googleドライブから」を選択
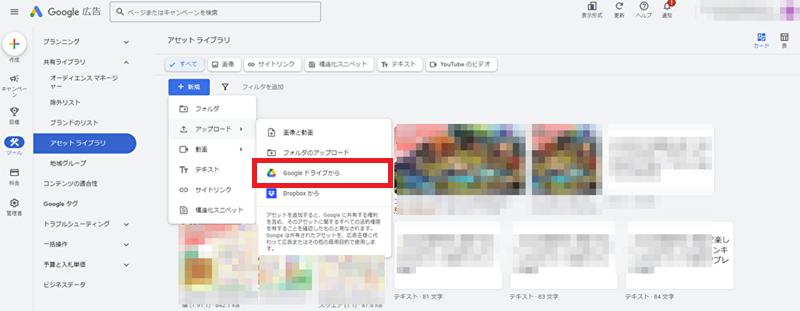
プルダウンメニューから「Googleドライブから」を選択します。
⑤アップロードしたいファイルを選択
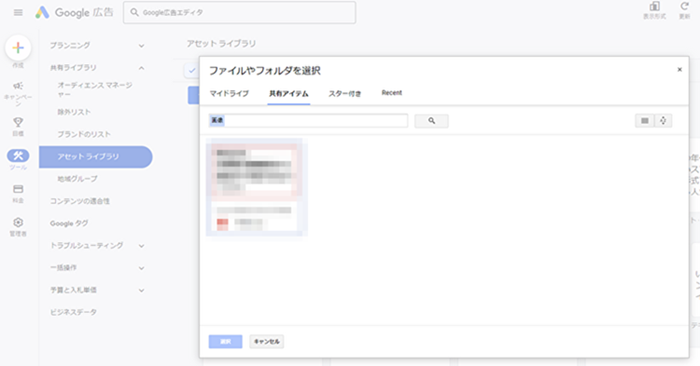
Googleドライブからアップロードしたいファイルやフォルダを選択して、アップロード完了です。
参考:『Google広告「アセットライブラリ」の使うメリットや機能を紹介』
アセットライブラリで動画を作成する方法
続いて、アセットライブラリで広告動画を作成するまでの手順をご紹介します。
①Google広告管理画面で「共有ライブラリ」を選択
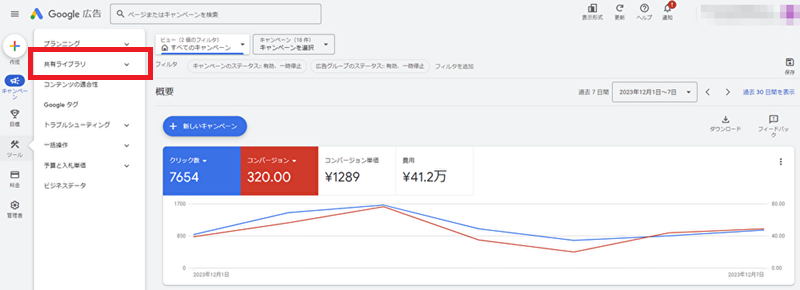
②「アセットライブラリ」を選択
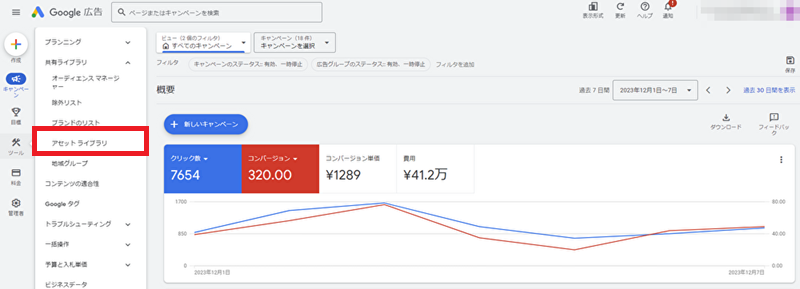
プルダウンメニューから「アセットライブラリ」を選択します。
③「+新規」をクリック
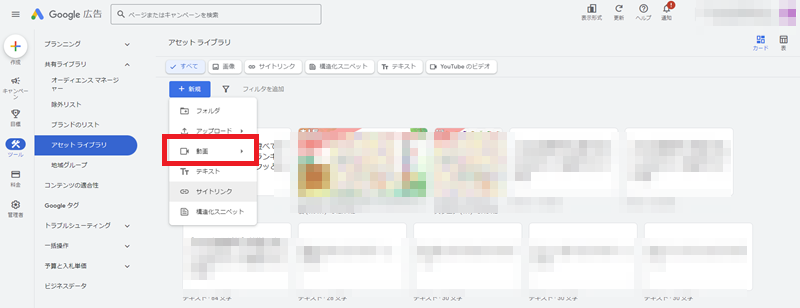
「+新規」をクリックし、表示されたプルダウンメニューから「動画」>「+動画を作成」を選択します。
④テンプレートを選ぶ
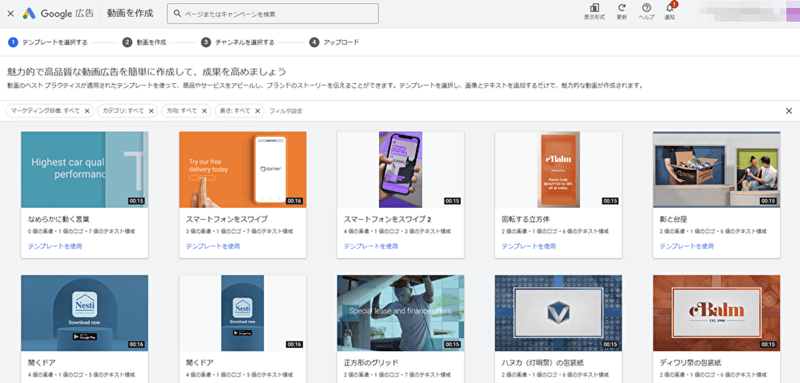
表示されたテンプレートの中から使用したいテンプレートを選ぶと、作成画面へ進むことができます。
⑤必要なアセットを入力
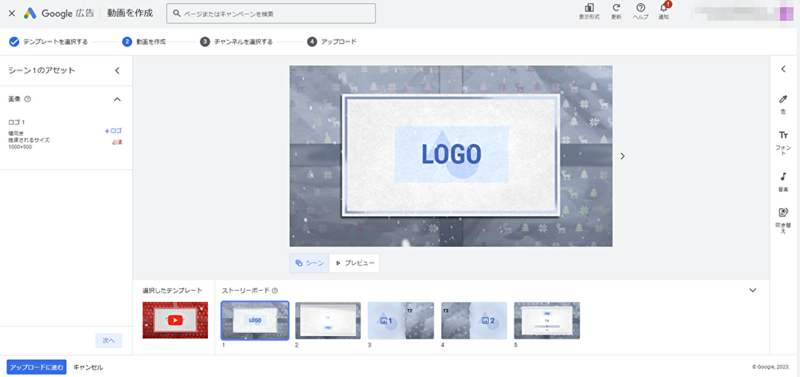
シーン別のストーリーボードが表示されるので、必要なアセットを入力していきます。
選択したテンプレートにもよりますが、動画の生成には以下のようなアセットが必要になります。
- ロゴ(画像)
- テキスト
- 色
- 音楽
- フォント
- 吹き替え
- 音声
特に、ロゴとテキストの入力は必須です。
アセットをすべて入力できたら適宜プレビューで確認し、「アップロードに進む」をクリックすると実際に動画の生成ができます。
⑥アップロードするチャンネルを選択
動画の生成が完了したら、動画の名前を入力して、アップロードしたいチャンネルを以下から選択します。
- 動画広告ストレージチャンネル
- あなたのチャンネル
最後に「動画をアップロード」をクリックすると完了です。
なお、アップロードした広告動画はアセットライブラリに保存されます。
参考:『動画キャンペーンの作成|Google広告ヘルプ』
参考:『Google広告「アセットライブラリ」の使うメリットや機能を紹介』
参考:『【Google広告】アセットライブラリから動画を作成する方法を解説』
広告動画にナレーションを追加する方法
最後に、作成した広告動画にナレーションを追加するまでの手順をご紹介します。
- Google広告管理画面で「共有ライブラリ」を選択
- 「アセットライブラリ」を選択
- 「+新規」から「動画」を選択
- プルダウンメニューから「ナレーションの追加」を選択
- 動画を選択し、URLを貼り付ける
- ナレーションを追加する
「ボイスオーバーメッセージ」のテキスト欄に追加したいナレーションを150文字以内で入力します。
なお、ナレーションは5つまで追加可能ですが、複数のナレーションを重ねることはできません。
ナレーションを追加できたら「プレビューの読み込み」で確認し、問題なければ「動画を作成」をクリック>動画のタイトルを入力しましょう。
「動画のアップロード」をクリックするとYouTubeに動画がアップロードされます。
参考:『Google広告「アセットライブラリ」の使うメリットや機能を紹介』
参考:『動画キャンペーンにボイスオーバーを追加する』
まとめ
Google広告のアセットライブラリは、入稿作業を効率化させることができる機能の1つです。
ユーザーに対して、最適化された広告を配信することにつながり、また追加方法も非常に単純であることから、活用してみてはいかがでしょうか。
この記事を読んで、Web広告運用が難しいと少しでも感じたら、広告代理店に任せるのも一つの手です。
弊社ではリスティング広告運用代行というサービスを展開しております。
リスティング広告の運用経験を豊富に蓄積している他、Google広告、Yahoo!広告の正規代理店として認定されています。
蓄積されたノウハウから短時間で課題を解決に導きます。
また、薬機法医療法遵守広告代理店の認証を受けておりますので、広告審査の厳しい薬事・医療系も対応可能です。
お客様のあらゆるニーズに対し分析・調査を行い最適なプランをご提案しますので、お気軽にご相談下さい。
監修者
2012年創業、新宿のWebマーケティングに強い広告代理店「株式会社Union」が運営。Webマーケティングの知見を深め、成果に繋がる有用な記事を更新しています。「必要な情報を必要な人へ」をスローガンに、Web広告運用や動画制作など各種Webマーケティングのご相談を受付中。


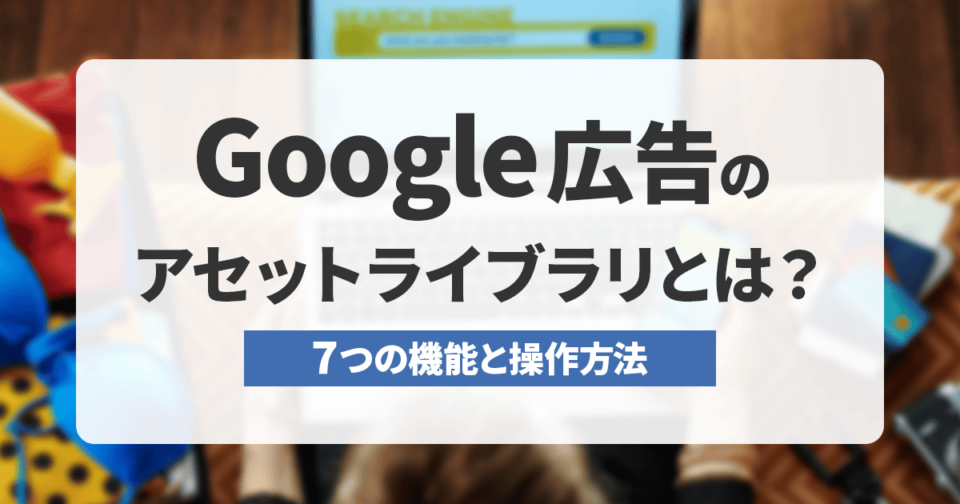
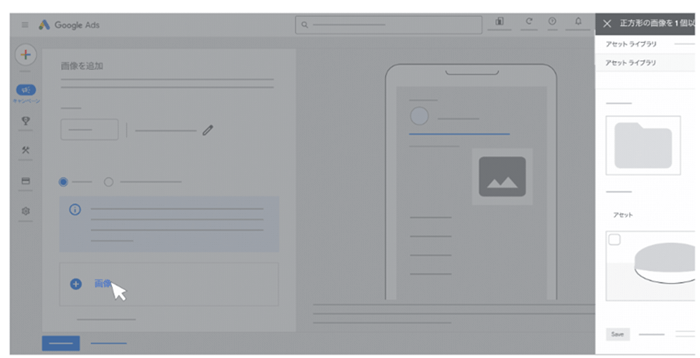 引用:『
引用:『