「LINE公式アカウント」など、マーケティングに活用されることも多いLINE。
しかし、「LINE経由で具体的なアクセス数を知りたい」「Googleアナリティクスでどこにデータがあるのか分からない」とお悩みの方もいらっしゃるのではないのでしょうか。
この記事では、LINEからの流入をGoogleアナリティクスで正しく計測するための手順を分かりやすく解説します。
Googleアナリティクスの特徴や設定については以下の記事をご覧ください。
関連記事:『Googleアナリティクス4の特徴は?設定と6つの注意点を解説』
Contents
GoogleアナリティクスでLINE流入数の計測について
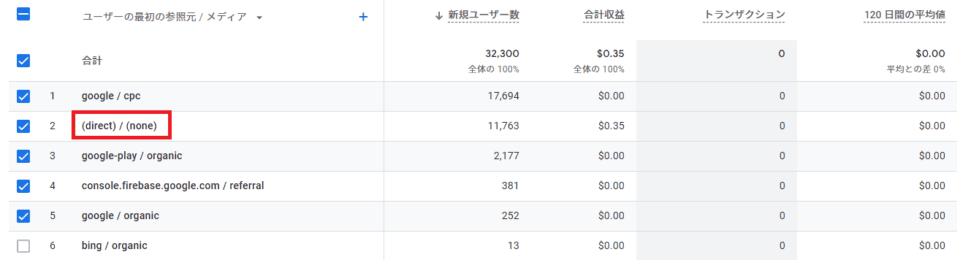 引用:『Google Analytics(デモアカウント)』
引用:『Google Analytics(デモアカウント)』
Googleアナリティクスでは GoogleやYahooなどのいくつかのサイトの流入数はデフォルトで計測できるようになっています。
X(旧Twitter) やFacebookなど一部のSNSはデフォルトで計測が可能ですが、 それ以外は「(direct) / (none)」としてカウントされています。
「(direct) / (none)」は流入元が不明なアクセスを指しますが、何も設定していない場合はLINEのアクセスは「(direct) / (none)」として集計されます。

GoogleアナリティクスでLINEからの流入数を判別できるようにするためには「カスタムURL」の設定が必要です。
参考:『GoogleアナリティクスでLINE流入を計測! カスタムキャンペーンの設定方法 』
参考:『GA4でLINE公式アカウントからの流入・CVを計測する方法』
参考:『LINE運用担当者は要確認!GoogleアナリティクスでLINEからの流入を計測する方法 』
カスタムURL(カスタムキャンペーン、UTMパラメータ)とは?
カスタムURLとは、通常のURLにアクセス計測用の情報(トラッキングパラメータ)を追加したものです。
カスタムURLは以下の要素で構成されています。
- ソース(utm_source):トラフィックの出所(例:line)
- メディア(utm_medium):マーケティングメディア(例:social)
- キャンペーン名(utm_campaign):特定のプロモーション名(例:summer_sale_2024)
上記の要素を「パラメータ」と称し、「utm_source=line」のように定義します。
遷移先のURLに「?」を追加し、その後ろにパラメータ同士を「&」で組み合わせることで以下のようなカスタムURLが作成できます。
https://www.example.com/?utm_source=line&utm_medium=social&utm_campaign=summer_sale_2024
このカスタムURLをLINEの投稿やメッセージに使用することで、そのリンクを通じてサイトに訪れたユーザーを、LINEからの流入として Googleアナリティクスで正確に識別できます。
参考:『キャンペーンURLビルダーとは?使い方や設定方法、注意点や各パラメータの役割までを解説』
参考:『Googleアナリティクス「URLパラメータ」の付け方と設定方法』
関連記事:『Google広告のトラッキングテンプレートとは?2つのメリットを解説』
GoogleアナリティクスでLINEの流入を計測する方法
ユーザーの行動を追跡できるカスタムURL。
「利用するコストがかかるのでは?」と心配になるかもしれませんが、無料で利用することができます。
カスタムURLを簡単に作成できるサービスもありますので、利用してみましょう。
計測の手順は以下の通りです。
- Campaing URL Builderにアクセス
- 必要事項を入力
- URLを出力
- URLを配信
- Google Analyticsで確認
Campaign URL Builderにアクセス
カスタムURLは手入力でも作成できますが、「Campaign URL Builder(キャンペーンURL作成ツール)」を使用すると必要なパラメータを漏れなく設定できるため、作成が容易になります。
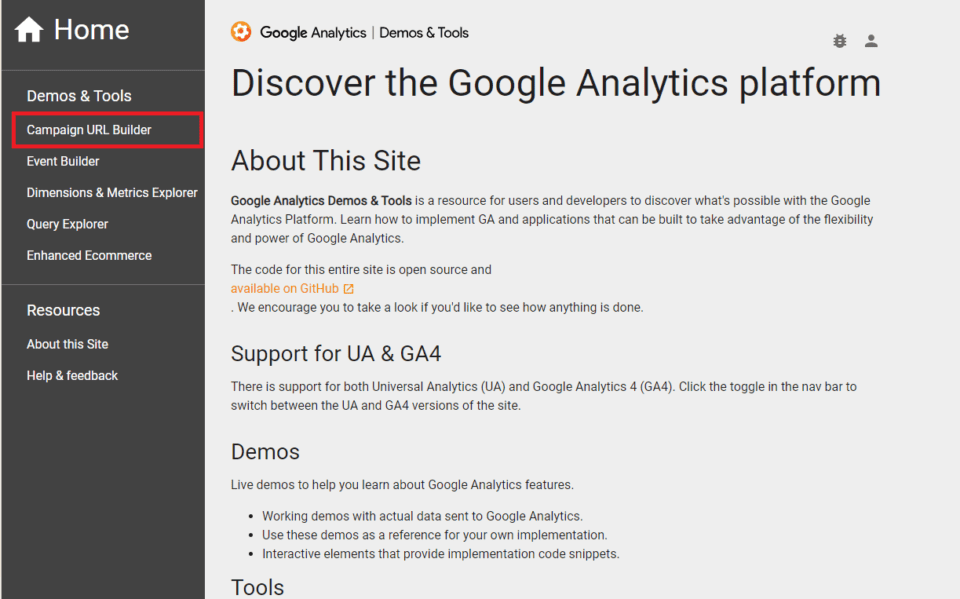 引用:『Google Analytics Demos & Tools』
引用:『Google Analytics Demos & Tools』
Campaign URL BuilderはGoogleが運営する『Google Analytics Demos & Tools』内にあります。
Google Analytics Demos & Toolsとは Googleアナリティクス利用者向けにデモアカウントや広告トラッキングツールを提供しているサイトです。
左側メニューの「Campaign URL Builder」からアクセスができます。
参考:『Google Analytics Demos & Tools』
必要事項を入力
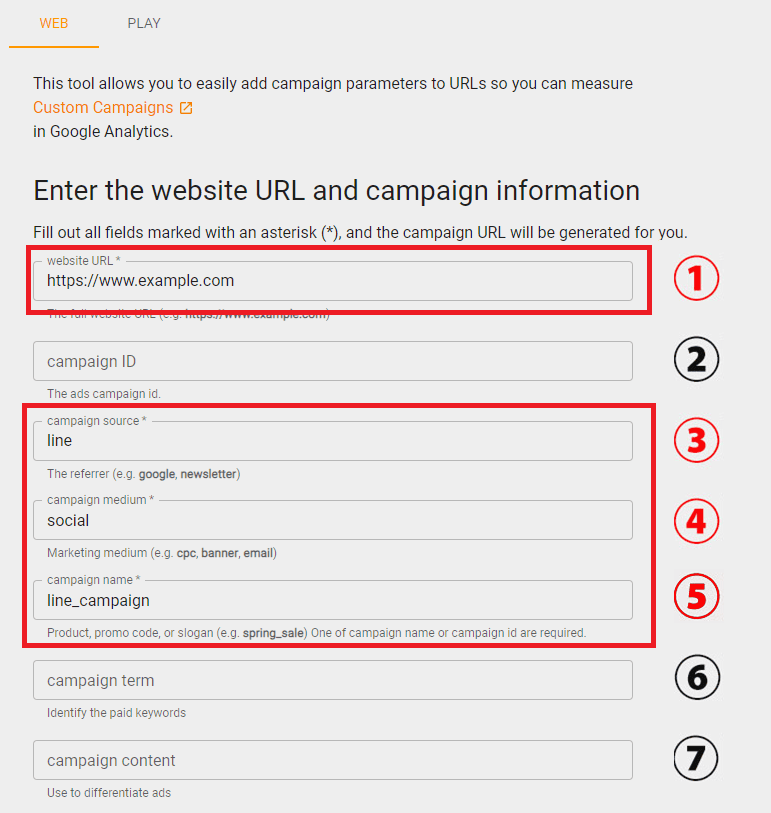 引用:『Google Analytics Demos & Tools』
引用:『Google Analytics Demos & Tools』
入力欄に情報を入力していきます。
言語は英語のみですが、ブラウザの翻訳機能などで日本語にできます。
ただし、値として使用できるのは半角英数字と_(アンダーバー)もしくは-(ハイフン)などの一部の記号のみです。
また、入力値の大文字と小文字は区別されます。
必須項目
- ①:WebサイトのURL:流入先のURL
- ③:参照元サイト:参照元のサイト名。ここでは「line」を入力
- ④:メディア:参照元のメディアの種類。ここでは「social」を入力
- ⑤:キャンペーン名:日付やキャンペーン名など、他のキャンペーンと識別できる値。ここでは「 line_campaing」を入力
以下は任意入力の項目です。
必要に応じて追加しましょう。
任意入力
- ②キャンペーンID:広告のキャンペーンID(Google広告の場合はキャンペーンページからキャンペーンIDを確認可能)
- ⑥キャンペーン期間:広告実施期間を入力
- ⑦キャンペーンコンテンツ:広告内容。広告のA/Bテスト実施時などに利用する
参考:『Google Analytics Demos & Tools』
参考:『キャンペーンURLビルダーとは?使い方や設定方法、注意点や各パラメータの役割までを解説』
参考:『Googleアナリティクス「URLパラメータ」の付け方と設定方法』
URLを出力
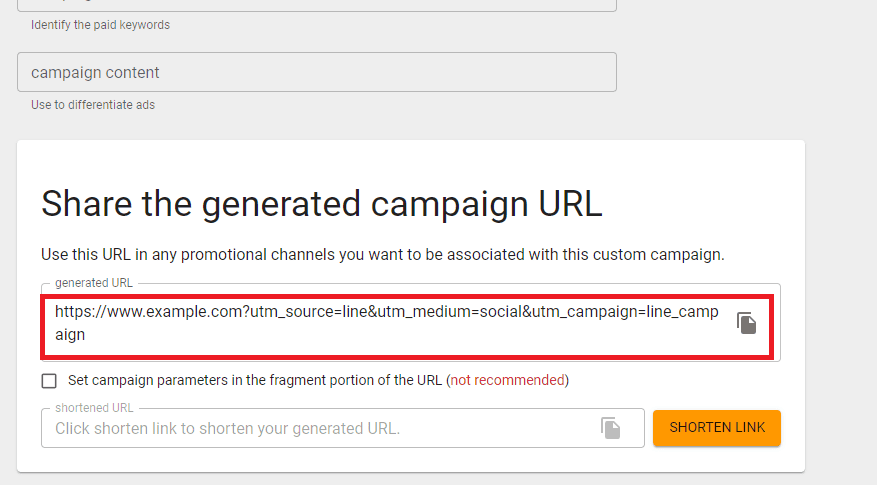 引用:『Google Analytics Demos & Tools』
引用:『Google Analytics Demos & Tools』
ページ下部の「Share the generated campaign URL」内に入力値が反映され、パラメータ付きのURLが生成されます。
右側にあるアイコンをクリックでコピーが可能です。
URL生成部分の「SHORTEN LINK」ボタンを押すとURL短縮機能が使用できます。
パラメータのついたURLは長めになる傾向があるため、メッセージにそのままURLを掲載するのは不向きです。
また、GoogleはURLはシンプルで分かりやすいものを掲載することを推奨しています。
そのため、LINEのメッセージ内にURLを掲載する際はURL短縮機能で短くするのがおすすめです
参考:『LINE公式アカウント経由のアクセスをアナリティクスで計測する方法』
参考:『Google Analytics Demos & Tools』
参考:『GoogleにおけるURL構造のベストプラクティス|Google検索セントラル』
URLを配信
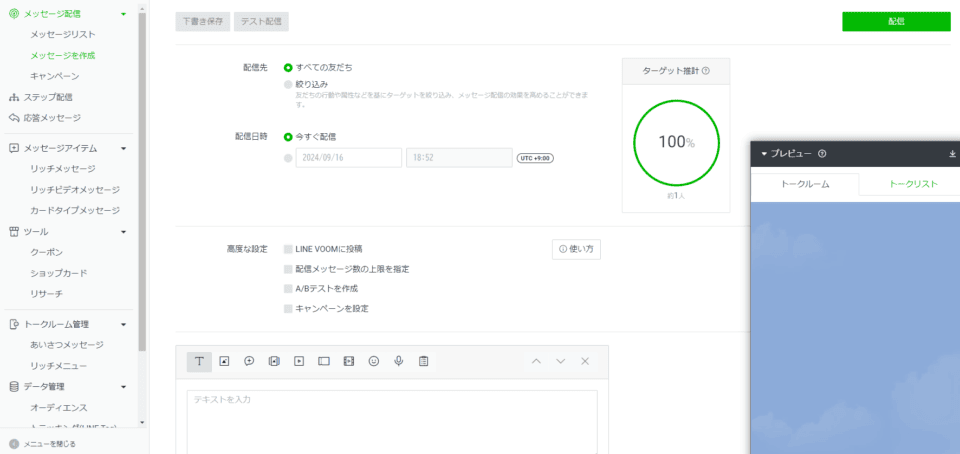 引用:『LINE Official Account Manager』
引用:『LINE Official Account Manager』
出力されたURLをLINE公式アカウントのメッセージ機能から配信しましょう。
メッセージから直接URLを送信するほか、リッチメッセージで画像にURLを埋め込んだり、リッチメニューを使用してボタン別にカスタムURLを埋め込むことも効果的です。
参考:『LINE公式アカウント経由のアクセスをアナリティクスで計測する方法』
参考:『GA4でLINE公式アカウントからの流入・CVを計測する方法』
Google Analyticsで確認
配信後はGoogle Analyticsで動作確認を行います。
最低一度は自分でLINEのリンクからページへ遷移し、Google Analyticsに計測されているかどうか確認しましょう。
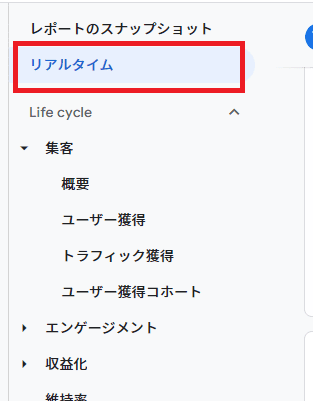 引用:『Google Analytics(デモアカウント)』
引用:『Google Analytics(デモアカウント)』
データの計測確認はリアルタイムレポートを使用します。
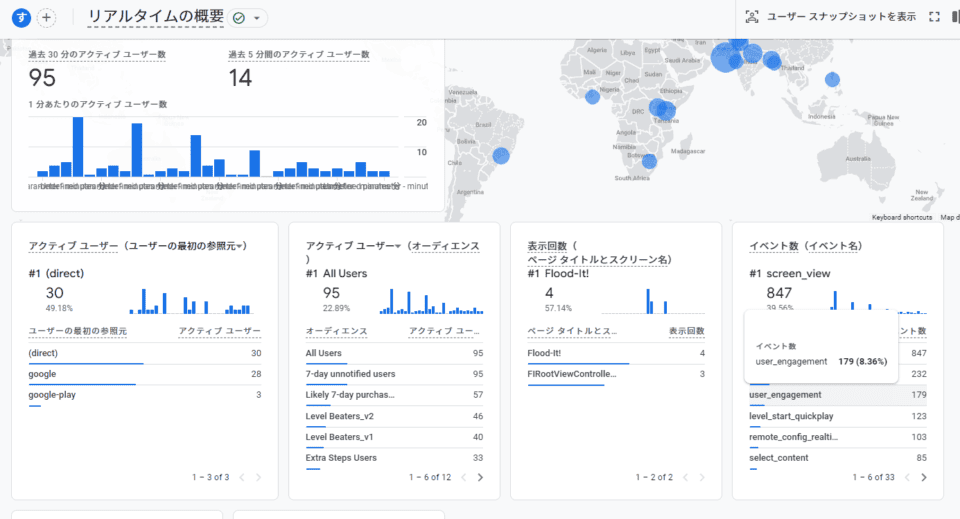 引用:『Google Analytics(デモアカウント)』
引用:『Google Analytics(デモアカウント)』
リアルタイムレポートは今どんなユーザーがサイトにアクセスしているかを閲覧できる機能です。
若干のタイムラグがありますが、配信テストなどを行った場合は動作しているかどうかをすぐ確認することができます。
参考元の確認
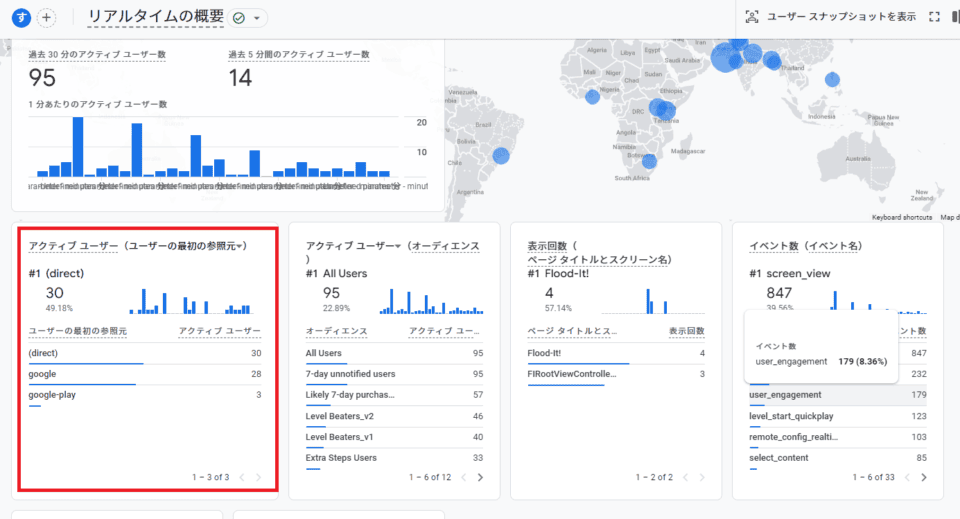 引用:『Google Analytics(デモアカウント)』
引用:『Google Analytics(デモアカウント)』
参照元は「アクティブユーザー」の項目から確認でき、表の項目(画像内赤枠)に「line」が出てくれば計測ができています。
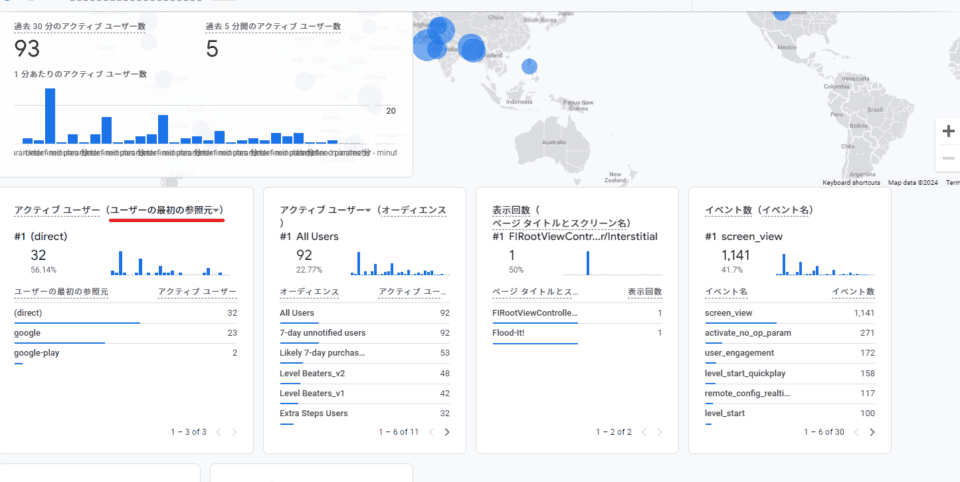 引用:『Google Analytics(デモアカウント)』
引用:『Google Analytics(デモアカウント)』
また、「ユーザー最初の参照元」の部分から表示項目を切り替えることも可能です。
クリックすると以下のようなメニューが出てきます。
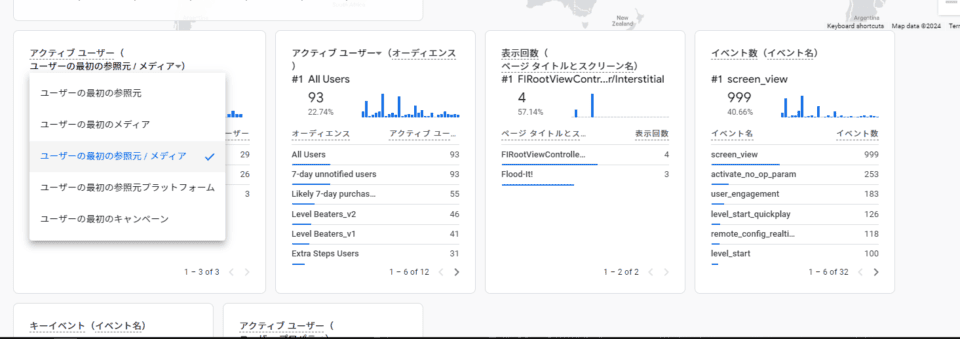 引用:『Google Analytics(デモアカウント)』
引用:『Google Analytics(デモアカウント)』
- ユーザーの最初の参照元
Google、Line、直接アクセス(direct)などウェブサイトを訪問した際の流入元を表示します。 - ユーザーの最初のメディア
オーガニック検索(organic)、有料広告(cpc)、ソーシャルメディア(social)など流入元のメディアの種類を表示します。 - ユーザーの最初の参照元/メディア
「参照元 / メディア」の形式で流入元を表示します。例えばLINEであれば「line/ social」と表示されます。 - ユーザーの最初のプラットフォーム
desctop、mobile、tabletなどユーザーがサイトにアクセスした際に使用したプラットフォームを表示します。 - ユーザーの最初のキャンペーン
サイトを訪問した際に関連付けられていたマーケティングキャンペーン名を表示します。
動作確認であれば「ユーザーの最初の参照元」を見るだけでも問題ありませんが、例えばキャンペーンが複数ある場合などは「ユーザーの最初のキャンペーン」を見るとそれぞれのキャンペーンからアクセスがあるか確認ができます。
また、「集客」内の「ユーザー獲得」「トラフィック獲得」でもデータが集計されているか確認しましょう。
こちらは正確なデータの反映がおよそ1日~2日後となります。
レポートとデータ探索ツールでは、多くの場合、ウェブサイトまたはアプリのデータの処理に 24~48 時間かかることがあります。
リアルタイム レポートとDebugViewレポートを使用すると、ウェブサイトまたはアプリでデータが正常に収集されていることを確認できます。
初訪問のユーザーの流入元の確認
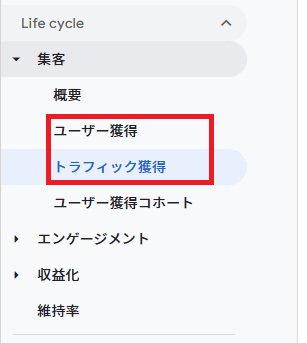 引用:『Google Analytics(デモアカウント)』
引用:『Google Analytics(デモアカウント)』
初訪問のユーザーの流入元を調べるためには「ユーザー獲得」、全ユーザーの流入元を調べるためには「トラフィック獲得」が利用されます。
➀「デフォルト チャネルグループ」をクリック
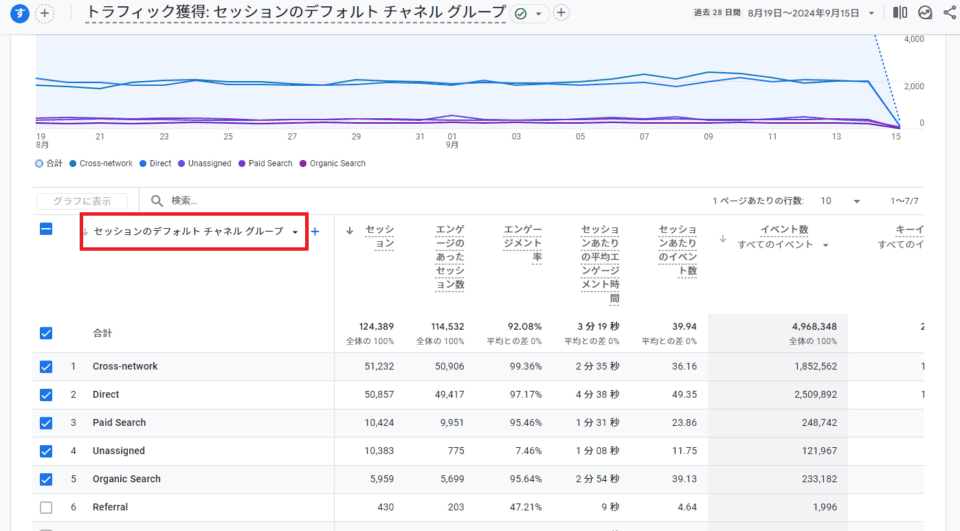 引用:『Google Analytics(デモアカウント)』
引用:『Google Analytics(デモアカウント)』
表の上部にある「デフォルト チャネルグループ」と書かれている箇所をクリックします。
➁分類の切り替えメニューで確認方法を選択し確認
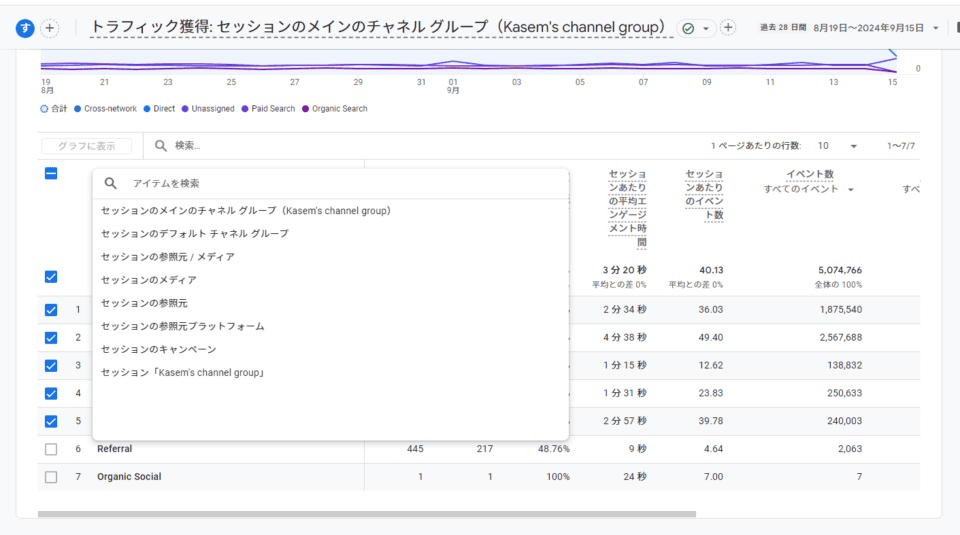 引用:『Google Analytics(デモアカウント)』
引用:『Google Analytics(デモアカウント)』
分類の切り替えメニューが出てきますので、「参照元」もしくは「参照元/メディア」「キャンペーン名」など識別しやすい方法で確認しましょう。
参考:『【GA4】ユーザー獲得レポートとトラフィック獲得レポートの違い』
GoogleアナリティクスとLINE Official Account Managerの分析機能の違いは?
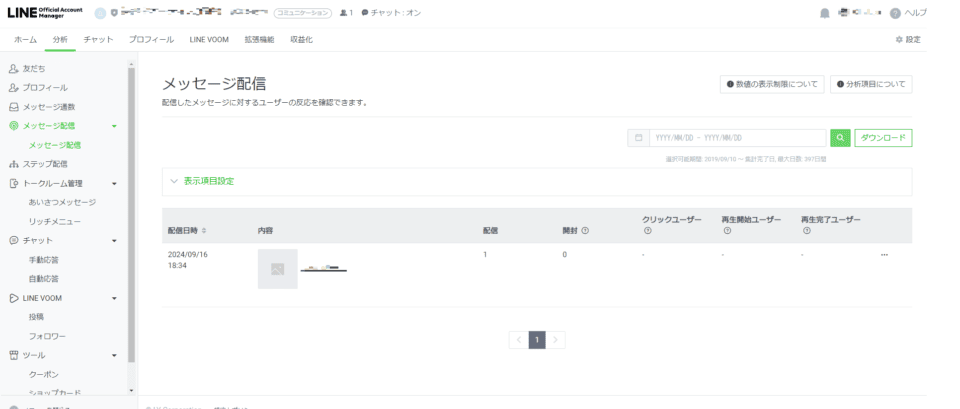 引用:『LINE Official Account Manager』
引用:『LINE Official Account Manager』
LINE公式アカウントを管理する LINE Official Account Managerには分析機能があり、配信したメッセージ内のリンクをクリックしたユーザーの数や動画の再生数などを確認できます。
しかし、 LINE Official Account Managerで分析ができるのはLINEのチャット内でのリンクのクリック数や動画の再生数のみです。
そこから実際にサイトに流入したユーザーについてはGoogleアナリティクスを利用して確認を行います。
「どの程度ユーザーがリンクをクリックしたか」を調べる際には LINE Official Account Managerを、「どの程度ユーザーがサイトに訪問したか」については Googleアナリティクスを利用するなど、目的に沿って使い分けましょう。
参考:『GA4でLINE公式アカウントからの流入・CVを計測する方法』
GoogleアナリティクスでLINE流入ユーザーのデータを見るには?
Googleアナリティクスで特定の参照元やキャンペーンから流入した人を限定してデータを見る方法はいくつかあります。
Googleアナリティクスはある程度決まった枠組みでデータを見る 「レポート」と アナリティクスのユーザーがカスタマイズしてレポートを作成する「探索」という分析機能があり、LINEの流入ユーザーのデータを見るためにはそれぞれ設定が必要な場合もあります。
レポートの「集客」
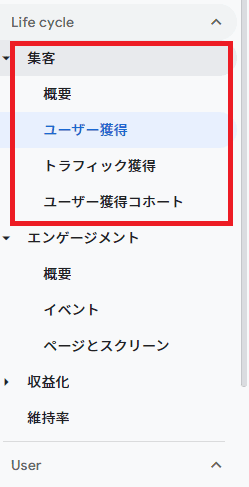 引用:『Google Analytics(デモアカウント)』
引用:『Google Analytics(デモアカウント)』
「どの程度ユーザーが流入しているか」については「集客」から確認できます。
それぞれの項目は以下のように使い分けます。
- 概要:集客に様々な指標を一覧で確認する。データは一部しか表示されない。
- ユーザー獲得:新規ユーザーの流入状況を確認する。
- トラフィック獲得:全ユーザーの流入状況が表示される。
- ユーザー獲得コーホート:特定の特徴をもつユーザーグループの収益などが表示される。チャネルグループの設定が必要。
流入の割合をやコンバージョンなどのイベントの数を見るだけであれば「ユーザー獲得」「トラフィック獲得」で十分ですが、「LINEから入ってきたユーザーがどんなページを見ているか」などについて調べるには「探索」での分析や「比較機能」を使用する必要があります。
参考:『[GA4] コホートデータ探索 |アナリティクスヘルプ』
参考:『集客 | Google Analytics4ガイド』
参考:『GA4の集客レポートを使いこなそう!集客施策の分析手法を徹底解説』
レポートの比較機能
レポートの比較機能は、一定の条件のユーザーに限定してデータを表示する機能です。
「比較対象を追加」をクリック
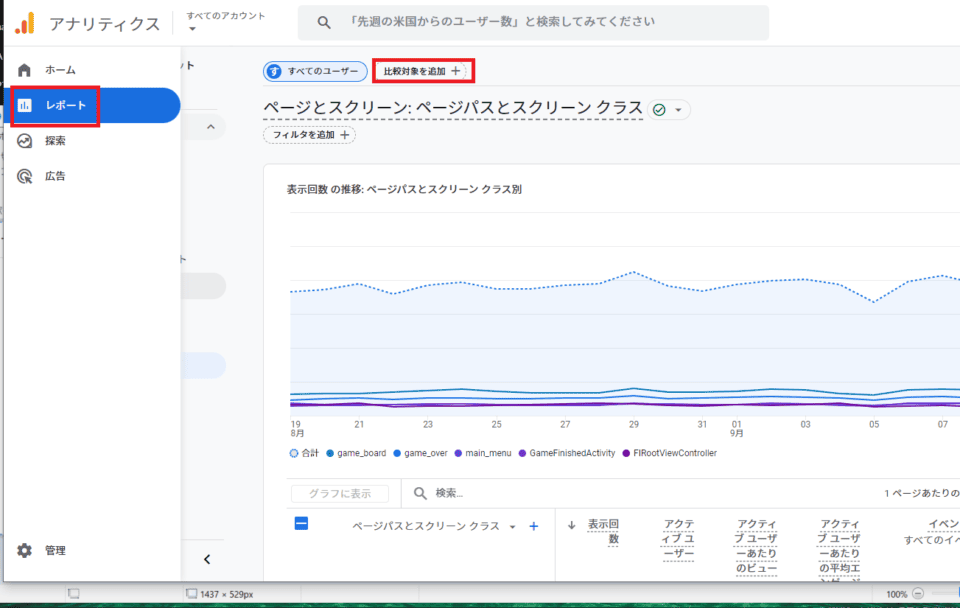 引用:『Google Analytics(デモアカウント)』
引用:『Google Analytics(デモアカウント)』
レポート機能内にある「比較対象を追加」をクリックします。
「新規作成」をクリック
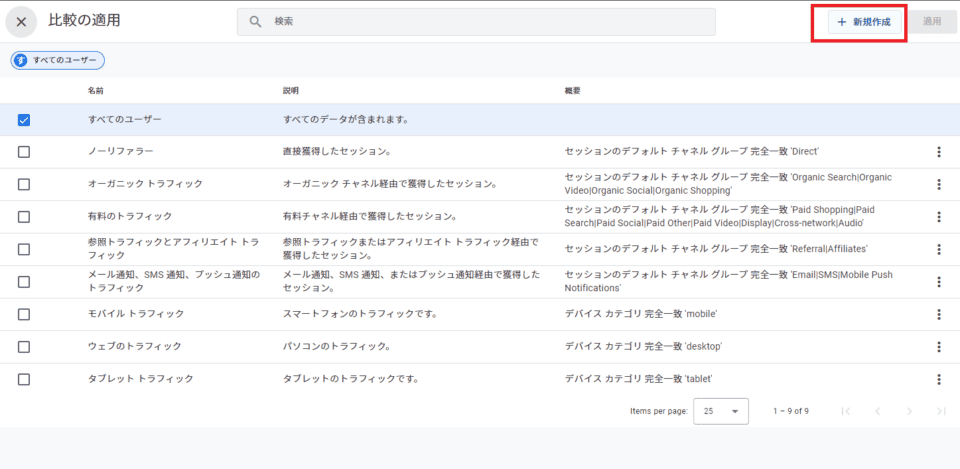 引用:『Google Analytics(デモアカウント)』
引用:『Google Analytics(デモアカウント)』
メニュー左上にある「新規作成」から新しい比較を作成できます。
ディメンションを設定
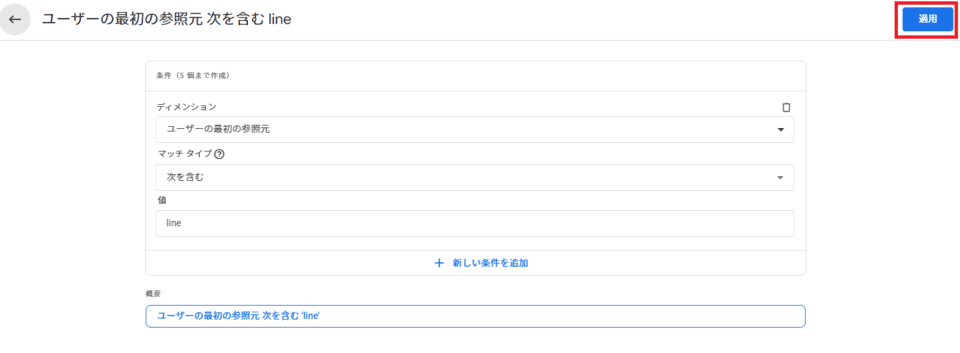 引用:『Google Analytics(デモアカウント)』
引用:『Google Analytics(デモアカウント)』
ディメンションで「ユーザーの最初の参照元」を選択し、マッチタイプ「次を含む」、値に「line」を設定します。
設定が完了したら右上の「適用」ボタンをクリックします。
データを確認
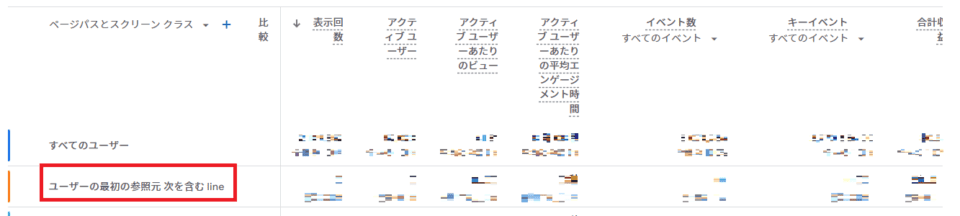
引用:『Google Analytics(デモアカウント)』
比較が適用されると、LINEから流入してきたユーザーに限定したデータが表示されます。
 引用:『Google Analytics(デモアカウント)』
引用:『Google Analytics(デモアカウント)』
「レポート」の画面上部で比較を追加、削除ができるので、例えば データの表示をLINEの流入元に限定したい場合は「すべてのユーザー」を削除したり、他のSNSやキャンペーンの流入ユーザーと比べたりする場合は同様に比較対象を設定することもできます。
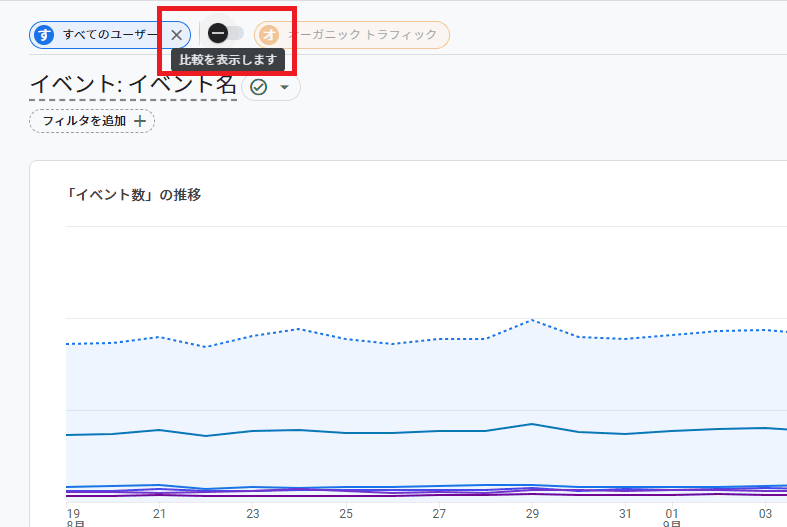 引用:『Google Analytics(デモアカウント)』
引用:『Google Analytics(デモアカウント)』
レポート内の異なる項目に移った場合も「比較を表示」をONにすることで他ページで設定した比較の表示が可能です。
また、 Googleアナリティクスの権限が管理者・編集者である場合は比較対象の保存もできます。
参考:『[GA4]「比較機能」で保存・共有ができるようになりました』
参考:『比較 | Google Analytics4ガイド 』
参考:『GA4でLINE公式アカウントからの流入・CVを計測する方法』
レポートのフィルター機能
フィルターは機能としてはほぼ比較機能と同じですが、別の項目に移った際に設定を引き継ぐことはできません。
また、マッチタイプの種類が比較機能に比べて多く、正規表現を使うことができます。
レポート内の「フィルタを追加」をクリック
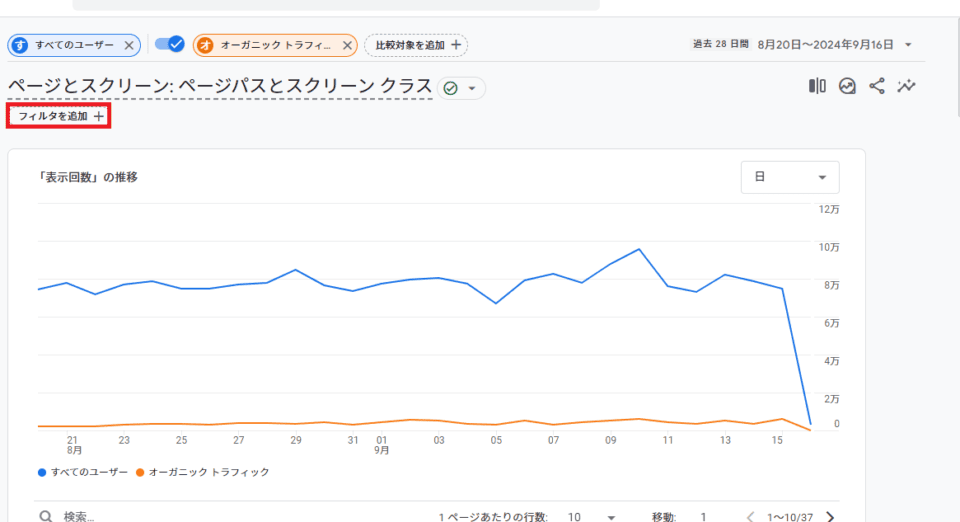 引用:『Google Analytics(デモアカウント)』
引用:『Google Analytics(デモアカウント)』
比較機能はレポートの項目名の下に追加ボタンがあります。
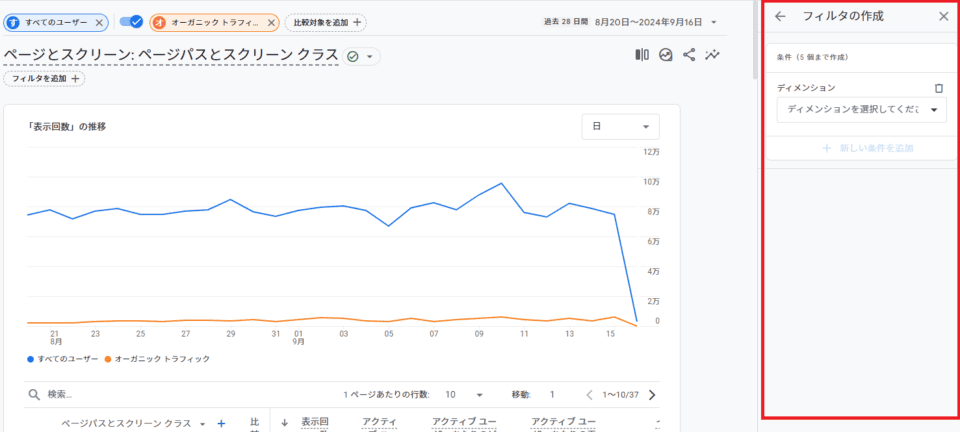 引用:『Google Analytics(デモアカウント)』
引用:『Google Analytics(デモアカウント)』
「フィルタを追加」をクリックすると右側にメニューが出てきます。
「参考元」と「マッチタイプ」の設定
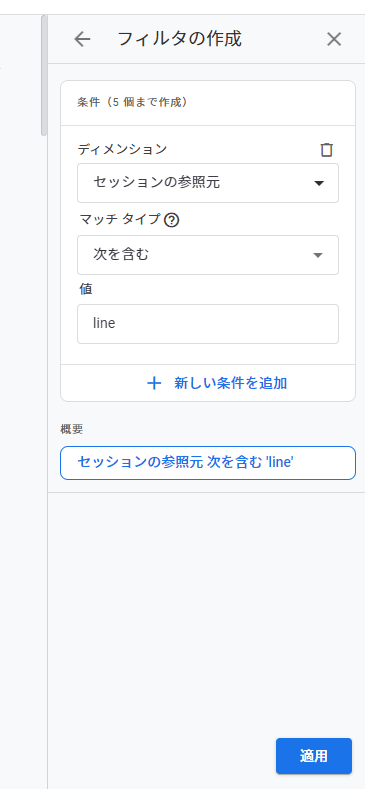 引用:『Google Analytics(デモアカウント)』
引用:『Google Analytics(デモアカウント)』
ディメンションから「参照元」が入っている項目を選択します。
マッチタイプ「次を含む」を選択、値に「line」を入力し、「適用」ボタンでグラフに適用します。
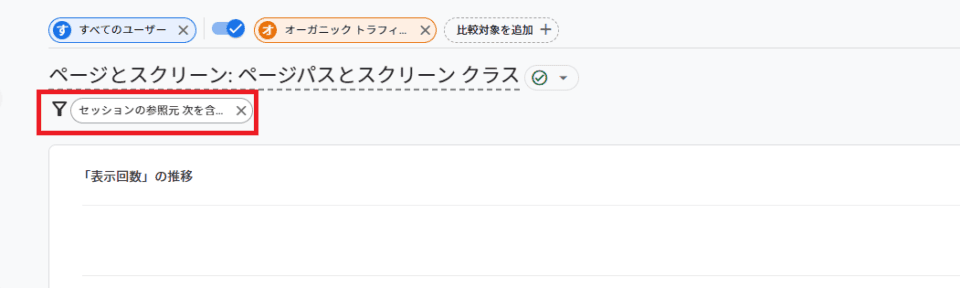 正規表現を用いることで複雑な条件を設定できるのがフィルタ機能のメリットです。
正規表現を用いることで複雑な条件を設定できるのがフィルタ機能のメリットです。
参考:『第21回:GA4の標準レポートでフィルタ機能を使いこなそう!』
参考:『【GA4】標準レポートのフィルタ機能で正規表現が使えるようになりました』
探索のセグメント
セグメントとは特定の条件を満たすユーザーやセッションのグループを作成し、詳細に分析するための機能です。
LINE流入ユーザーのデータを見る際、セグメントを活用することで、より深い洞察を得ることができます。
左メニュー内「探査」から「探査」画面に移動
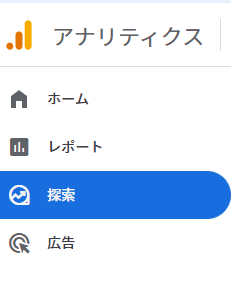 「探査」はGoogleアナリティクスの左メニューから行くことができます。
「探査」はGoogleアナリティクスの左メニューから行くことができます。
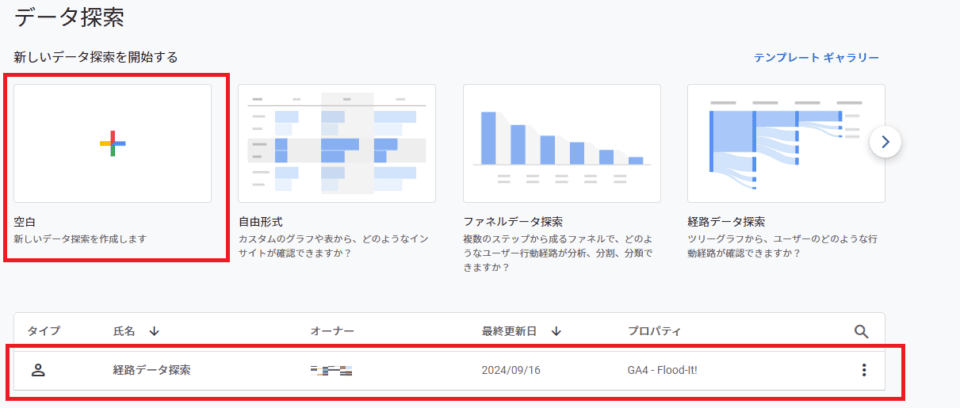
「新しいデータを探索する」から新しいレポートを作成するか、既に作成したレポートを選択します。
セグメントを追加
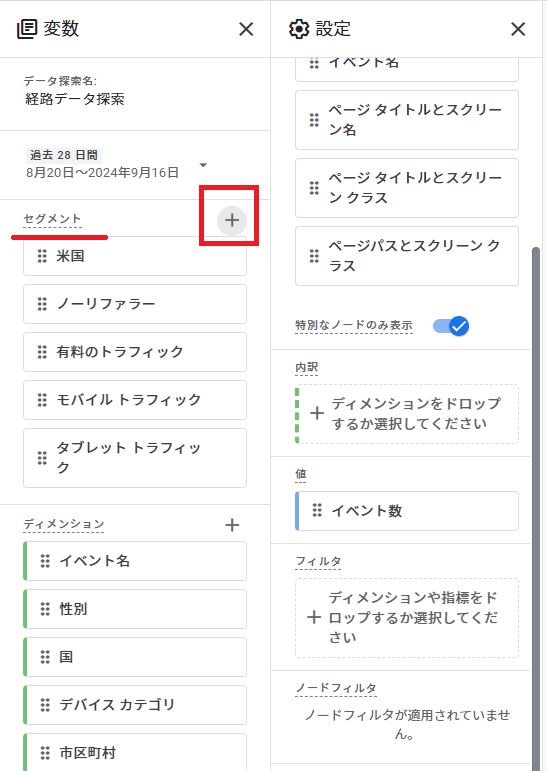 引用:『Google Analytics(デモアカウント)』
引用:『Google Analytics(デモアカウント)』
セグメントは「探索」左側メニューの「変数」内の「+」アイコンから追加できます。
「ユーザーセグメント」を選択
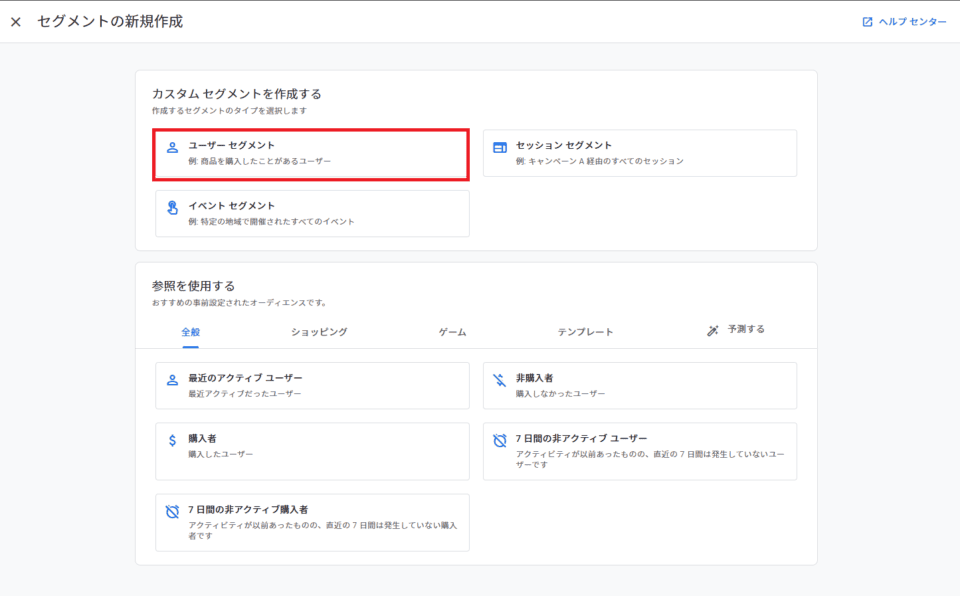 引用:『Google Analytics(デモアカウント)』
引用:『Google Analytics(デモアカウント)』
出てきたメニュー内の「ユーザーセグメント」を選択します。
条件を追加
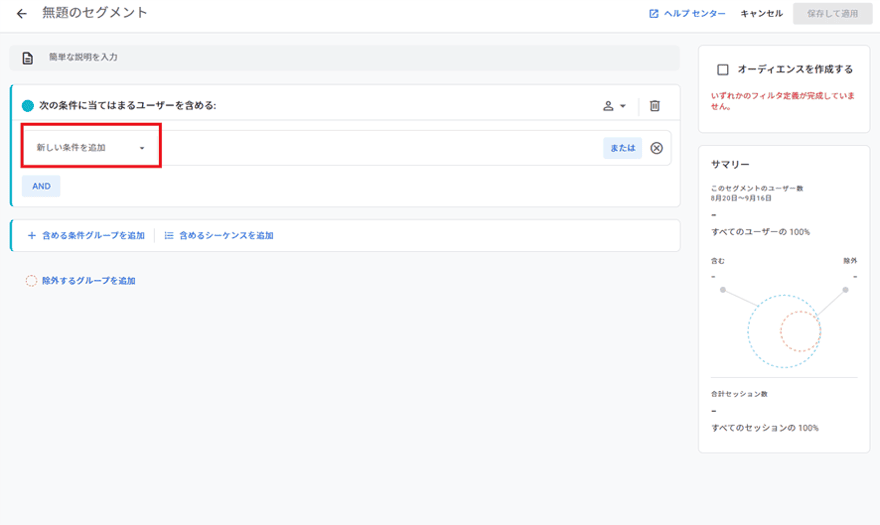 引用:『Google Analytics(デモアカウント)』
引用:『Google Analytics(デモアカウント)』
「新しい条件を追加」を選択します。
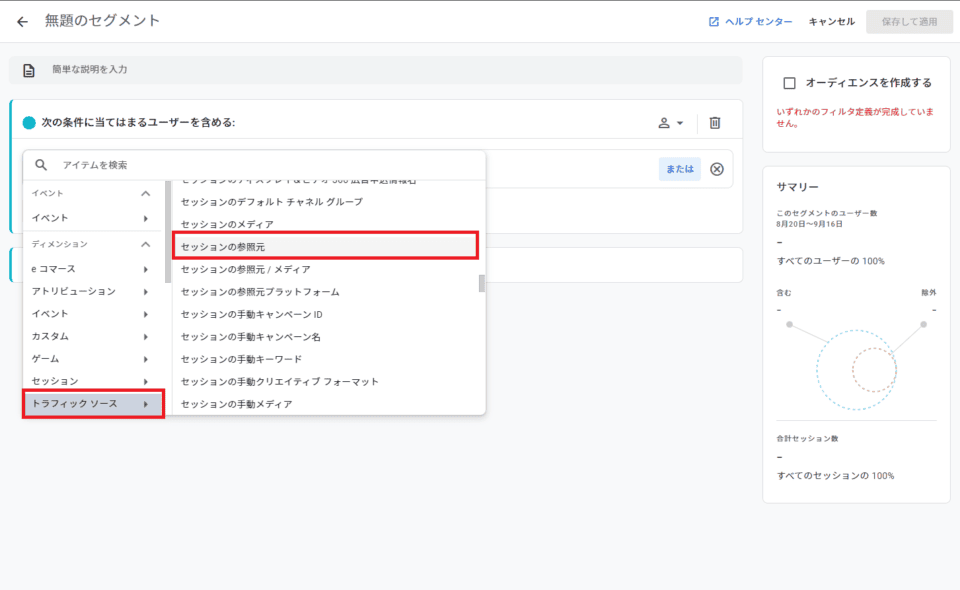 次に「トラフィックソース」を選択、『参照元』が入っている項目を選択します。
次に「トラフィックソース」を選択、『参照元』が入っている項目を選択します。
フィルタを追加
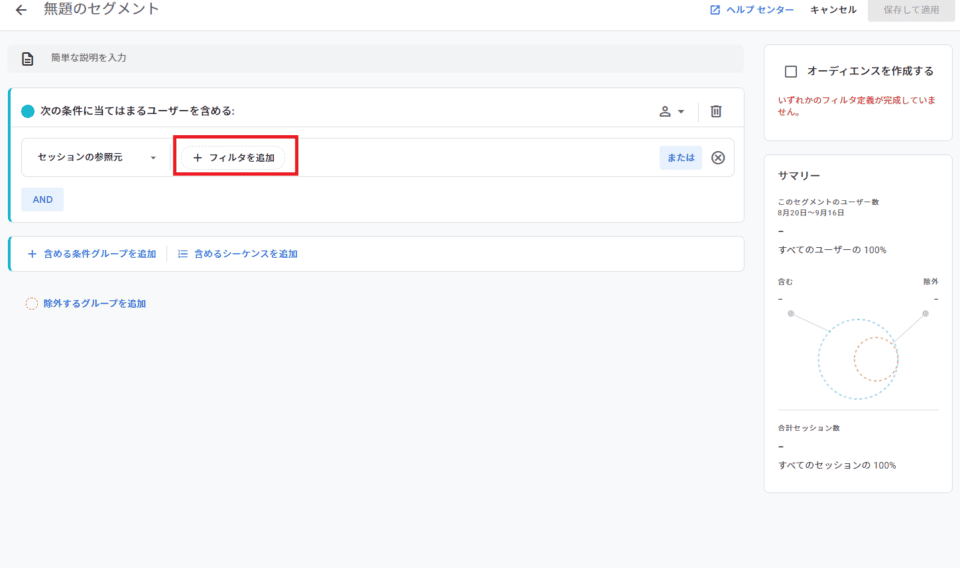
「フィルタを追加」をクリックすると入力フィールドが出てくるため、「line」と入力したのち「適用」をクリックします。
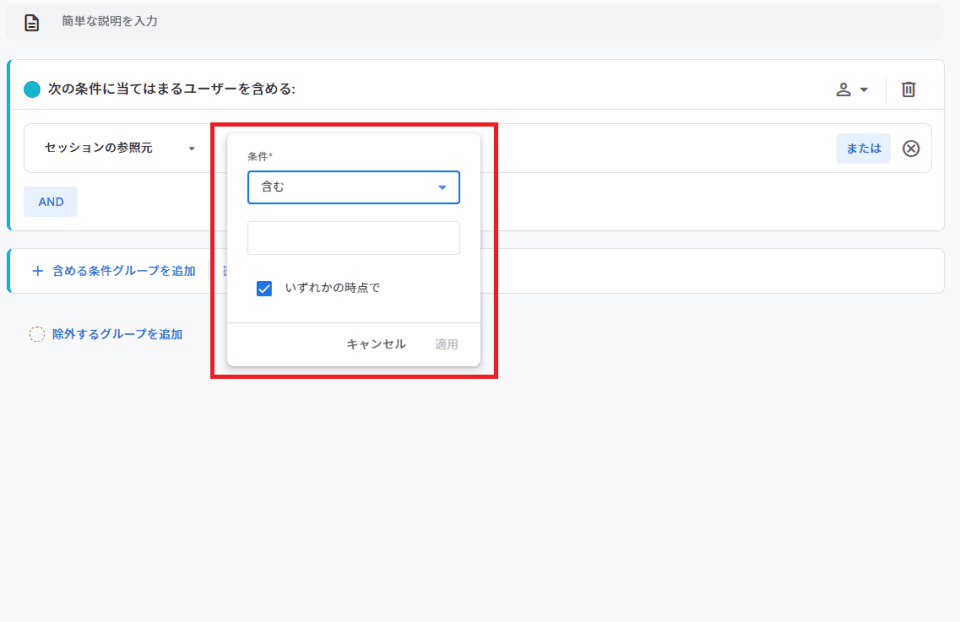
「いずれかの時点で」は期間中一度でも条件を満たしたユーザーをセグメントに入れるオプション機能です。
チェックを外した場合は最新の記録のみのデータが反映されます。
例えばチェックを外した場合、1回目にLINE経由で訪問し、2回目に直接訪問したユーザーがいた場合はセグメントに入りません。
条件を適用
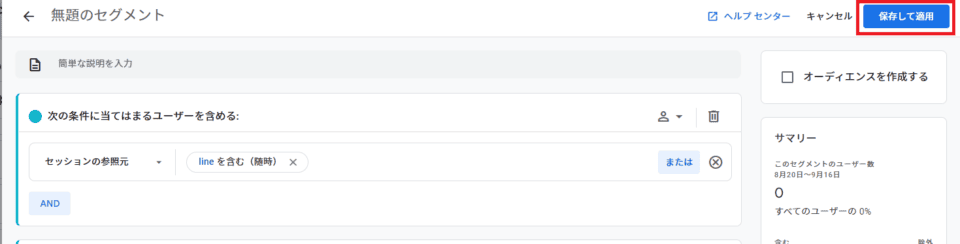
右上の「保存して適用」ボタンでセグメントの追加ができます。
参考:『GA4のセグメントとは?探索での分析に欠かせない重要機能を紹介』
参考:『GA4の探索レポート作成に欠かせない「セグメント」とは?』
Googleアナリティクスでどんなデータが分かる?
カスタムURLを利用することで、LINEからどんなユーザーが流入してきたかを確認することができます。
では、LINEの流入を計測することで、どのようなデータが分かるのでしょうか。
Googleアナリティクスの「レポート」機能で見れるデータ
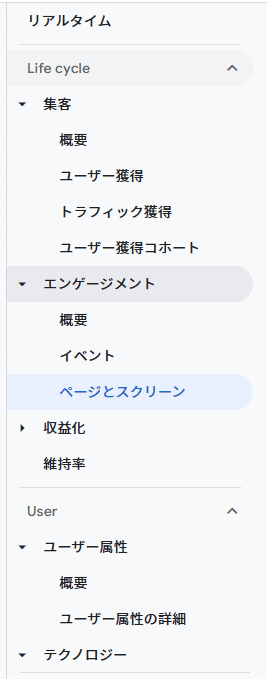 引用:『Google Analytics(デモアカウント)』
引用:『Google Analytics(デモアカウント)』
比較機能を活用することで、「レポート」内の様々なデータを閲覧できます。どのようなデータを知りたいかで見る項目が異なります。
具体例:
- 「LINEから流入したユーザーがどんなページを見ているか」:ページとスクリーン
- 「 LINEから流入したユーザーはどの県で見ているか」:ユーザー属性の詳細
- 「 LINEから流入したユーザーはどんなデバイスを使っているか」:ユーザー環境の詳細
参考:『比較 |Google Analytics4ガイド 』
参考:『[GA4]「比較機能」で保存・共有ができるようになりました』
「探索」機能でユーザーの行動経路を分析
「探索」は Googleアナリティクスのユーザーが自由にレポートを作成できます。
「レポート」はアクセス解析の初心者が使用するときやデータの概要を掴みたいときには便利な機能ですが、「探索」では自分で設定を行うことで、よりデータを深掘りすることが可能です。
「探索」機能ならではの分析は「経路データ探索」があります。
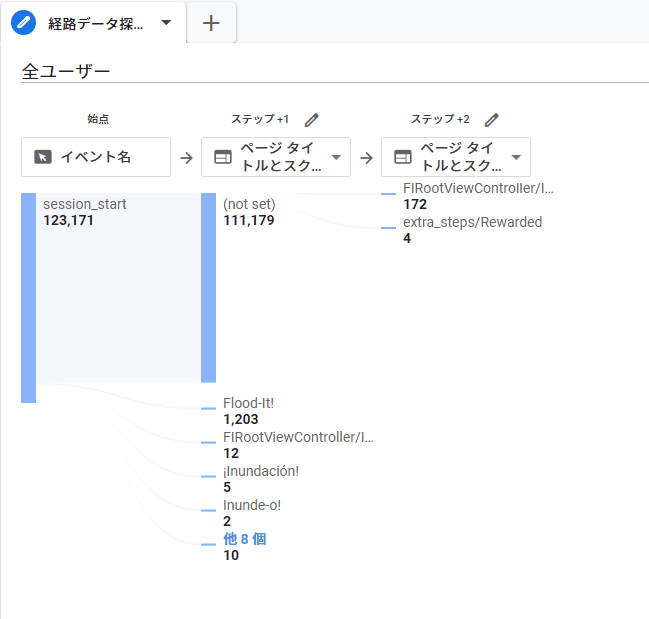 引用:『Google Analytics(デモアカウント)』
引用:『Google Analytics(デモアカウント)』
「経路データ探索」はユーザーがどのような経路を辿ったかを上記のようなグラフで表示します。
「次に遷移するのがどのページが多かったか」「3回目にどんな割合でページ遷移したか」などを確認することができます。
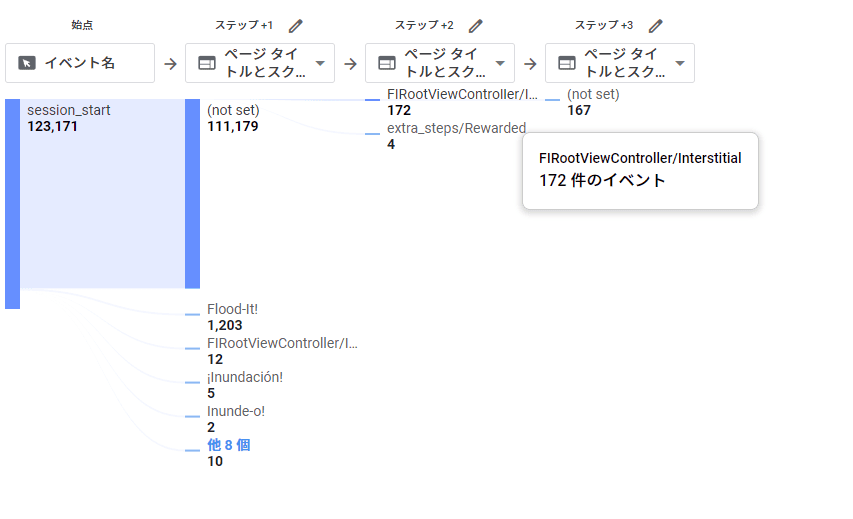 引用:『Google Analytics(デモアカウント)』
引用:『Google Analytics(デモアカウント)』
初期ではステップ1のみが表示されているのみですが、項目をクリックすると、次のステップが表示されます。
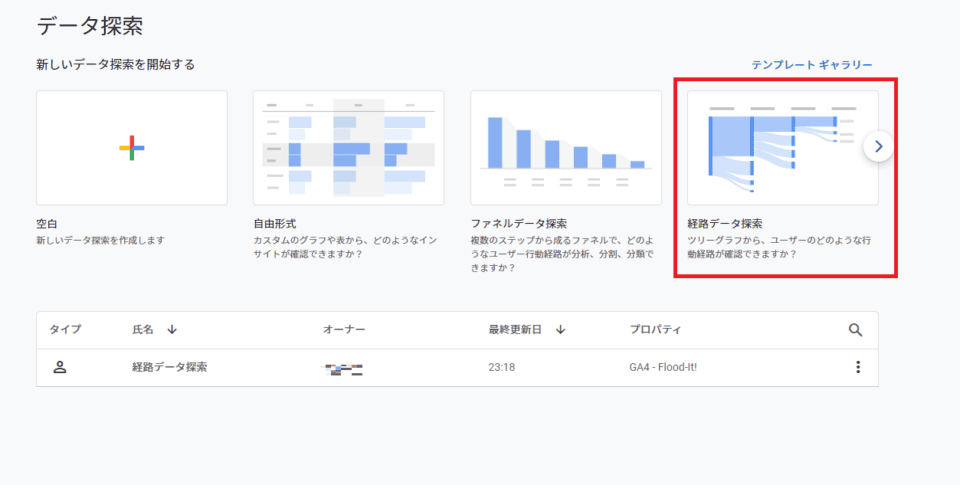 引用:『Google Analytics(デモアカウント)』
引用:『Google Analytics(デモアカウント)』
「経路データ探索」はデータ探索の一覧画面から選択することで簡単に作成できます。
参考:『GA4の探索レポートはこう使う!ニーズ別の使い方や注意点を徹底解説』
参考:『GA4でLINE公式アカウントからの流入・CVを計測する方法』
関連記事:『Googleアナリティクス4でランディングページの分析を行う4STEP』
計測できない場合のトラブルシューティング
カスタムURLを使ってLINEからの流入を計測しようとしても、思うように数値が表示されない、あるいは計測できない、といったケースに遭遇することがあります。
この場合は設定の不備や技術的な問題が原因である可能性が高いです。
どのような部分を見直す必要があるのか、詳しく見ていきます。
パラメータの設定を見直す
まずはパラメータと値を見直しましょう。
特に手動で作成した場合はスペルミスなどが起こる可能性が高まります。
以下のような点が見直しのポイントとなります。
- utm_sourceなどのパラメータ名の部分でのスペルミス
- utm_mediumで特定値(LINEであればsocial)以外を設定している
- ?や=などの記号の誤脱字
- パラメータに使用できないスペース、特殊文字などが入っている
また、LINEメッセージ内のリンクが正確に送信されているか確認しましょう。

URLやパラメータ部分が改行などで途中で途切れていたり、異なるURLを送信している場合はGoogleアナリティクスで計測が行われないことがあります。
参考:『GA4のパラメータ設定とは?URLの発行方法や流入経路の確認方法を解説』
参考:『【キャプチャで解説】GA4で流入元を確認する方法』
リダイレクトでパラメータが外れる場合も
リンク先のURLにリダイレクトが設定されている場合、パラメータが外れてしまうことがあります。
特に複数のリダイレクトが連続する場合や、外部のリダイレクトサービスを利用する場合にパラメータが外れてしまうことが多いです。
リダイレクト先のURLで改めてパラメータを設定するなどで対応しましょう。
参考:『パラメータ付きURLのリダイレクトについて』
参考:『URLパラメータとは? 設定の方法と知っておくべき注意点を解説』
参考:『Googleアナリティクス「あれ?計測ミス?」よくあるケース、原因とチェックポイントまとめ 』
データが反映されるまで少し時間を置く
リアルタイムレポートは今いるユーザーのデータを確認できる機能ですが、データの反映は24時間から最大で48時間かかるとされており、すぐにデータが出てこないこともあります。
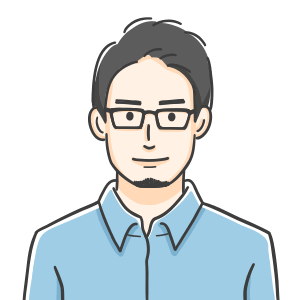
リアルタイムレポートで計測できなかった場合は1日置いてからデータを確認してみるのも一つの手段です。
参考:『[GA4] データ収集の確認 |アナリティクスヘルプ』
参考:『Googleアナリティクス4(GA4)「パラメータ」の生成・集計方法をマスターし、分析の精度を上げよう 』
まとめ
カスタムURLを利用することで、 Google アナリティクスでLINEからサイトに流入したアクセスの詳細を調査することができます。
今まで利用した事が無かった、という場合はこちらの記事を読んだ後に是非活用を検討してみてください。
また、「広告の運用はやったことがないから自信がない」「広告運用については専門外なので詳しい人を探したい」と感じる場合は専門家に任せるのも一つの手段です。
株式会社Unionでは、広告運用をはじめとするデジタルマーケティング全般のご相談を承っております。
Google及びYahoo!の広告運用パートナーとして、豊富な知識と経験を活かし、課題解決へとナビゲートいたします。
認定資格を持つ広告運用担当者が、お客様の目的に合わせて戦略を立案します。
自社メディアの運用実績も活かし、データ分析に基づく具体的な提案をいたしますので、お気軽にお問い合わせください。
監修者
2012年創業、新宿のWebマーケティングに強い広告代理店「株式会社Union」が運営。Webマーケティングの知見を深め、成果に繋がる有用な記事を更新しています。「必要な情報を必要な人へ」をスローガンに、Web広告運用や動画制作など各種Webマーケティングのご相談を受付中。


