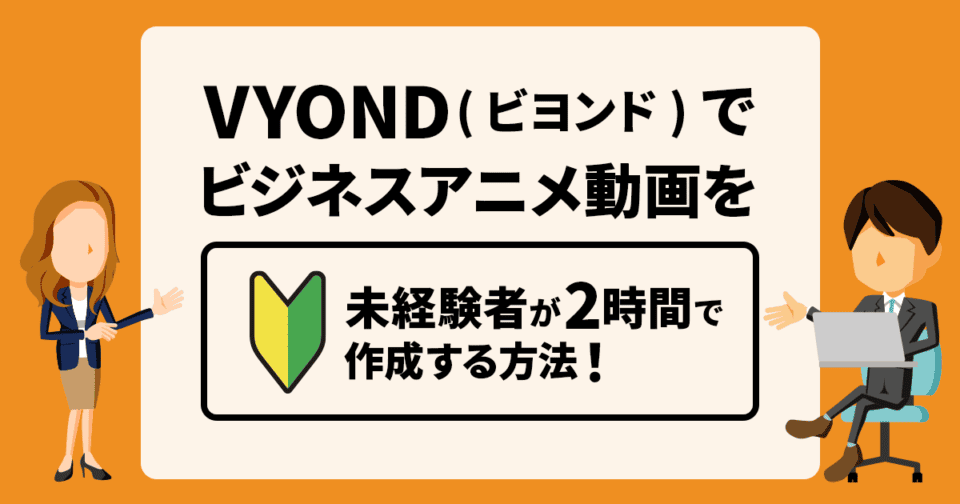皆さまは説明が難しいサービスの内容を簡単かつ手軽に伝えたいと思ったことはありませんか?
そんなときの施策の1つにアニメーション動画の活用が挙げられます。
アニメーション動画なら、言葉だけでは説明が難しいことや実写では表現が難しいことも簡単に表現できます。
参考:『Union「社員研修サンプル動画」』
しかし、多くの方にとってアニメーション動画の制作はハードルが高く感じるかと思います。
弊社も導入しているVYOND(ビヨンド)と呼ばれるアニメ動画の制作ツールなら、パワーポイントを作成する感覚で誰でも手軽にビジネスアニメ動画を制作できます。
この記事ではVYONDを使用してビジネスアニメ動画を作る方法をご紹介します。
関連記事:『TikTokに企業のPR動画を投稿してマーケティングする4つのメリット』
Contents
アニメーション動画の概要
アニメーション動画とは、イラストや文字などに動きを加えた動画のことです。
実在する人物や景色を映す実写動画よりも表現の自由度が高く伝えたい内容にフォーカスすることができるので複雑な情報でもわかりやすく整理して伝えることができます。
そのため、アニメーション動画はビジネスにおいても企業のWebサイト、YouTubeやTikTokなどのSNS、展示会、デジタルサイネージなど様々な場所で使われています。
アニメーション動画には、シンプルなイラストを動かすだけのものもあればCGアニメーションを利用するなどいくつか種類があります。
アニメーション動画の種類と概要をご紹介します。
マンガ動画
マンガ動画はマンガ1コマ1コマを紙芝居のように映す動画です。
マンガ動画のメリットとしてはキャラクターアニメーションに比べて低予算で作れ、ストーリー仕立てで伝えたいことを伝えやすいことが挙げられます。
関連記事:『YouTube漫画動画の作り方!大切な4ステップを解説!』
キャラクターアニメーション動画
参考:『HyoaniChannel「京都アニメーション CM「想像編」』
キャラクターアニメーション(イラストアニメーションと呼ぶこともあります)は、漫画動画をより精密にしたもので一般的なテレビアニメやアニメ映画に近い動画です。
マンガ動画よりも予算は大きく必要になりますが、精密かつ高品質な表現を用いて世界観に入り込んで貰いたい場合に有効です。
関連記事:『広告動画制作に使えるAfterEffectsプラグイン/スクリプト18選』
ホワイトボードアニメーション動画
参考:『Doodle Ads「ホワイトボードアニメーション-ビジネスアイデア」』
ホワイトボードアニメーションとは、ホワイトボードに手描きで字や絵を描いて、その様子を動画にするアニメーションのことです。
最初から完成された情報が提供されるのではなく、情報を作成する過程も表示されることで次にどんな情報が来るのか好奇心を煽る効果が期待できます。
最近ではツールでホワイトボードアニメーションを作成できる場合もあり、VYONDもホワイトボードアニメーション制作に対応しています。
関連記事:『【初心者向け】動画広告8つの種類とポイントを事例付きで解説』
モーショングラフィックス動画
モーショングラフィックス動画は、ロゴやテキスト、イラストなどに動きと音を加えた動画です。
汎用性が高く、抽象的なイメージを視覚的に視聴者に伝えたい時や、言葉では伝わりにくい説明を、わかりやすく伝えたい時の視覚的補助として使用されます。
関連記事:『Twitterの動画を保存する方法7個!PC /Android/iPhoneそれぞれ解説』
インフォグラフィック動画
https://youtu.be/-LRlaDJs_gQ
参考:『エックスモバイル株式会社「もしもシークスMosimosiiX|インフォグラフィックスムービー」』
インフォグラフィック動画とは、グラフなどのデータや文字情報を、視覚的に見やすく表現した動画のことです。
データやグラフを使って説明をしたい場合に使われることが多く、各種のデータがより理解しやすく、印象に残りやすくなります。
関連記事:『【無料】動画に使えるイラスト素材サイト26選!会社紹介動画や広告に!』
3Dアニメーション動画
参考:『Crevo Video Production「排水圧送ポンプ「SFA」3Dプロモーション動画(オフィス編)(Crevo制作実績)」』
3Dアニメーションは立体的なイラストやグラフィックを用いた技法です。
2Dでは表現しにくい、立体的な構造を見せたい場合などに多く活用されます。
VYOND(ビヨンド)とは
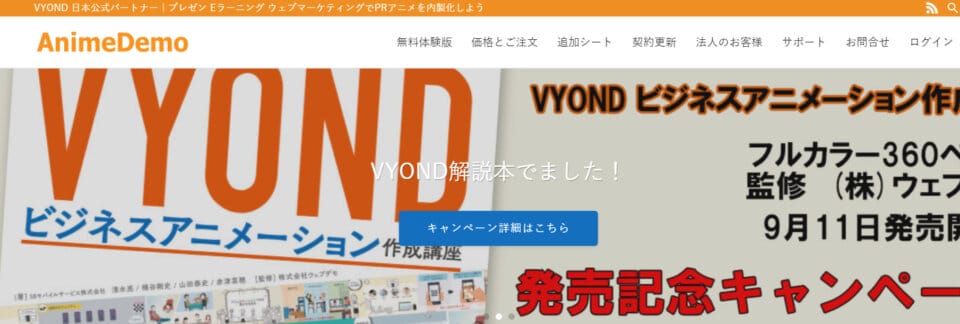
参考:『AnimeDemo Webサイト』
VYONDはパワーポイントのスライドのように背景テンプレートを選び、予めツール上で用意されているキャラクターやオブジェクトを並べます。
そしてアニメーションテンプレートの中から好きなアクションをキャラクターに設定するだけでキャラクターに動きを与えてアニメ動画を作ることができます。
参考:『Union「【記憶定着率2倍!】ビジネスでアニメ動画を活用するとどうなるのか?」』
VYONDのメリット としては以下が挙げられます。
- 直感的な操作性で習熟が容易
- テンプレートが豊富
- 絵が描けなくてもアニメーションを作れる
逆にデメリットとしては以下が挙げられます。
- 使用料が発生:170,000円(税別)/1年~
- 顧客にVYOND動画を販売する際にはライセンス料を別途支払う必要あり※2023年1月時点で$99/1件
- YouTube等で多く見かけるようになった絵柄で独自性を出しにくい可能性がある
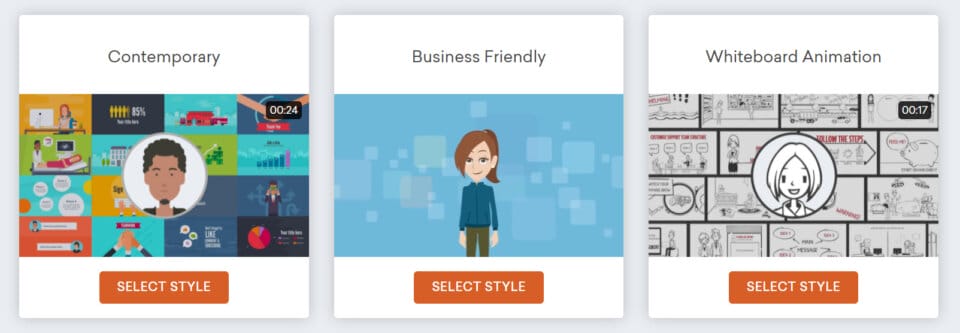
VYONDは3種類の絵柄の中から選択できます。
コンテンポラリー(Contemporary)
多くの人に受け入れやすい2Dアニメーションです。
ビジネスコンセプトやサービス概要を伝える際に使われることが多い絵柄です。
ビジネスフレンドリー (Business Friendly)
アクションを特色とする2Dアニメーションです。
表現豊かで親近感が湧くスタイルです。
キャラクターのアクションは800種類以上あります。
最近ではYouTubeのエンタメチャンネルでも見かけることが多くなりました。
ホワイトボードアニメーション(Whiteboard Animation)
先ほどご説明したホワイトボードアニメーションもVYONDで作成が可能です。
文字によるメッセージ性を強く打ち出すインパクトのあるアニメーションが作成できます。
アニメーションの作成方法
実際にビジネスアニメ動画を作成していきます。
実際に作成する場合は、VYONDアカウントを事前にご用意ください。
シナリオの構成方法については以下の記事をご参照ください。
関連記事:『Union Media「無料ツールだけでビジネスマンガ広告を作る5つのステップ!」』
今回シナリオの文言は以下とします。
Web広告ならUniteoにお任せください。
LP制作、運用、解析までワンストップで対応します。
おかげさまで広告運用の継続率95%
まずはお気軽にお問い合わせください

VYONDにログインして画面右上の「CREATE A VIDEO」をクリックします。
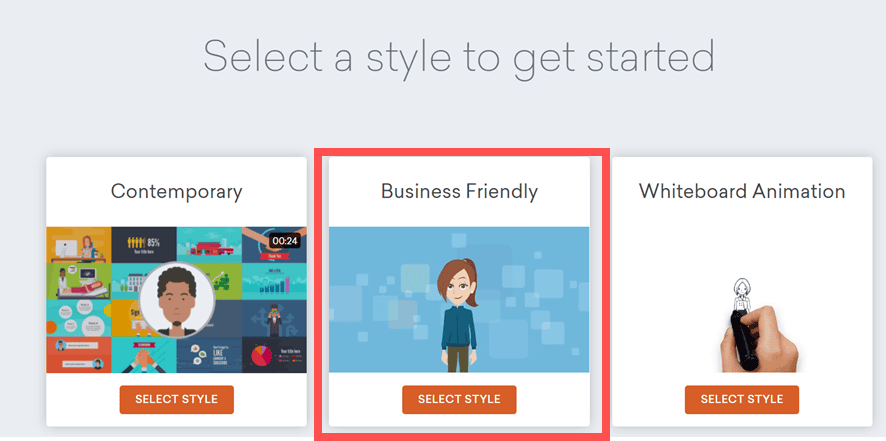
好きな絵柄を選択します。
今回は「Business Friendly」にします。
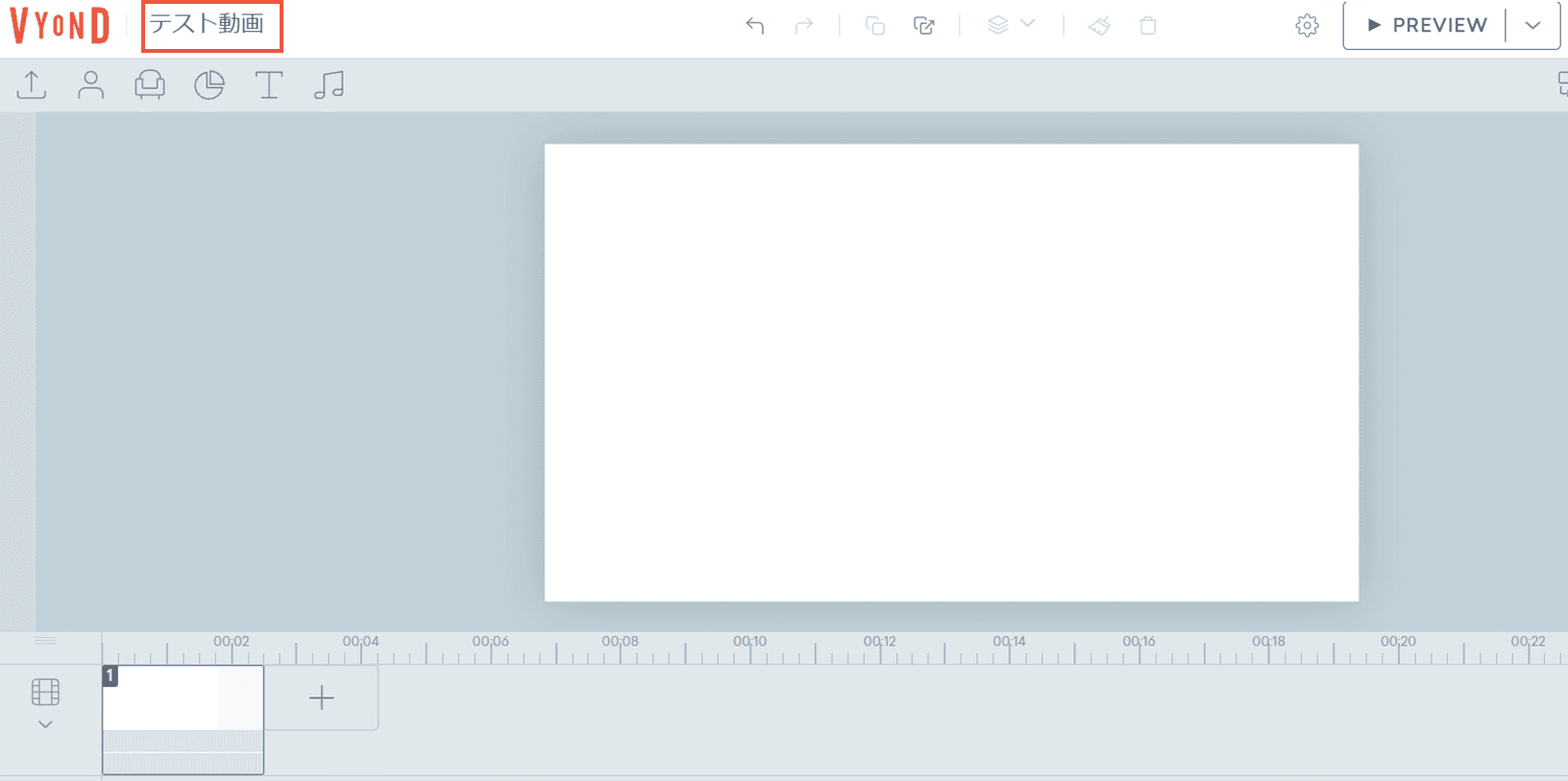
作業インターフェイスが開きます。
画面上部にファイル名を記入する項目があるので任意の名前を付けます。
ここではテスト動画と記入しました。
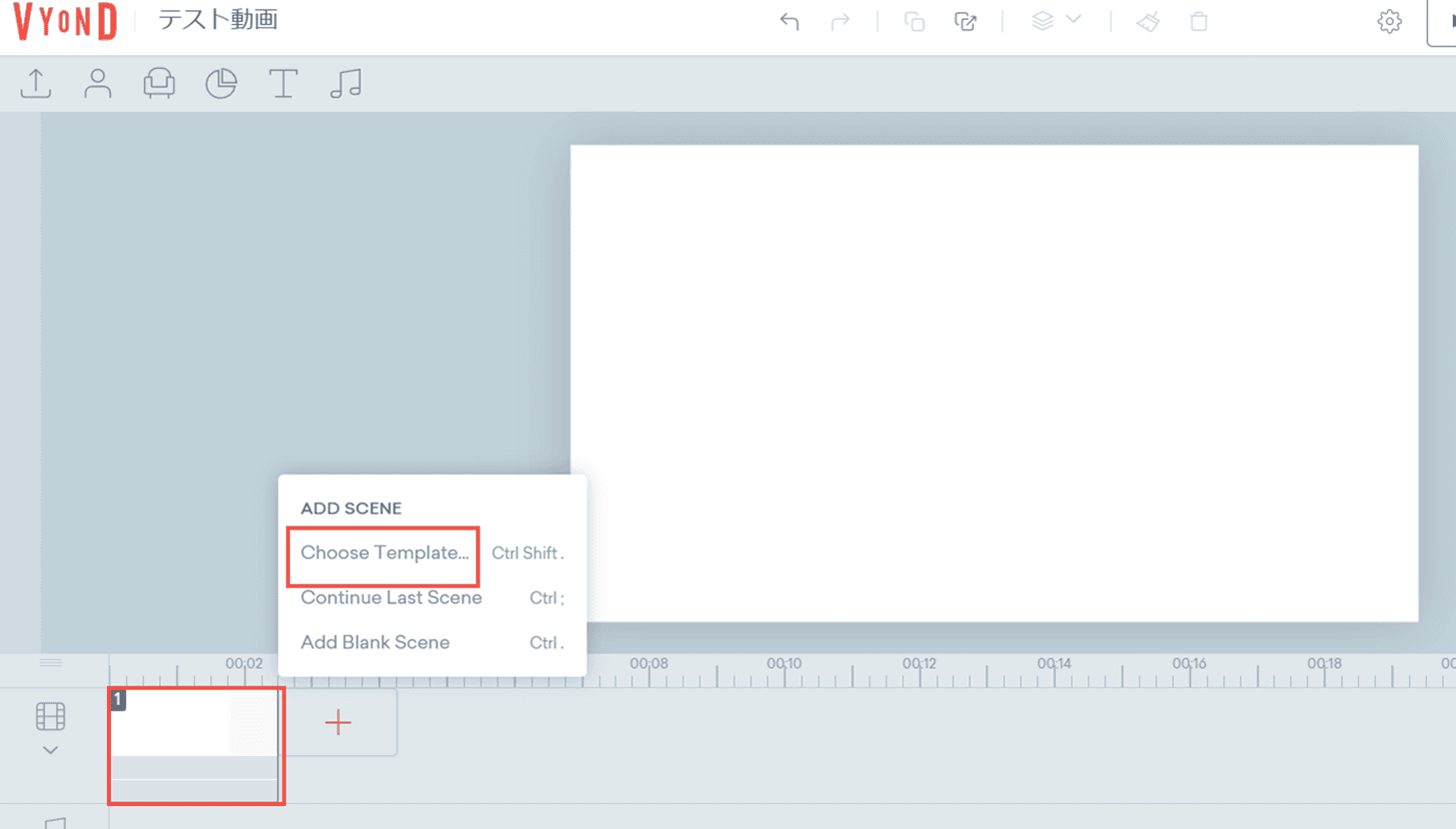
タイムライン上のスライドで右クリックして「Choose Template」を選択します。
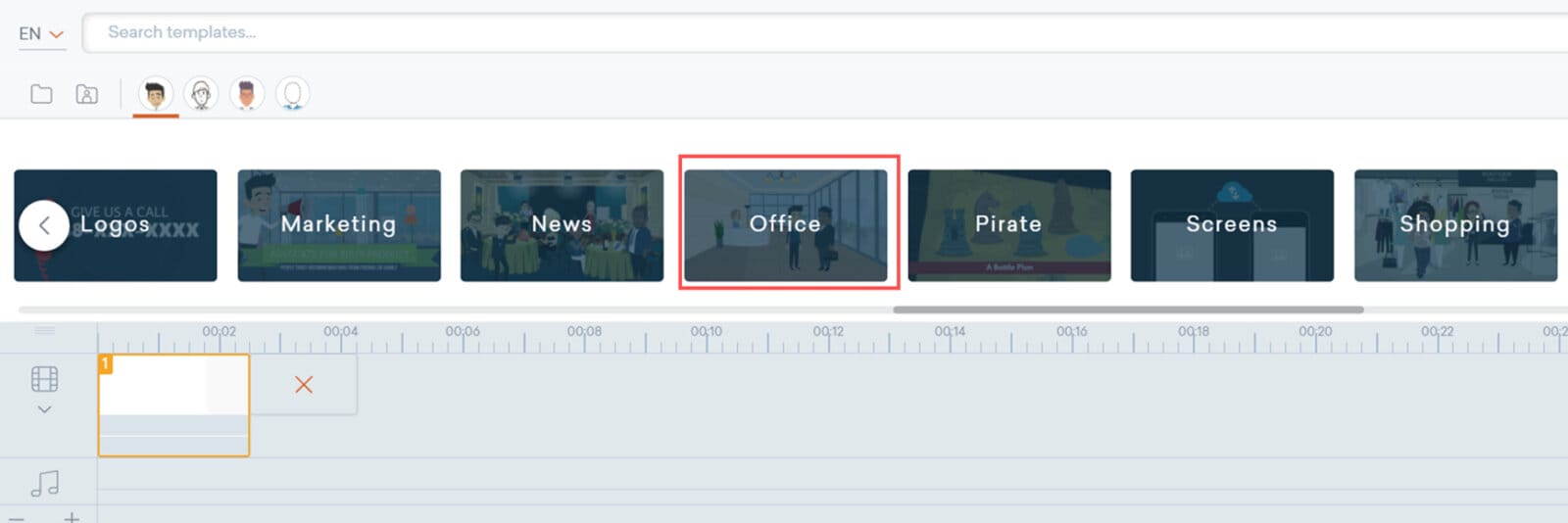
さまざまなシチュエーションの中から背景を選択することが出来ますので任意のテンプレートを選択します。
今回は「Office」の中にあるテンプレートを選択します。
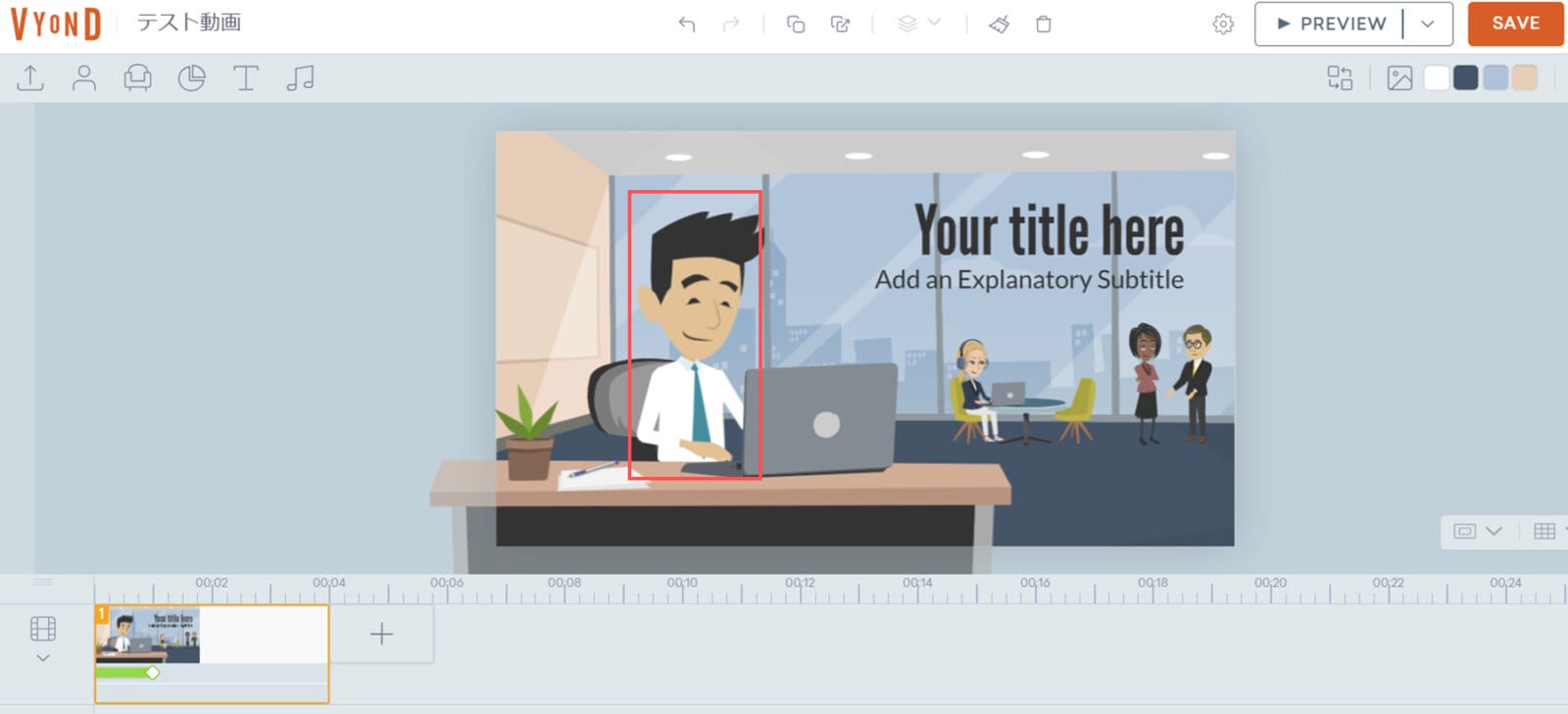
選択したテンプレートが作業インターフェイスに表示されました。
登場キャラクターの見た目を変えたい場合、変えたい人物にカーソルを合わせた右クリックすると選択肢が表示されるので、その中にある「Replace」をクリックします。
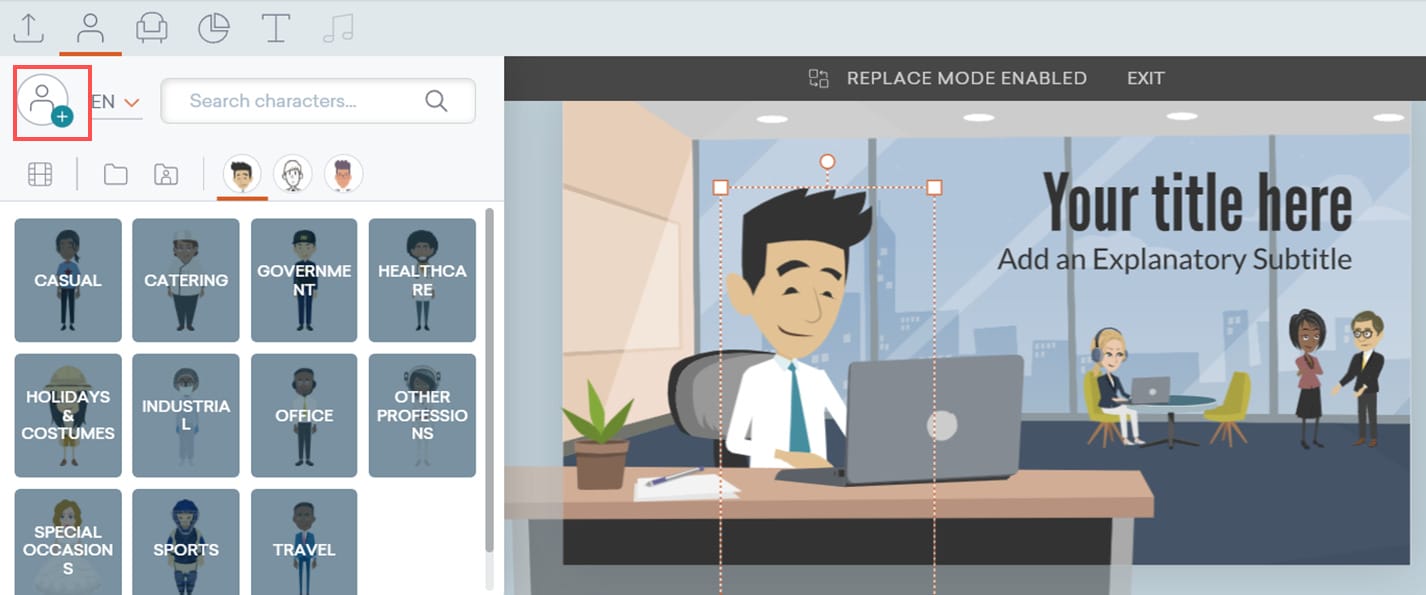
キャラクターテンプレートリストが表示されるので、この中から好きな見た目のキャラクターを選択します。
好みのキャラクターがリストになかった場合、自分でオリジナルキャラクターを作成することも可能です。
オリジナルキャラクターを作成したい場合は画面左上の「+」ボタンをクリックします。
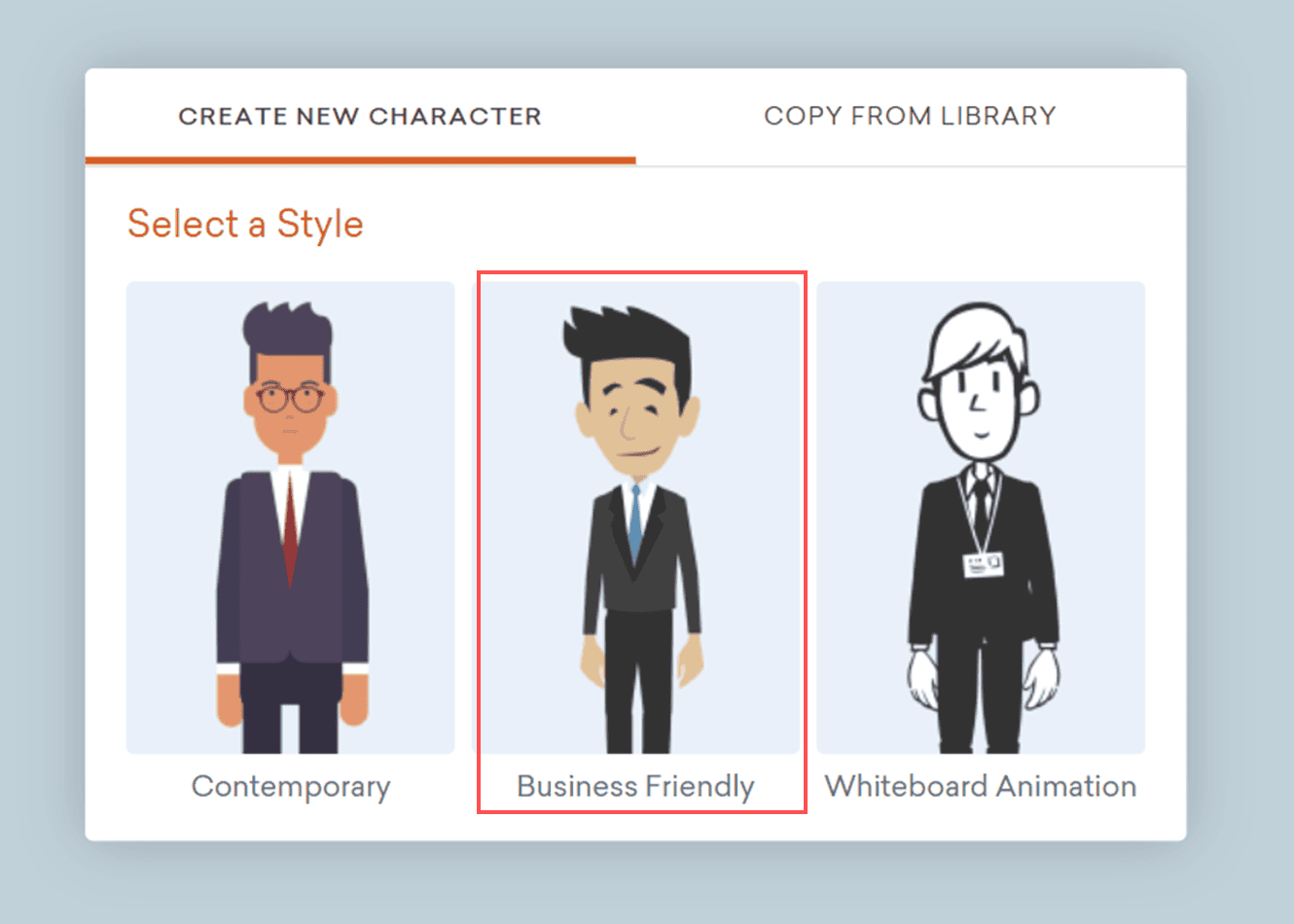
キャラクターメイキング画面に移行します。
最初にキャラクターの絵柄を選択します。
今回はBusiness Friendlyをベースとしているので、キャラクターも同様に「Business Friendly」を選択します。
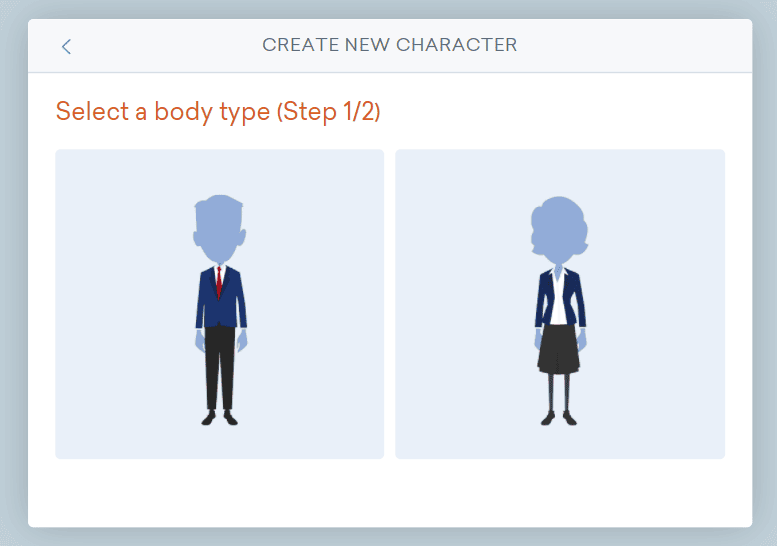
男性キャラか女性キャラかを選びます。
今回は左の男性キャラを選びます。
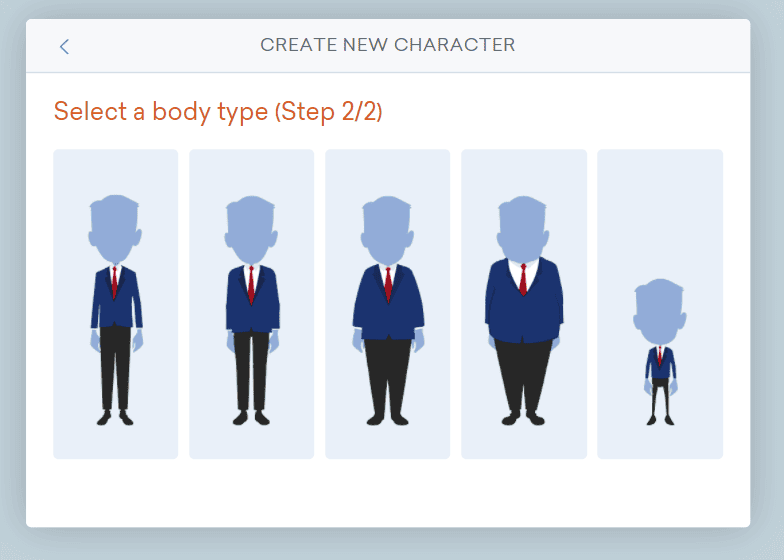
次に体型を選びます。
今回は左から2番目を選択します。
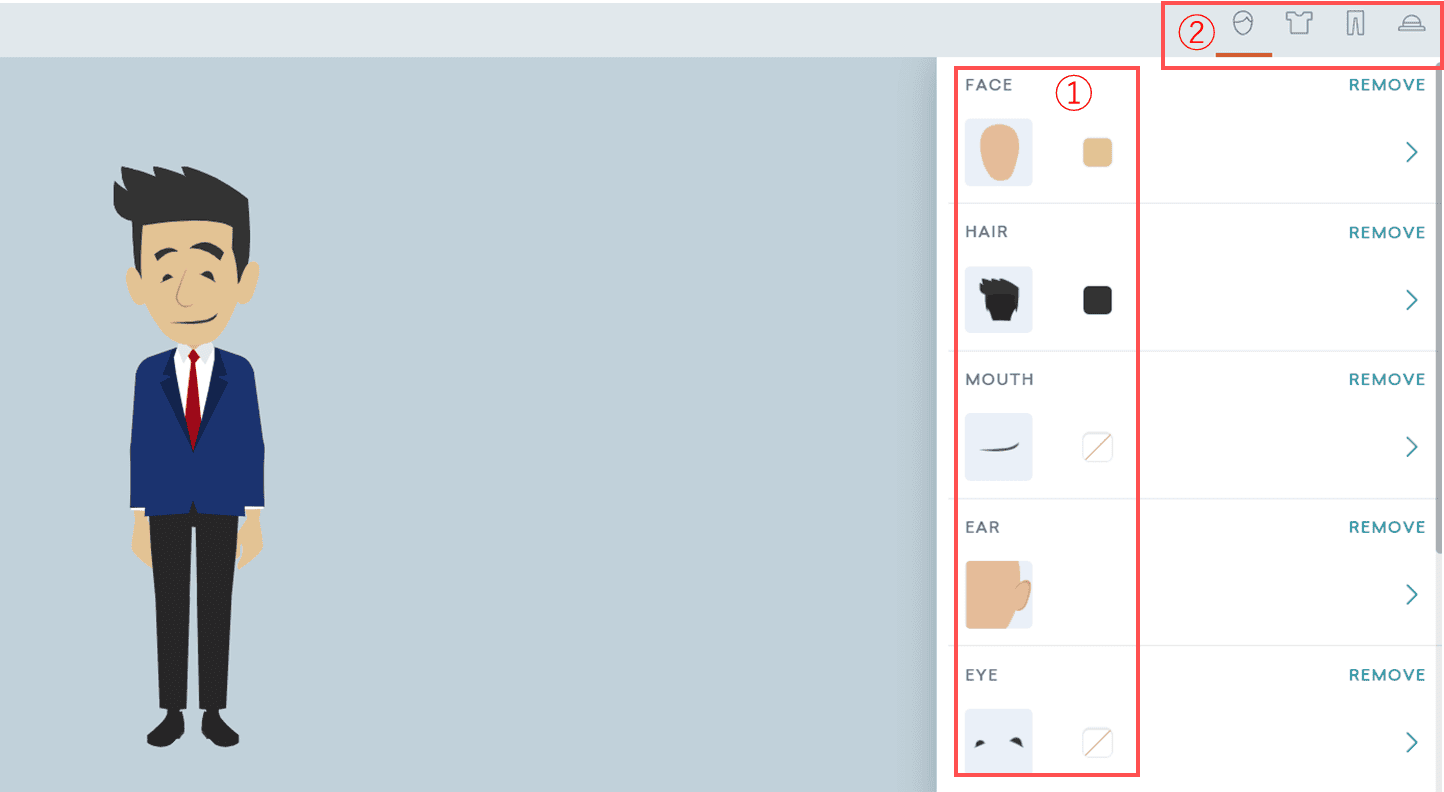
キャラクターの詳細メイキング画面が表示されます。
最初に顔を決めます。
①の項目が変更可能なパーツでテンプレートの中から指定が可能です。
- FACE(顔の形と顔の色)
- HAIR(髪形と髪の色)
- MOUTH(口の形と唇の色)
- EAR(耳の形)
- EYE(目の形と目の色)
- NOSE(鼻の形)
- EYEWEAR(メガネやサングラスを選択可能)
顔のメイキングが完了したら②でタブを切り替えます。
左から順に顔、上半身の服装、下半身の服装、帽子などの装飾品を変えることが出来ます。
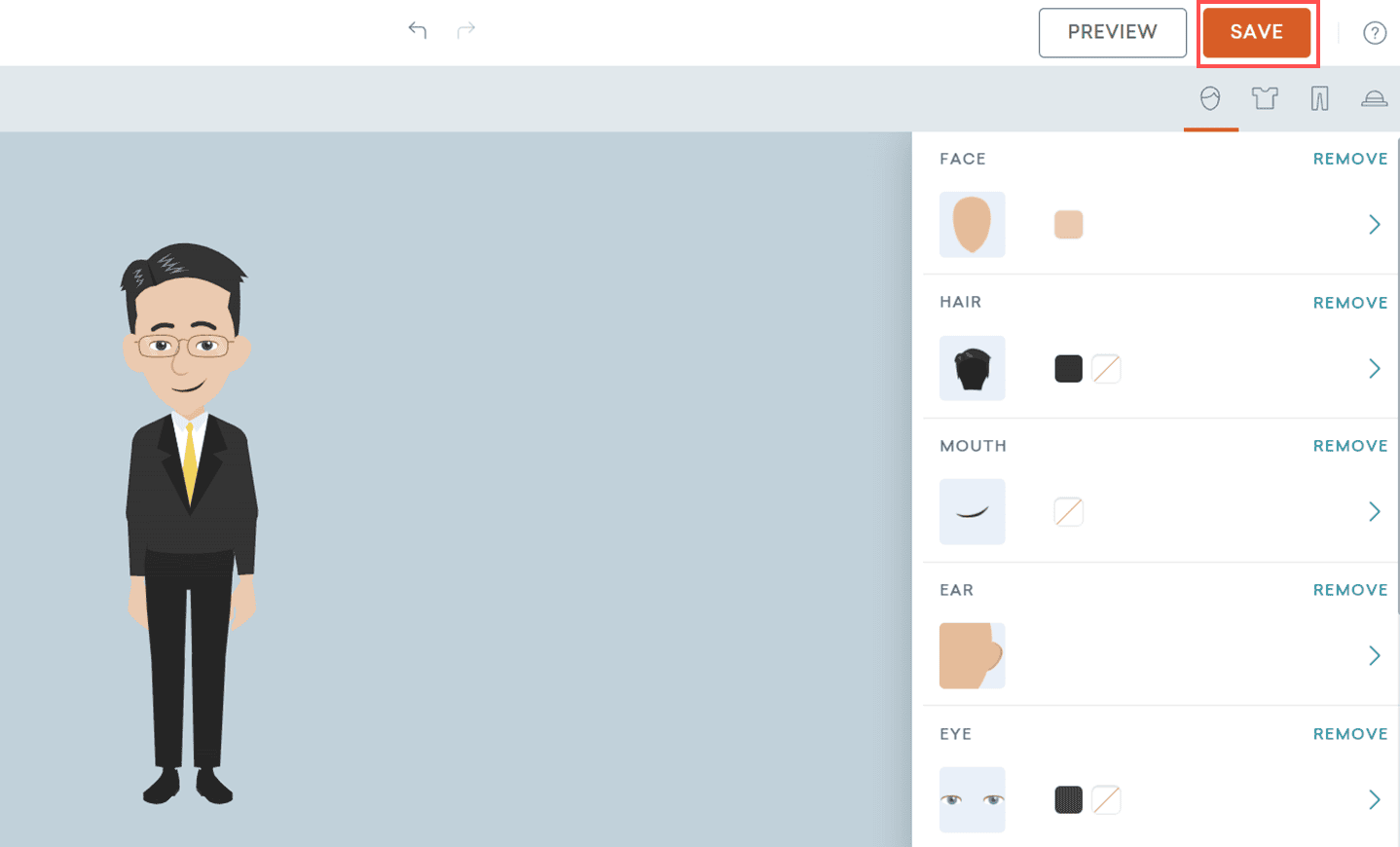
メイキングが完了したら画面右上の「SAVE」をクリックしてキャラクターを保存します。
これでオリジナルキャラクターが完成しました。
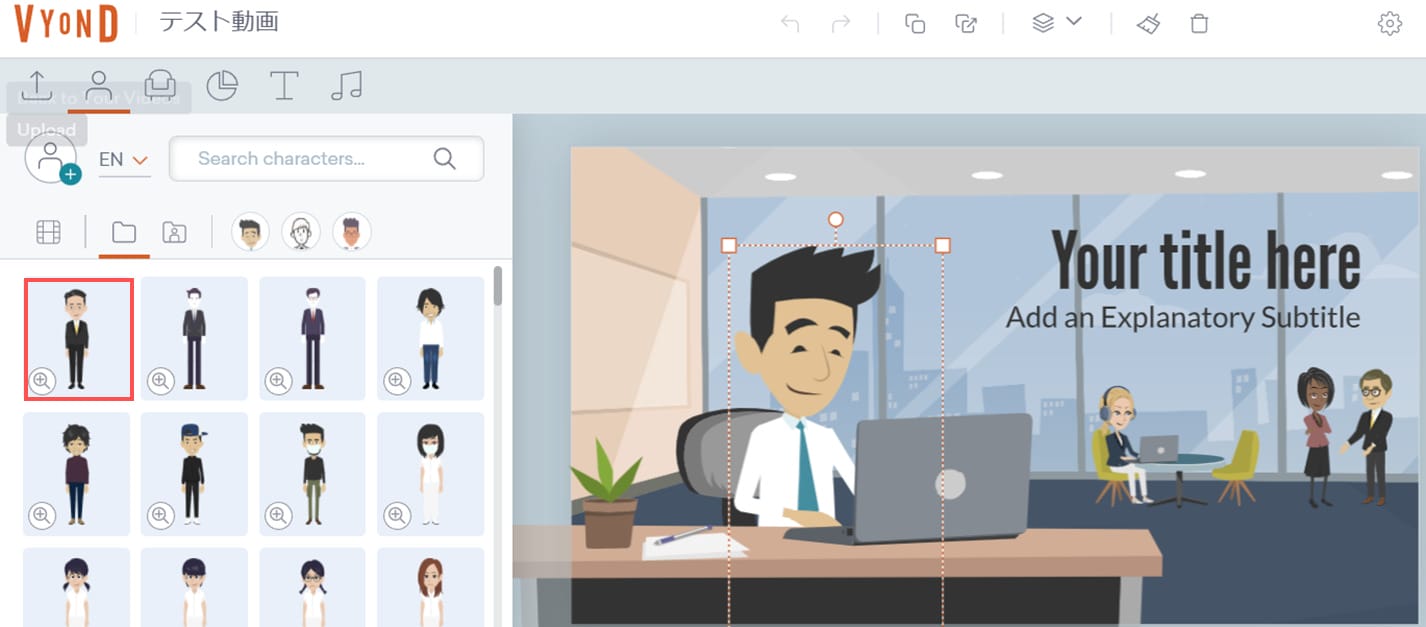
キャラクターメイキング画面に入る前の元の画面に戻ります。
左側に先ほど作成したキャラクターのアイコンが表示されるので、これをクリックします。
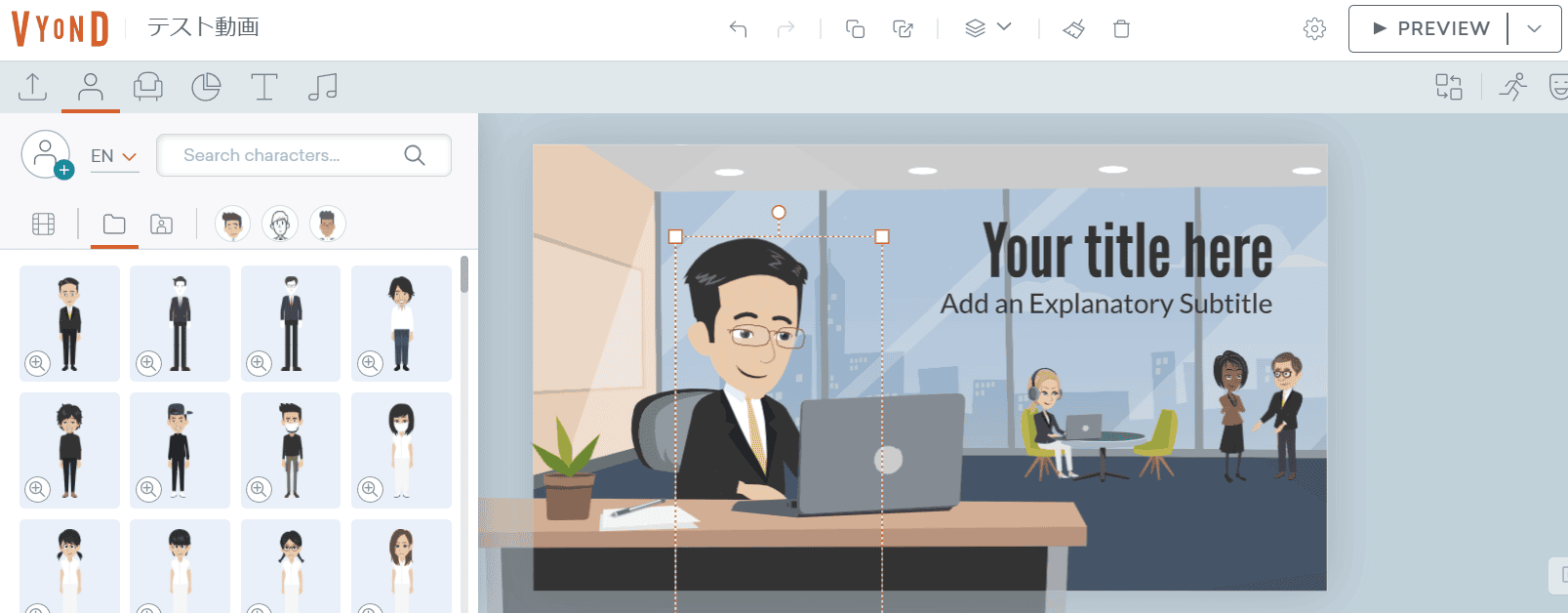
キャラクターが置き換わりました。
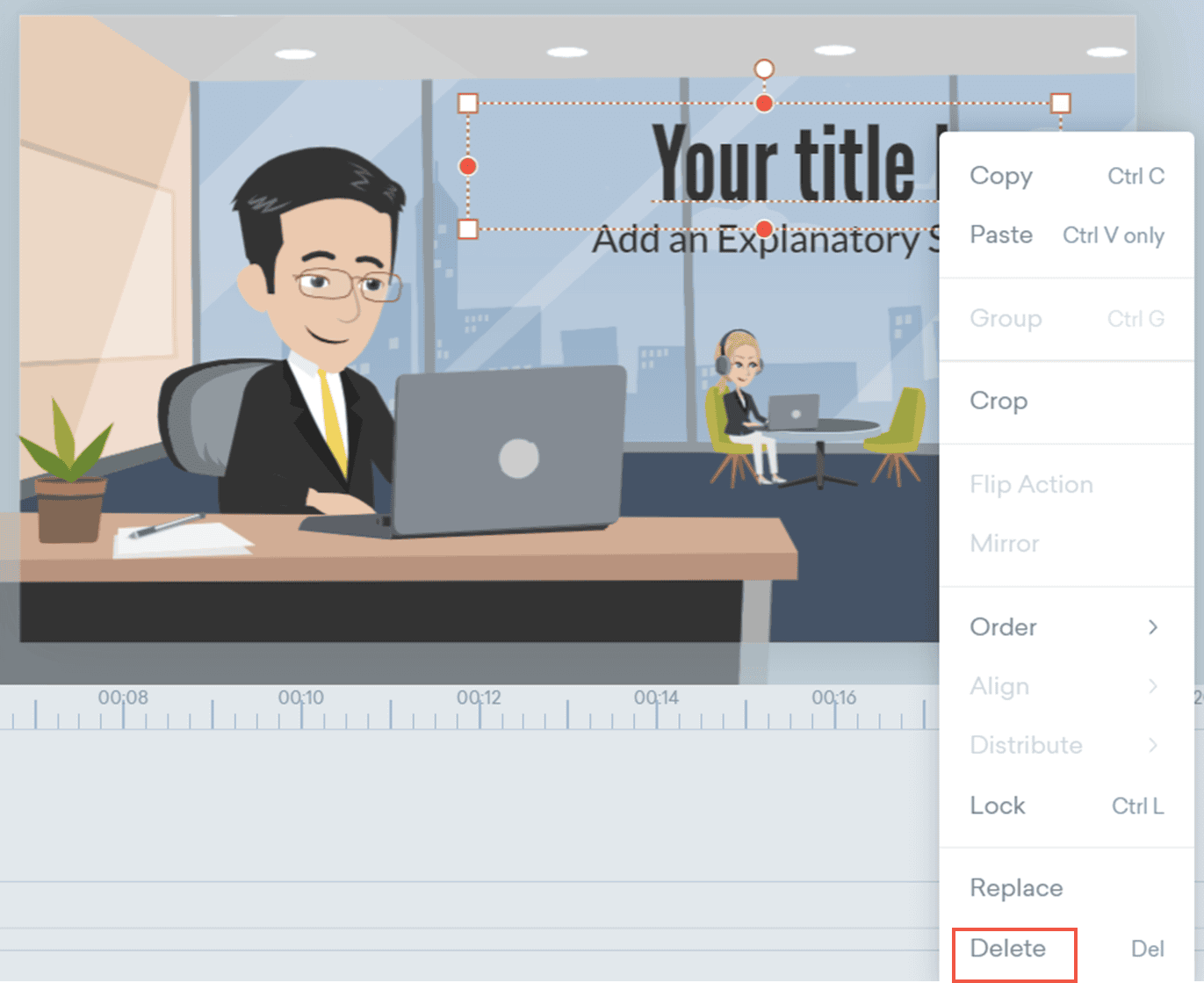
キャラクターもしくはテキストやオブジェクトを消したい時は消したい項目にカーソルを合わせて右クリックします。
選択肢が表示されるので、そのなかにある「Delete」をクリックすれば当該オブジェクトを消すことが出来ます。
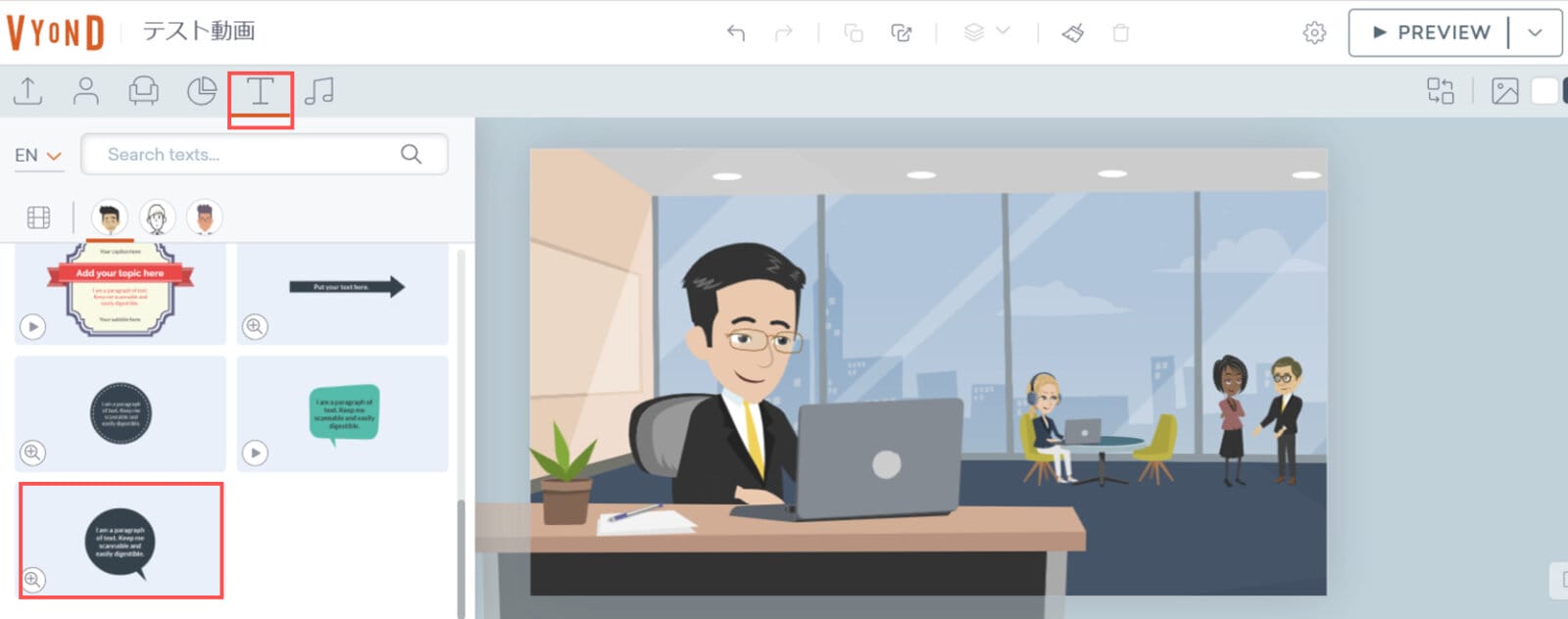
次にテキストを追加します。
画面左上の「T」のアイコンをクリックし、その中から好きなテキストフォーマットを選択します。
今回は吹き出し付きのテキストを選びました。
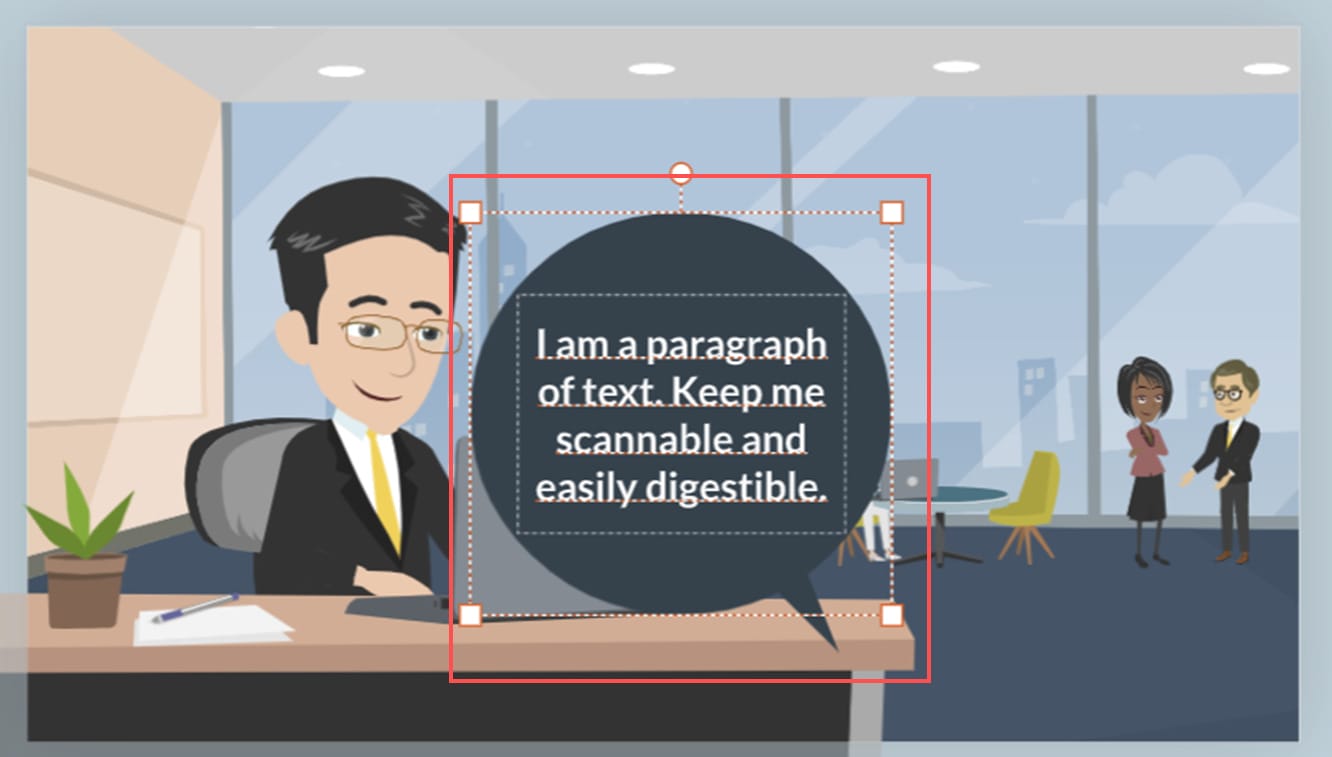
吹き出し付きのテキストが表示されます。
吹き出しをドラッグして任意の位置に移動します。
また吹き出しの四隅にある白い四角ボタンをドラッグすると吹き出しのサイズを拡大・縮小出来ます。
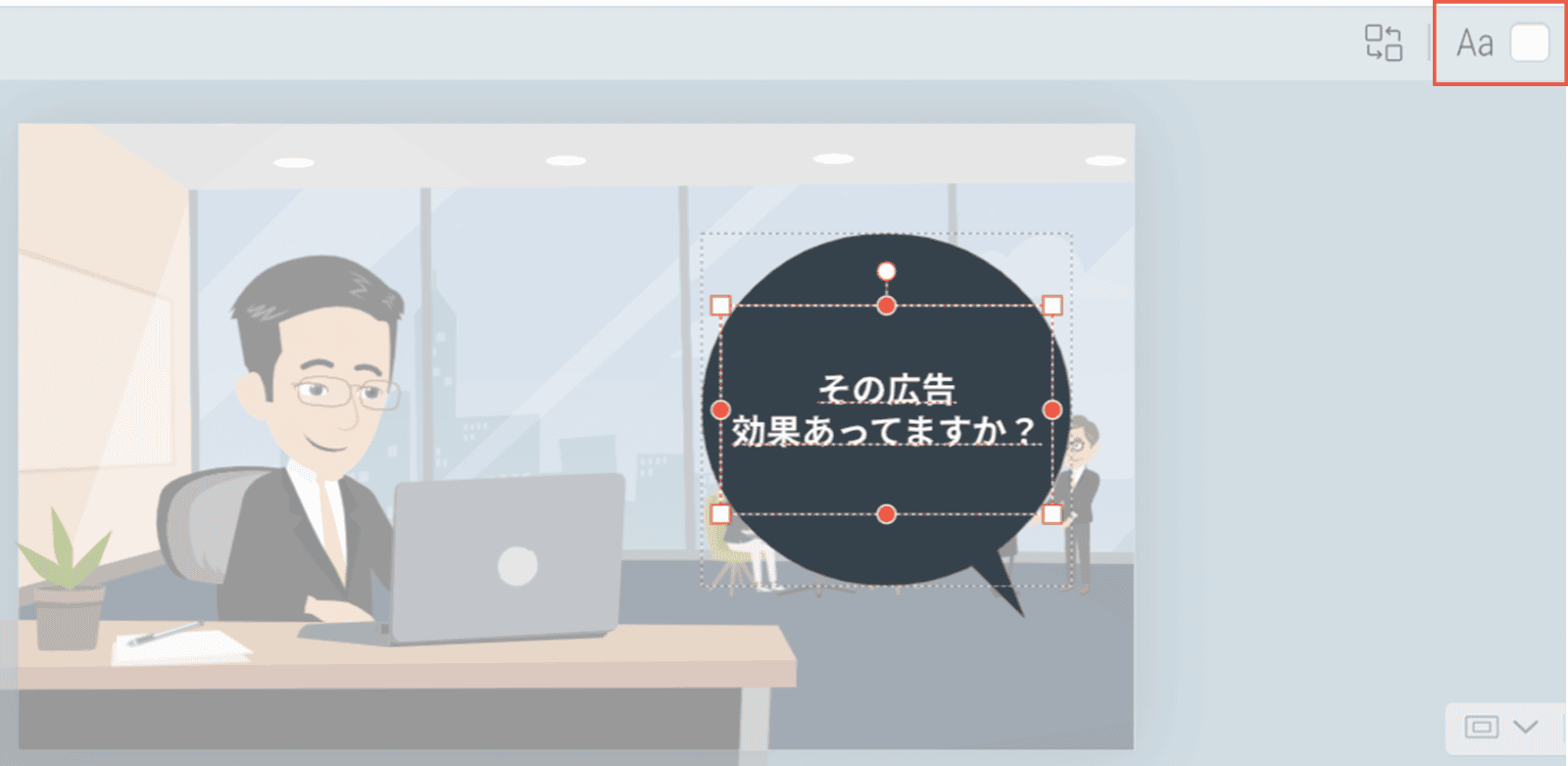
テキストを選択しているときの画面右上にあるアイコンをクリックすると、テキストのフォントスタイルや色を変えることが出来ます。
吹き出しも同様の手順で色を変えることができるので任意の色に調整します。

吹き出しを選択して尻尾の部分をドラッグしてキャラクター側に寄せます。
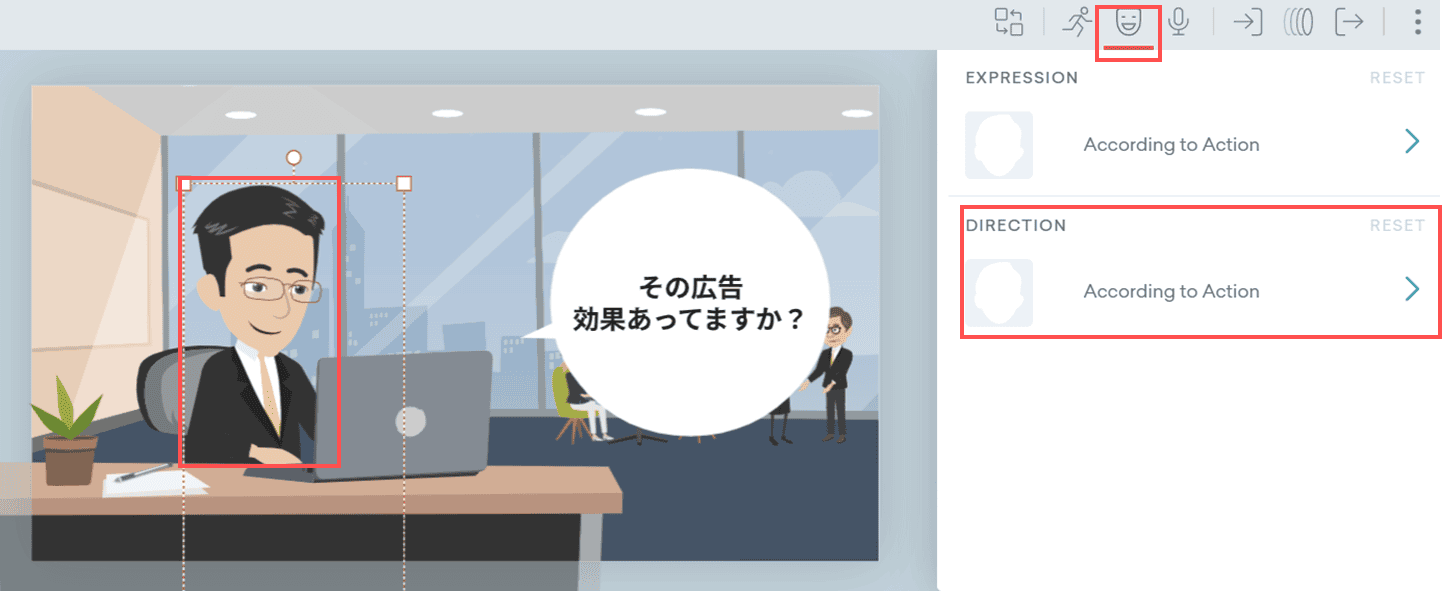
このままだとキャラクターが独り言をつぶやいている感じがするので、視聴者に語り掛けるように調整します。
キャラクターを選択して画面右上にある顔のアイコンをクリックします。
その中で表示される「DIRECTION」を選択します。
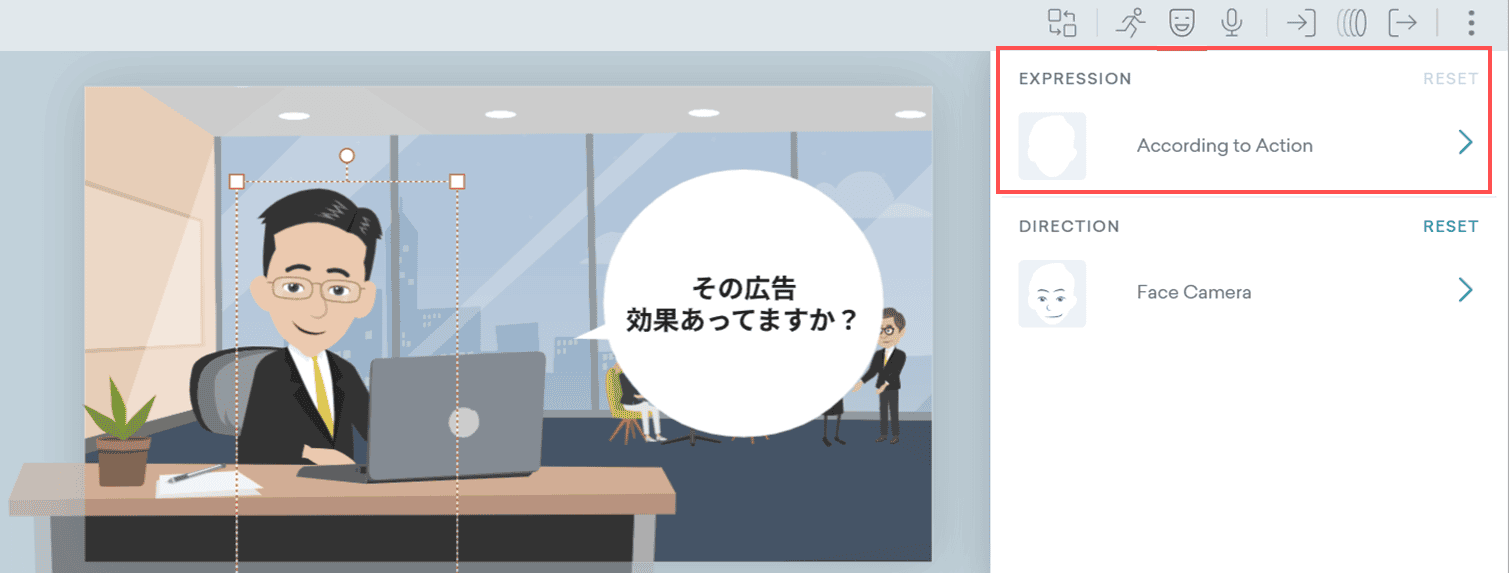
次にスピーキングのアニメーションを設定します。
「EXPRESSION」をクリックして、そのなかにある「Talk Trust No Lip Sync」を選択します。
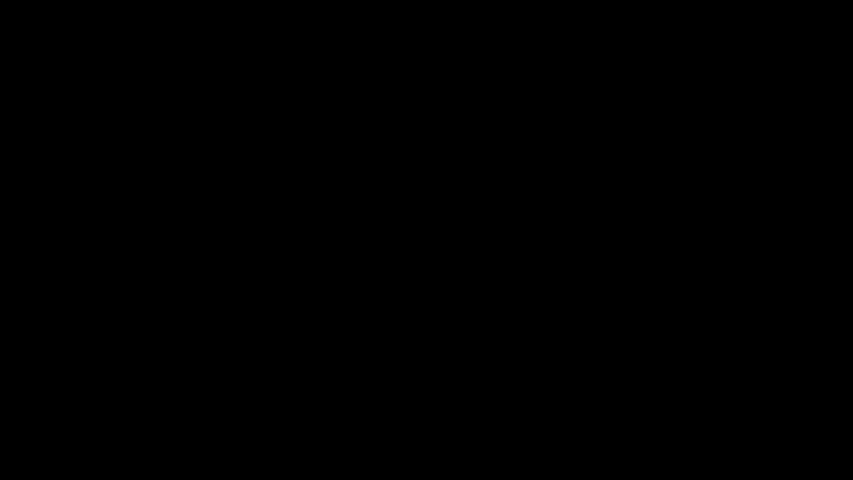
これでアニメ―ションを付与できました。
次のシーンを追加します。
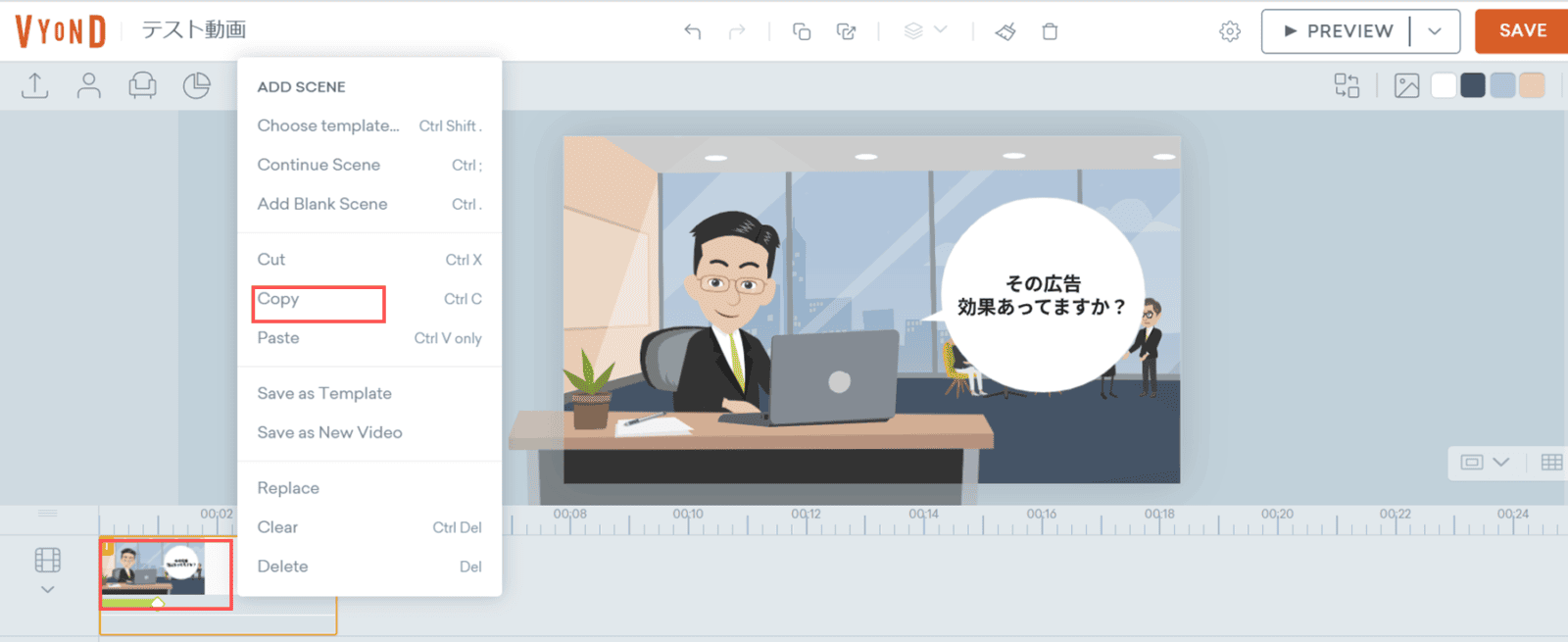
タイムラインのシートにカーソルを合わせて右クリックをして「Copy」を選択します。
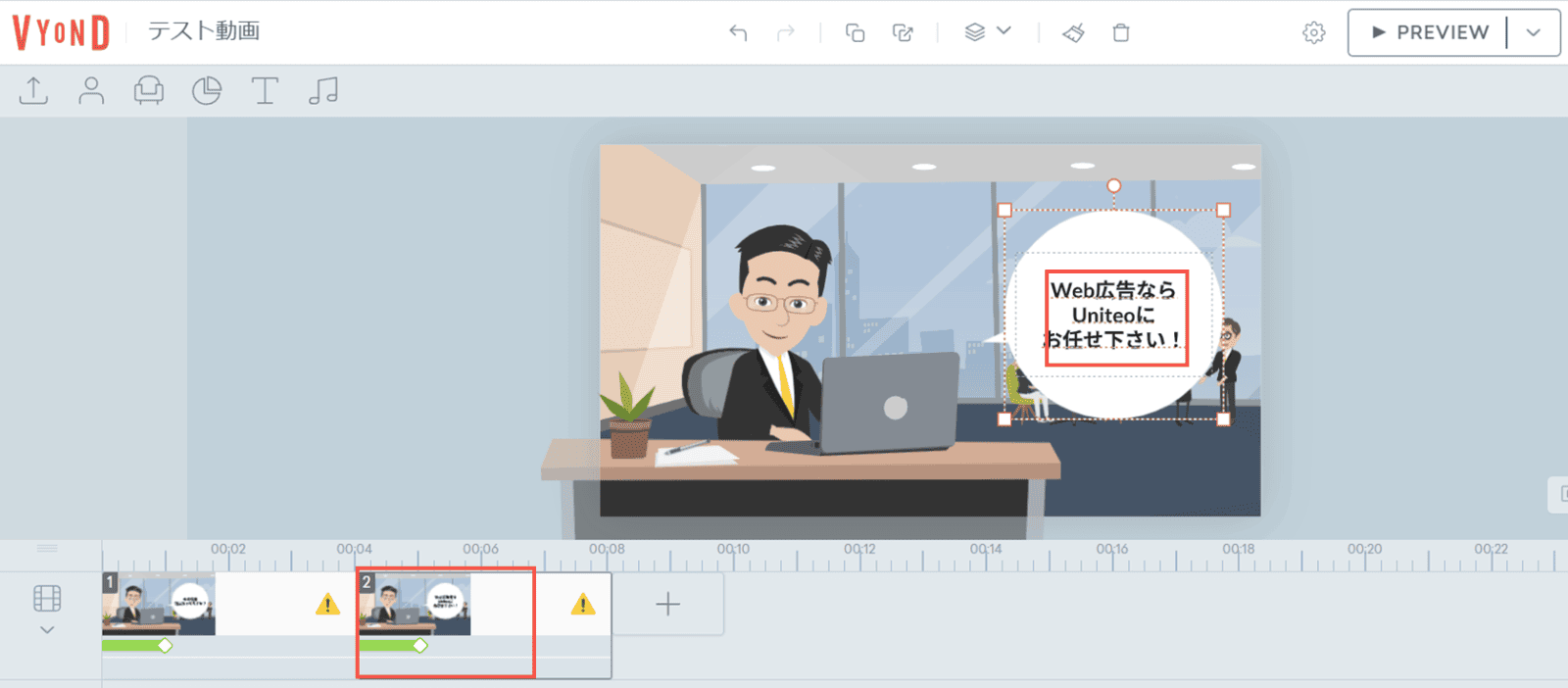
そのあと「Ctrl+V」をして貼り付けをするとシートが追加されます。
追加シートのテキストを変更します。
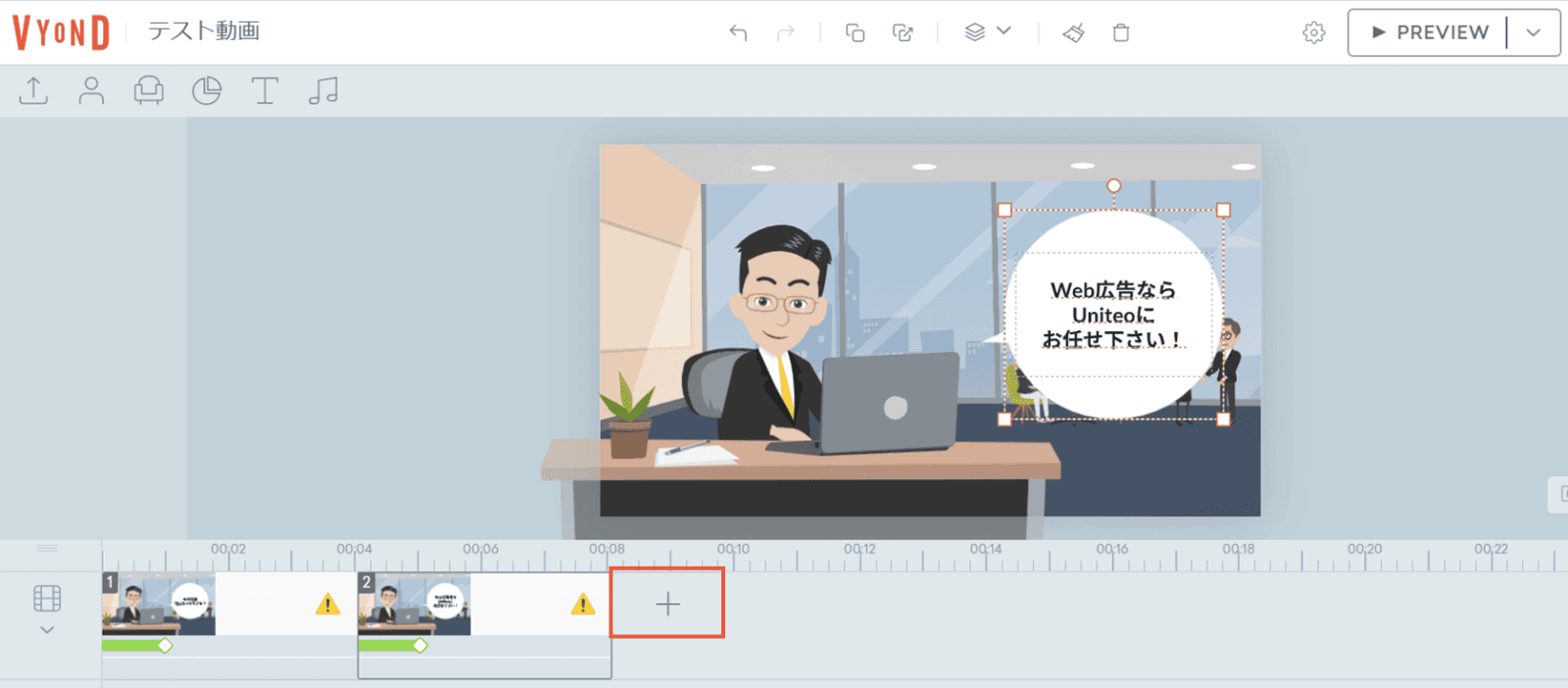
シートの右端にある「+」をクリックして「Choose Template」をクリックし、新しいシートを追加します。ここでまた任意のテンプレートを選択します。
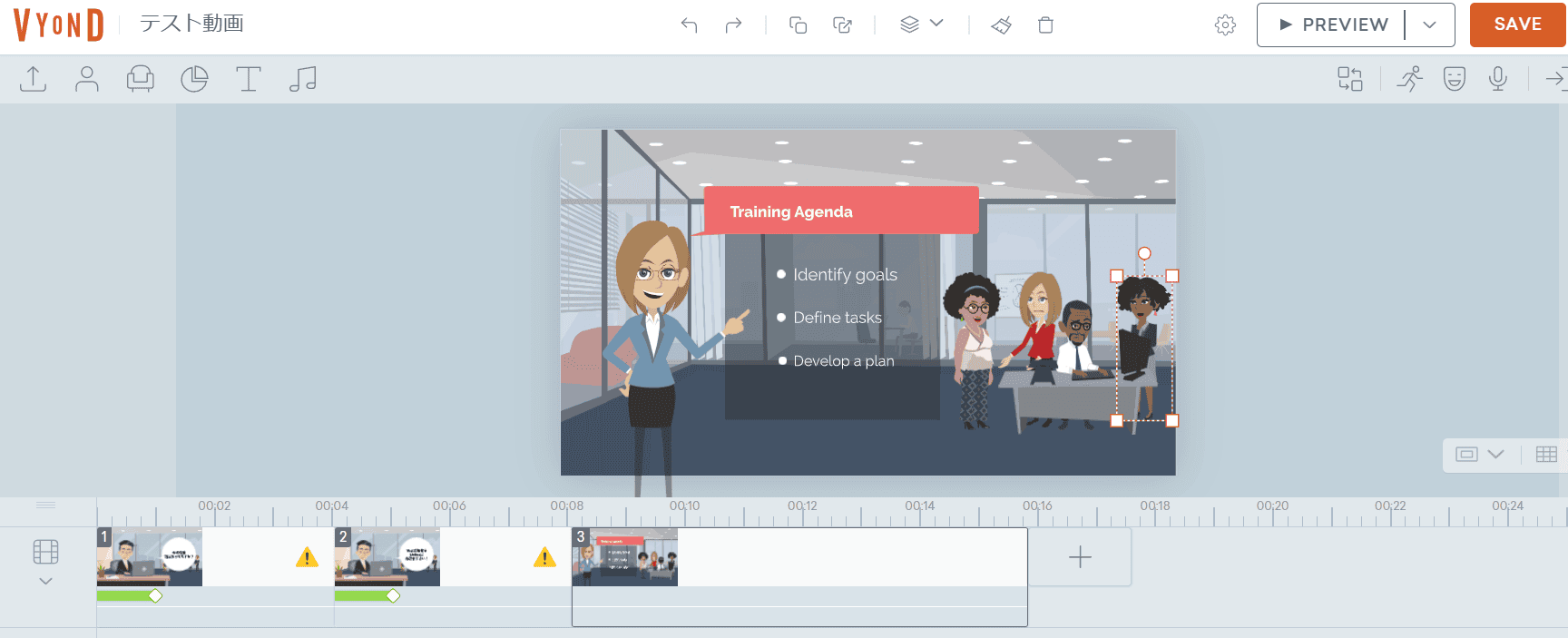
今回は「Training」の中にあるテンプレートを選択しました。
先ほどと同じようにキャラクターやテキストを変更します。
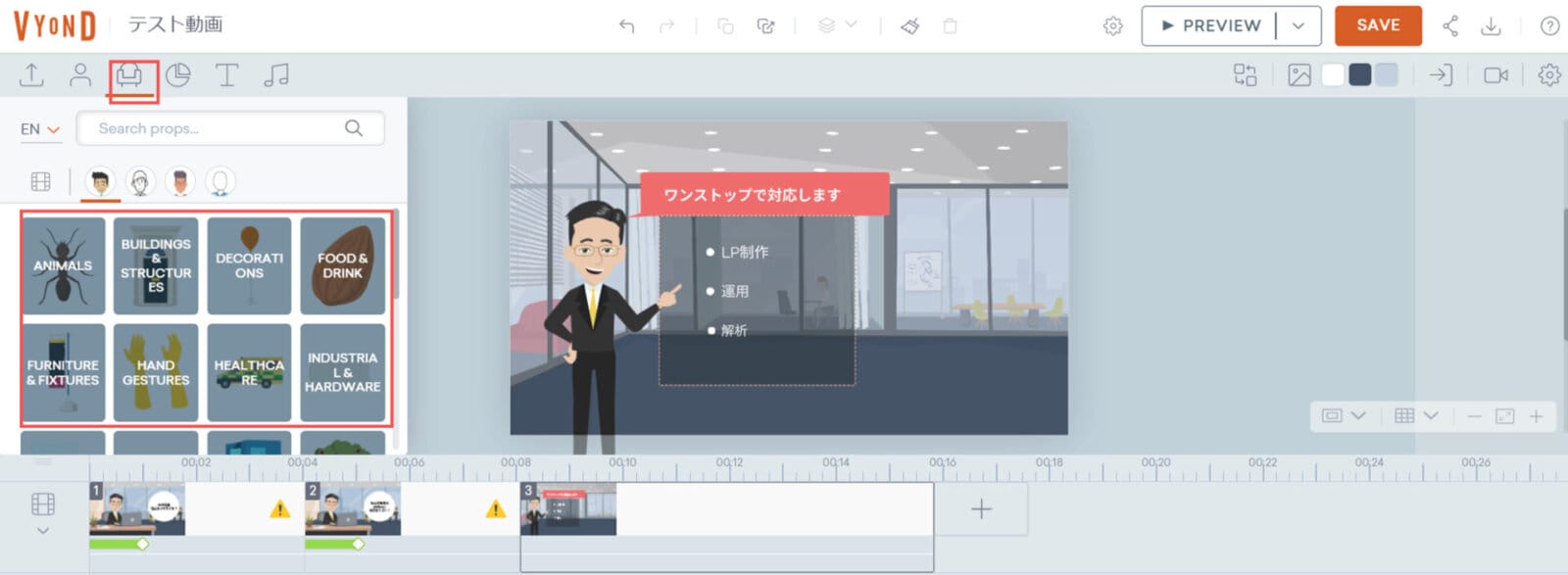
パソコンや机などの小物のオブジェクトを追加したい場合は左上のソファのアイコンをクリックして選択および追加することができます。
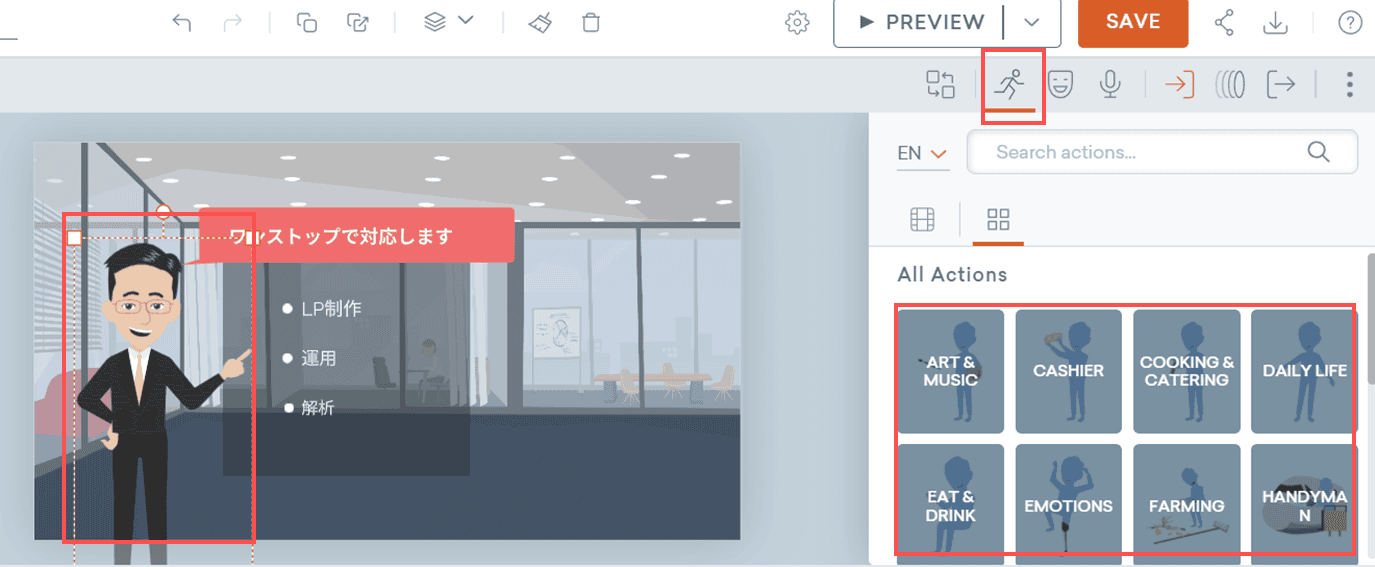
今回変更はありませんが、もしもキャラクターのアクションアニメーションを変えたいということもあるかと思います。
その場合はアニメーションを変えたいキャラクターをクリックして、画面右上にある棒人間のアイコンをクリックします。
そして、その下に表示されるアクションリストの中から任意のアニメーションを選択して変更できます。
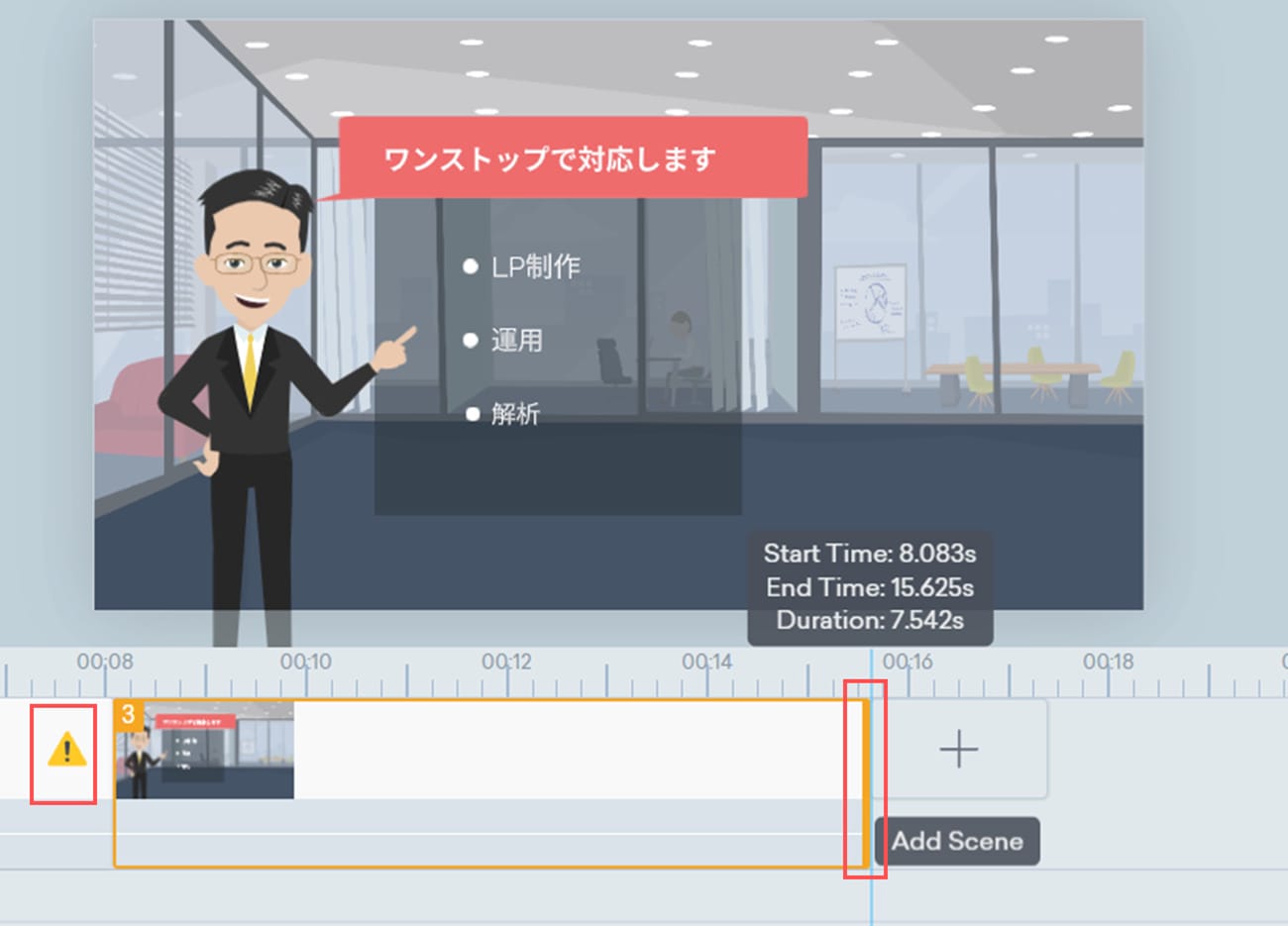
テンプレートを表示させる長さを変えたい場合はタイムラインの右端を左右にドラッグすることで任意の時間に変更できます。
タイムラインに警告アイコンが表示されている場合は、オブジェクトのアニメーションが完了する前にテンプレートが終了していることを意味します。
今回は口元をずっと動かしているアニメーションであり、テンプレートが完了するまでずっと口元を動かしてほしいので特に問題はありません。
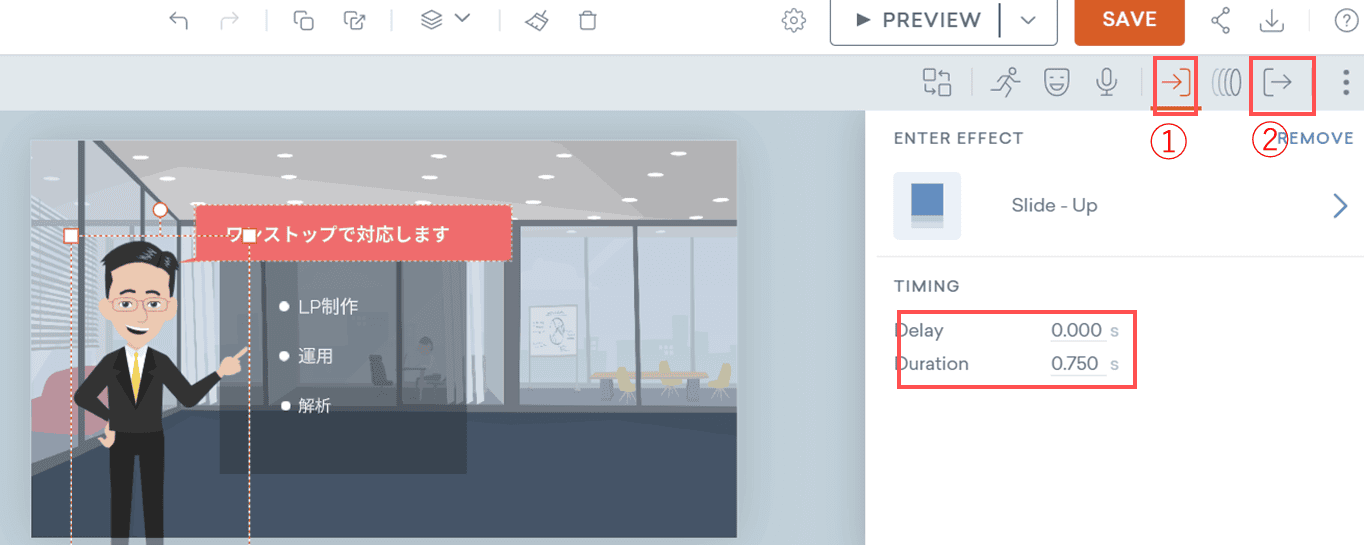
もしもオブジェクトのアニメーションの時間調整をしたい場合は画面右上の①と②を使用します。
①はアニメーションが始まるタイミングの調整です。
「Delay」はテンプレートが表示されてから何秒後にアニメーションを始めるのか秒数を設定し「Duration」でアニメーションの持続時間を設定します。
②はアニメーションの終わり際のエフェクト(スライドで消える、ブラインドで消える等)を設定できます。
ここまでのやり方でテンプレートの追加およびテンプレート内の調整を進めていきます。
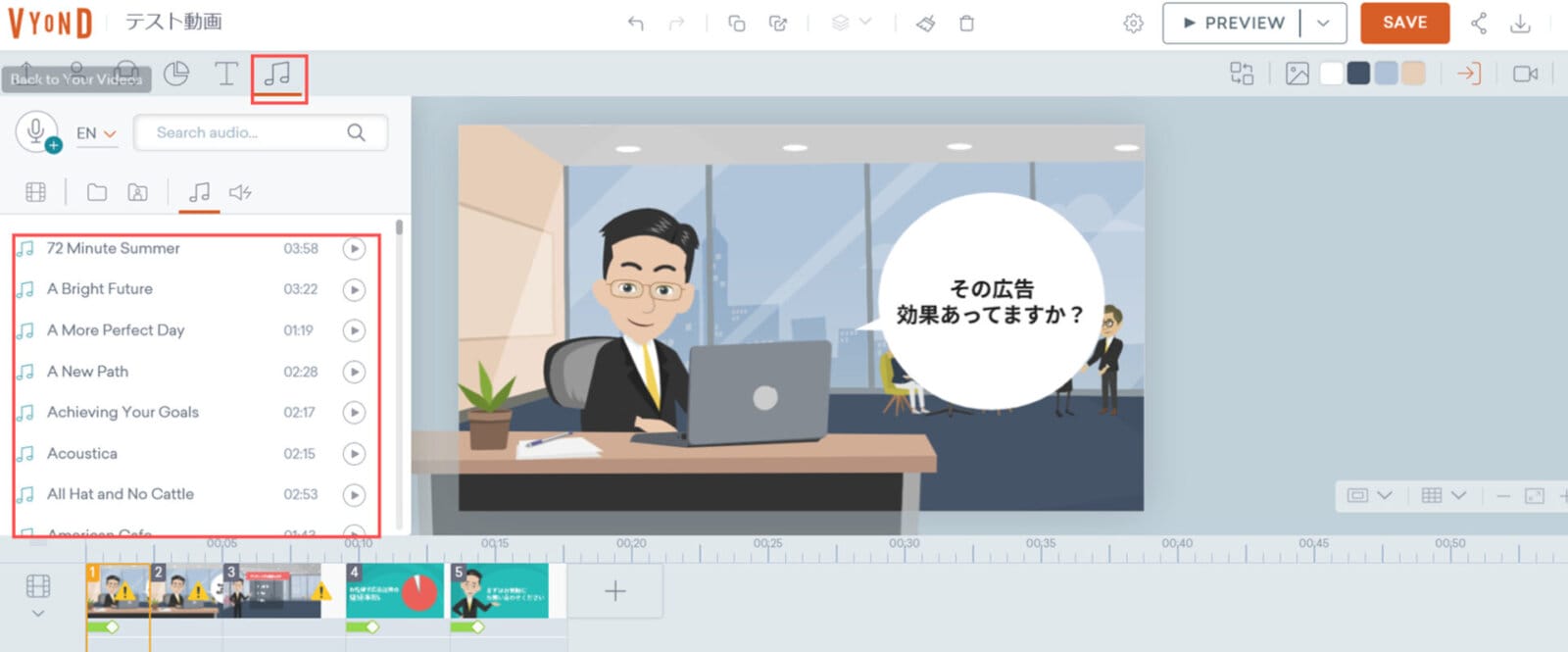
アニメーションが一通り完成したら画面上にある音符のアイコンをクリックして任意のBGMを設定します。
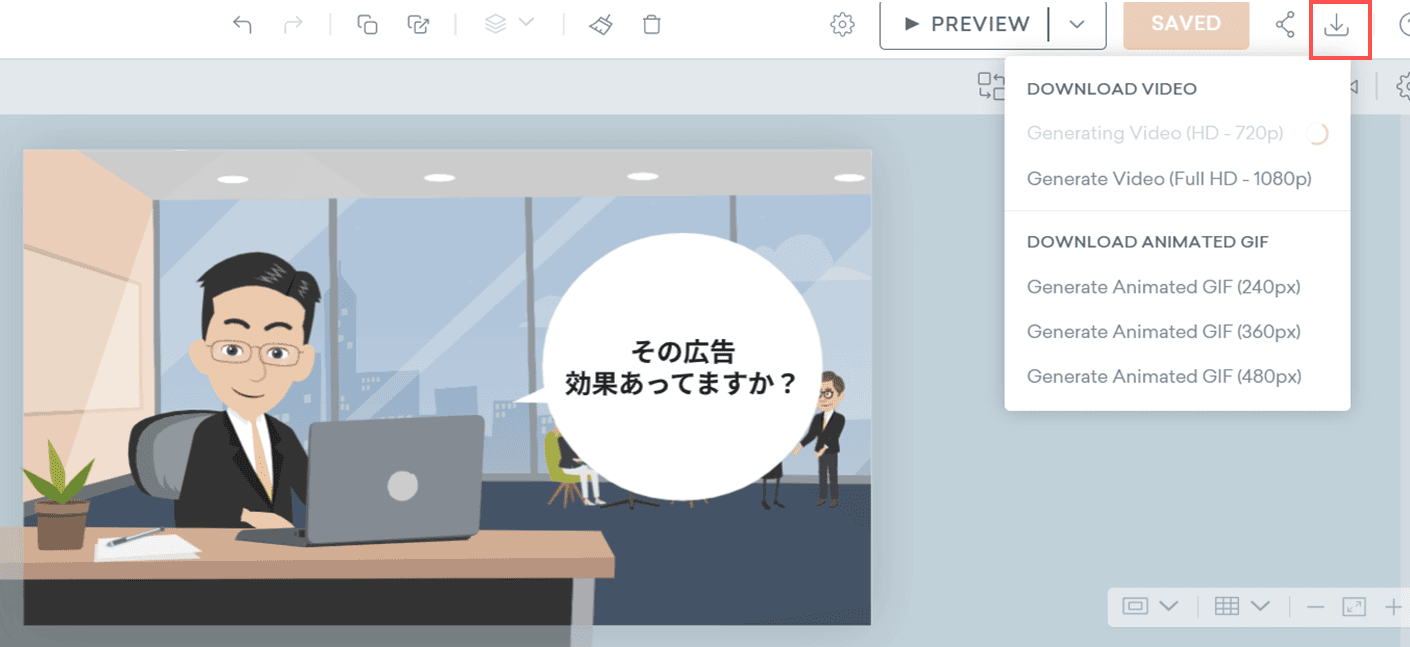
完成したら画面右上のダウンロードアイコンをクリックし、任意の拡張子でデータをエクスポートします。
これで完成です。
初見の方であればここまで2時間程度、慣れれば30分も掛からず作成できると思います。
関連記事:『動画広告3つの効果!動画広告の制作方法や成功事例まで解説!』
まとめ
以上のように、VYONDはアニメーション動画を簡単に作成できます。
今回は最低限の機能だけ紹介させて頂きましたが他にも色々な機能があり工夫次第では様々な表現が可能です。
興味がある方は試してみてはいかがでしょうか。
ただし、アニメーションは表現方法の1つでしかなく、動画を作成するうえで本当に大切なことは、ブランディングや売上向上などのような目的を達成するための企画と構成です。
逆に言えば、企画と構成がしっかりしていないとどんなに素晴らしい動画を作ってもお客様の印象には残りづらくなってしまいます。
弊社ではマンガ動画制作30万円~というサービスを展開しております。
多数の絵柄や声優から理想のマンガ動画を制作します。
自社チャンネルや動画広告を含む200本以上の漫画動画制作の実績があります。
TikTok広告やYoutube広告などのSNS動画広告の運用経験も豊富に蓄積している他、Google広告、Yahoo!広告の正規代理店として認定されています。
蓄積されたノウハウから短期間で課題を解決に導きます。
監修者
2012年創業、新宿のWebマーケティングに強い広告代理店「株式会社Union」が運営。Webマーケティングの知見を深め、成果に繋がる有用な記事を更新しています。「必要な情報を必要な人へ」をスローガンに、Web広告運用や動画制作など各種Webマーケティングのご相談を受付中。