Google広告のアカウントを管理する方法の一つに、アクセス権の付与があります。
アクセス権を付与することでアカウントの管理者以外のユーザーが、権限に応じた操作をすることが可能になります。
本記事では、アクセス権限について、種類やそのアクセス可能範囲、アクセス権の付与、編集、削除の各手順について解説しています。
参考:『Google広告のアクセス権限の種類と付与方法を分かりやすく解説』
関連記事:『【保存版】リスティング広告の用語14選!マーケティングの基本を解説』
Contents
アクセス権とは
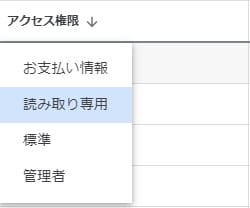
Google広告アカウントのアクセス権を共有することにより、組織内の他のユーザーと共同でアカウントを管理します。
その際、アクセス権は広告アカウントの管理者から用途に合わせて付与され、付与後にいつでも編集や削除が可能になります。
ユーザーごとに異なるアクセスレベルを設定することで、そのユーザーが操作できる機能をコントロールすることができ、アカウントの誤操作によるトラブルの防止に繋がります。
アカウントへのアクセス権限を適切に設定していないと、誤操作によって意図していない変更を加えてしまうことや誤削除などにより重要な情報を失ってしまう恐れがあります。
参考:『Google 広告アカウントへのアクセス権を管理する』
参考:『Google広告でのアカウント権限の種類と紐づけ方法をご紹介!』
参考:『Google広告でのアカウント権限付与の方法を解説!』
参考:『新規ユーザーのアカウントを追加する』
アクセス権の種類
アクセス権限を適切に設定するためには、アクセス権の種類について知っておく必要があります。
ここではGoogle広告で設定できる5種類の権限について、ご紹介します。
管理者権限
管理者権限でできること
- 通知メールとレポートの受信
- メール専用アクセスを付与する
- キャンペーン、最適化案、ツール、アカウント設定の閲覧
- お支払い情報を表示
- お支払い情報を編集
- 対象アカウントとそのキャンペーンの編集
- アカウントのアクセスとクライアントセンター(MCC)アカウントを管理
広告アカウントの管理者権限は、最も強い権限です。
アカウントのステータス変更や全ての設定の編集・管理、ユーザーの追加・削除、支払い方法の登録や変更が可能です。
また、広告の編集作業だけでなく、アカウントに紐づく支払い方法の変更やアカウントへのアクセス権限までも操作が可能となります。
一方全ての項目を管理できるため、誤操作により広告運用に大きな支障をもたらすリスクがあります。
決済関連の情報にもアクセスできるため、特に社外の人へ権限を渡す際には慎重な判断が必要で、事前に社内での事前確認を取ることが推奨されます。
参考:『Google広告のアクセス権限の種類と付与方法を分かりやすく解説』
参考:『Google広告(AdWords)の権限の種類解説と権限付与方法』
参考:『Google広告でのアカウント権限付与の方法を解説!』
標準権限
標準権限でできること
- 通知メールとレポートの受信
- メール専用アクセスを付与する
- キャンペーン、最適化案、ツール、アカウント設定の閲覧
- お支払い情報を表示
- お支払い情報を編集
- 対象アカウントとそのキャンペーンの編集
編集権限は、広告アカウント内の広告を登録、編集、削除することが可能な権限です。
設定の変更や入稿といった広告運用を行うためには、最低限必要な権限になります。
また、修正や追加作業が必要な場合にこの権限を付与します。
しかし、誤操作による広告配信への影響を避けるため、特に操作が必要でない場合は、次に説明する読み取り専用の権限を付与する方が適切でしょう。
これにより、広告の安全な管理と運用を図ることができます。
参考:『Google広告のアクセス権限の種類と付与方法を分かりやすく解説』
参考:『Google広告(AdWords)の権限の種類解説と権限付与方法』
参考:『Google広告でのアカウント権限付与の方法を解説!』
読み取り専用
読み取り専用でできること
- 通知メールとレポートの受信
- メール専用アクセスを付与する
- キャンペーン、最適化案、ツール、アカウント設定の閲覧
- お支払い情報を表示
文字通り広告アカウントの情報を確認することができる権限です。
これにより、配信中の広告の内容やパフォーマンスの状況などを閲覧し、アカウントの現状を把握することが可能となります。
標準権限とは異なり、万が一誤操作をしてアカウントに変更を加えてしまうことを防ぐことができます。
参考:『Google広告のアクセス権限の種類と付与方法を分かりやすく解説』
参考:『Google広告(AdWords)の権限の種類解説と権限付与方法』
参考:『Google広告でのアカウント権限付与の方法を解説!』
お支払いとご請求
お支払いとご請求でできること
- お支払い情報を表示
- お支払い情報を編集
支払い情報の確認や支払方法の編集が可能な権限です。
ただし、それ以外の機能へのアクセスは許可されていません。
したがって、広告アカウントの支払い関連の手続きのみを他のユーザーに依頼したい場合、この権限を付与すると効果的です。
参考:『Google広告のアクセス権限の種類と付与方法を分かりやすく解説』
参考:『Google広告(AdWords)の権限の種類解説と権限付与方法』
参考:『Google広告でのアカウント権限付与の方法を解説!』
メール専用
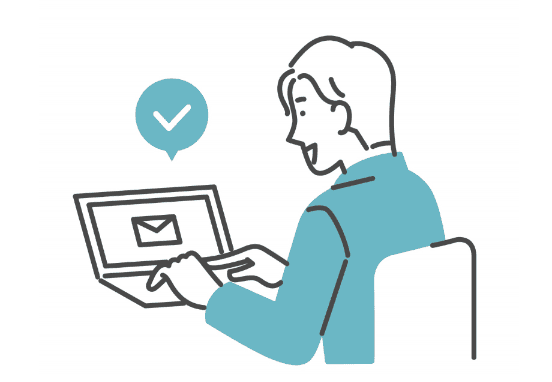 この権限はメール通知のみが届くもので、他のアクセス権は一切ありません。
この権限はメール通知のみが届くもので、他のアクセス権は一切ありません。
通知内容は以下の4つから複数選択式で設定することができます。
- 不承認広告※とポリシーに関するアラート
- キャンペーンのメンテナンスに関するアラート
- キャンペーンの掲載結果を向上させるためのアイディア
- 業種別ニュースレターと商品評価に関する最適化案
※不承認広告は、Google広告のポリシーに反していることが理由で掲載がされない広告になります。ポリシーに違反しているかどうかについては、審査スタッフによる判断をモデル化したアルゴリズムや機械学習が用いられています。
より詳しくGoogle広告のポリシーに関して知りたい方はこちらのGoogle公式の情報である「Google広告のポリシー」を閲覧してください。
参考:『Google広告のアクセス権限の種類と付与方法を分かりやすく解説』
参考:『Google広告(AdWords)の権限の種類解説と権限付与方法』
参考:『Google広告でのアカウント権限付与の方法を解説!』
参考:『Google広告のポリシー』
各アクセス権限のアクセス可能範囲
状況によってどの種類のアクセス権を付与するべきであるのかは変わるので、アクセス権の種類ごとの違いを理解することが重要になります。
それぞれのアクセス権限においてアクセス可能な範囲を以下に表としてまとめています。
| アカウントのアクセス権 | 管理者権限 | 標準権限 | 読み取り専用 | お支払いとご請求 | メール専用 |
| 通知メールやレポートを受信できる | 〇 | 〇 | 〇 | 〇 | |
| キャンペーンを表示したり、プランニング ツールを使用したりできる | 〇 | 〇 | 〇 | ||
| お支払い情報を表示できる | 〇 | 〇 | 〇 | 〇 | |
| お支払い情報を編集できる | 〇 | 〇 | 〇 | ||
| 請求レポートを編集、実行できる | 〇 | 〇 | 〇 | 〇 | |
| メール専用権限を付与できる | 〇 | 〇 | 〇 | ||
| ユーザー、管理者、サービス間のリンク設定を表示できる | 〇 | 〇 | 〇 | ||
| キャンペーンの掲載結果レポートを編集、実行できる | 〇 | 〇 | 〇 | ||
| キャンペーンを編集できる | 〇 | 〇 | |||
| サービス間のリンク設定を追加または削除できる | 〇 | ||||
| アカウントへのアクセスの許可、アクセス権の変更、他のユーザーが送った招待の取り消しを行うことができる | 〇 | ||||
| MCC アカウントのリンク リクエストを承認または拒否できる | 〇 | ||||
| MCC とのリンクを解除できる各ユーザーの認証方法と最終ログイン時刻を確認できる | 〇 | ||||
| 各ユーザーの認証方法と最終ログイン時刻を確認できる | 〇 | ||||
| お支払いプロファイル レベルでお支払い方法を追加または編集できる | 〇 | 〇 | |||
| 支払う、または予算を追加する | 〇 | 〇(自動支払いを設定しているアカウントのみ) | 〇 | ||
| お支払いプロファイルの情報(住所、税務情報、言語設定)を編集する | 〇 | 〇 | |||
| 手動支払いと自動支払いを切り替える(可能な場合) | 〇 | 〇(自動から手動のみ) | 〇 | ||
| お支払い基準額を増減する | 〇(自動支払いを設定しているアカウントのみ) | 〇(自動支払いを設定しているアカウントのみ) | 〇(自動支払いを設定しているアカウントのみ) | ||
| 広告主様の身元確認を開始して完了する | 〇 | ||||
引用:『Google 広告アカウントのアクセス権の種類について』

上記の表を見ると、アクセス権ごとアクセスの可能な範囲は20種類に細かく設定されており、用途に応じてアクセス権を付与することが可能になっています。
なおMCCアカウントとは、代理店などのユーザーが、1回のログインにより複数のGoogle広告のアカウントを管理するツールになります。
MCCアカウントでリンクさせることのできるアカウントは最大で85,000個になります。
ダッシュボード上で該当するすべてのアカウントの検索や、操作、管理を行うことができます。
参考:『Google広告でのアカウント権限付与の方法を解説!』
参考:『Google 広告アカウントのアクセス権の種類について』
参考:『Google広告のアクセス権限の種類と付与方法を分かりやすく解説』
参考:『Google 広告で設定できる項目の上限数について』
アクセス権の各ステップ
アクセス権付与の手順
①ログイン
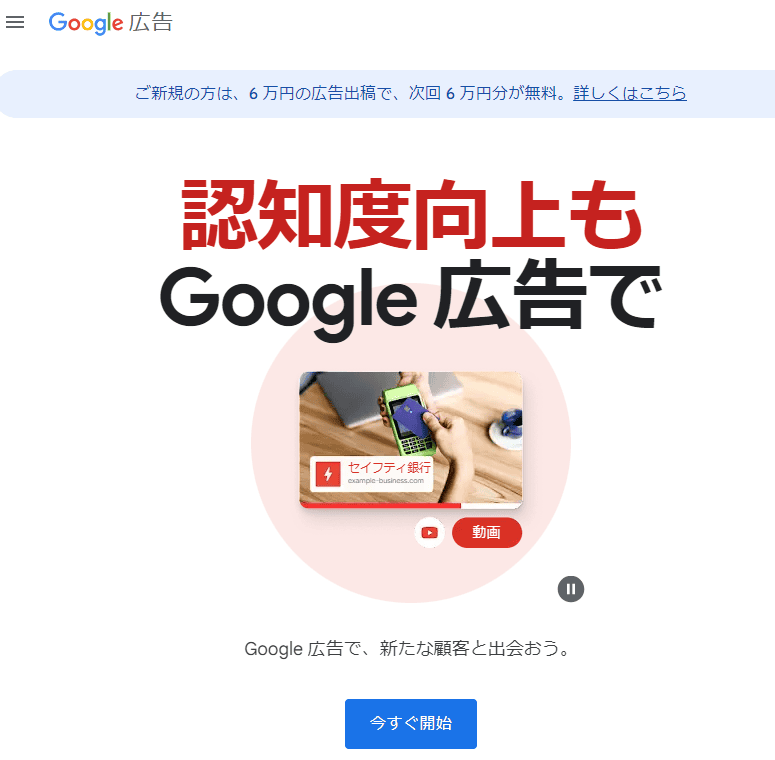 Google広告にログインしてアカウントを開きます。
Google広告にログインしてアカウントを開きます。
②ツールと設定を選択
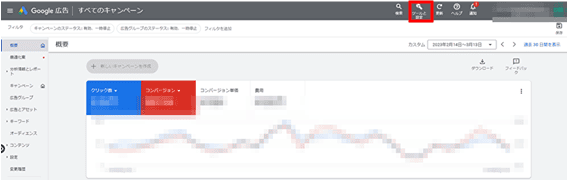 Google広告管理画面の右上にある「ツールと設定」をクリックします。
Google広告管理画面の右上にある「ツールと設定」をクリックします。
③「アクセスとセキュリティ」を選択
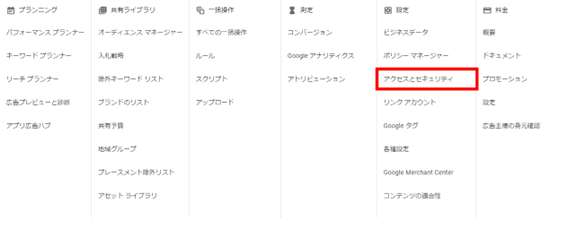 「設定」から「アクセスとセキュリティ」をクリックします。
「設定」から「アクセスとセキュリティ」をクリックします。
④プラスボタンを選択
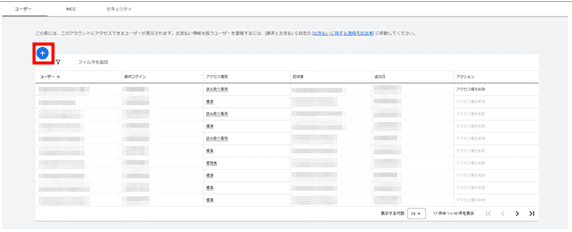 画面左上にあるプラスボタンをクリックします。
画面左上にあるプラスボタンをクリックします。
⑤Googleアカウントのメールアドレスを入力
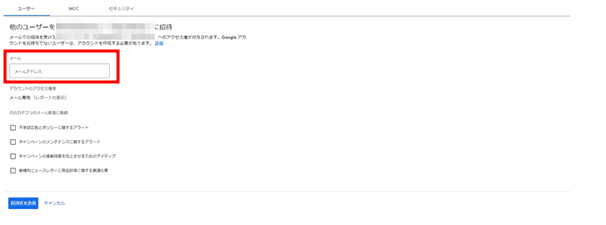
権限を付与したいユーザーのGoogleアカウントのメールアドレスを入力します。
⑥アクセス権限の種類を選択
該当するユーザーに付与するアクセス権限の付与を行います。
⑦「招待状を送信」を選択
画面左下にある「招待状を送信」のボタンをクリックします。
参考:『Google 広告アカウントへのアクセス権を管理する』
参考:『Google広告でのアカウント権限付与の方法を解説!』
参考:『Google広告でのアカウント権限の種類と紐づけ方法をご紹介!』
アクセス権限の承認手順
アクセス権限の付与でGoogle広告アカウントへ招待状が送信されると、記載したメールアドレス宛に確認のメールが届きます。
その後のアクセス権限の承認方法の手順を以下に示します。
①「招待を承認」の選択
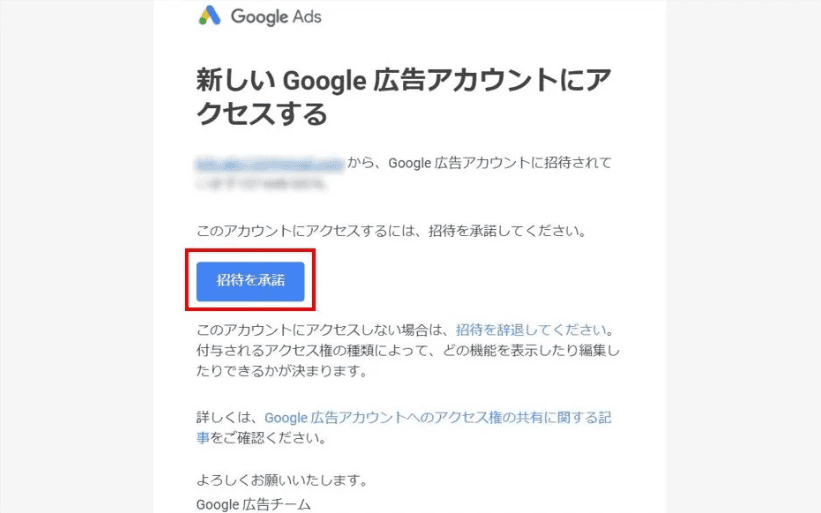
引用:『Google広告のアクセス権限の種類と付与方法を分かりやすく解説』
「招待を承諾」のボタンをクリックし、アカウントのアクセスを行います。
②「続行」を選択
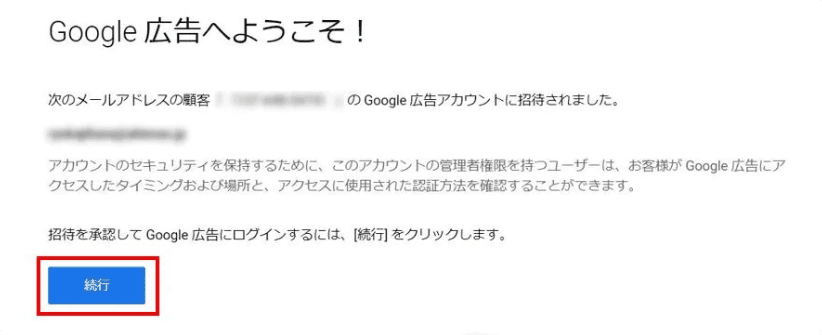 引用:『Google広告のアクセス権限の種類と付与方法を分かりやすく解説』
引用:『Google広告のアクセス権限の種類と付与方法を分かりやすく解説』
「招待を承諾」を選択するとWebページに移行するので、ページ内に設置された「続行」のボタンをクリックして完了になります。
また、招待状がユーザーのGoogleアカウントに紐づけられた予備のメールアドレスへ送信された際には、その予備のメールアドレスで招待状の承認を行うことも可能です。
その際には、メインのメールアドレスでログインする際に利用するGoogleアカウントのパスワードを使用する必要があります。
参考:『Google広告のアクセス権限の種類と付与方法を分かりやすく解説』
参考:『Google 広告アカウントへのアクセス権を管理する』
アクセス権の編集手順
①ログイン
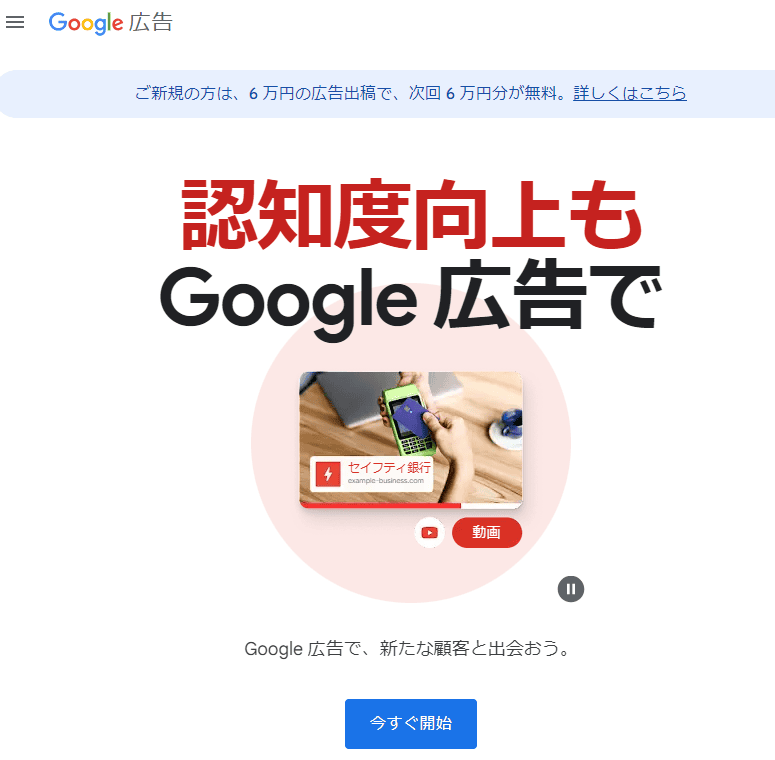 Google広告にログインします。
Google広告にログインします。
②「ツールと設定」を選択
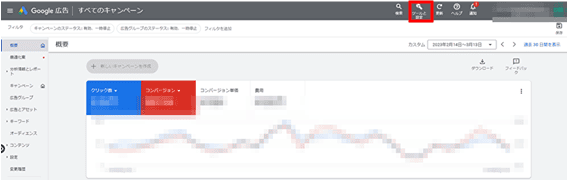
Google広告管理画面の右上にある「ツールと設定」をクリックします。
③「アクセスとセキュリティ」を選択
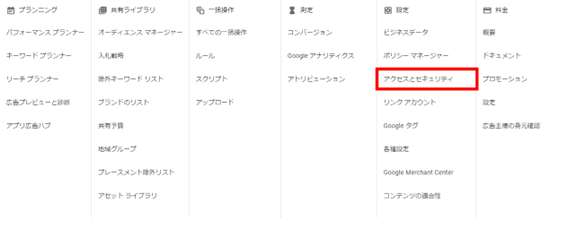
「設定」から「アクセスとセキュリティ」をクリックします。
④新しいアクセス権の選択
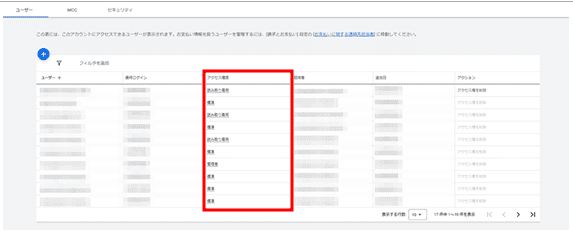 「アクセス権限」の列にある各ユーザーのアクセス権にカーソルを合わせると矢印が表記されるので、そこをクリックして新しく付与したいアクセス権をクリックします。
「アクセス権限」の列にある各ユーザーのアクセス権にカーソルを合わせると矢印が表記されるので、そこをクリックして新しく付与したいアクセス権をクリックします。
参考:『Google 広告アカウントへのアクセス権を管理する』
アクセス権の削除手順
①ログイン
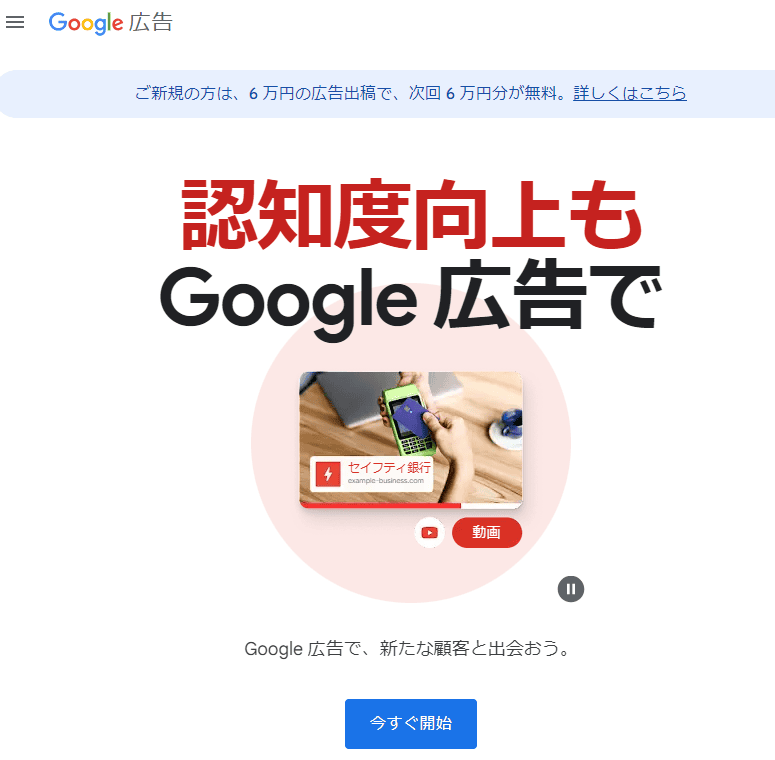 Google広告にログインします。
Google広告にログインします。
②「ツールと設定」を選択
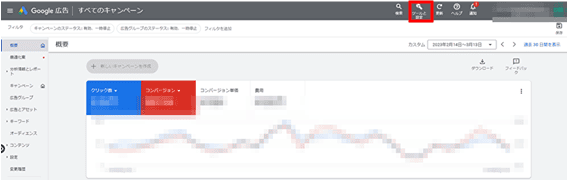 Google広告管理画面の右上にある「ツールと設定」をクリックします。
Google広告管理画面の右上にある「ツールと設定」をクリックします。
③「アクセスとセキュリティ」を選択
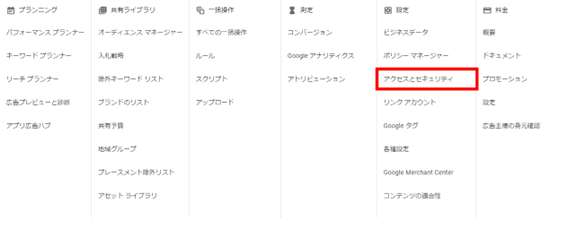 「設定」から「アクセスとセキュリティ」をクリックします。
「設定」から「アクセスとセキュリティ」をクリックします。
④「アクセス権を削除」をクリック
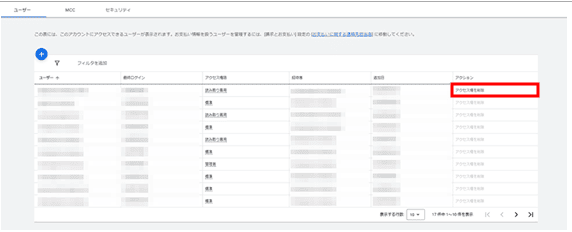
表示される画面からアクセス権を削除するユーザーを選択し、「アクション」の列から「アクセス権の削除」をクリックします。
参考:『Google 広告アカウントへのアクセス権を管理する』
まとめ
本記事では、アクセス権限について、種類やそのアクセス可能範囲、アクセス権の付与、編集、削除の各手順について解説しました。
この記事を読んで、Google広告アクセス権の最適化が難しいと少しでも感じたら、広告代理店に任せるのも一つの手です。
株式会社Unionは、複数の自社メディアを運用しており、具体的な数値と仮説に基づいた改善を続けています。
Web広告運用のご相談と併せてLPの制作・改善相談も承っております。
蓄積されたノウハウから短時間で課題を解決に導きます。
お客様のあらゆるニーズに対し分析・調査を行い最適なプランをご提案しますので、お気軽にご相談ください。
監修者
2012年創業、新宿のWebマーケティングに強い広告代理店「株式会社Union」が運営。Webマーケティングの知見を深め、成果に繋がる有用な記事を更新しています。「必要な情報を必要な人へ」をスローガンに、Web広告運用や動画制作など各種Webマーケティングのご相談を受付中。


